Качество текстов, которые мы создаем и отправляем в рабочей переписке, имеет огромное значение для создания впечатления о нас, как профессионалаx. Один неправильно поставленный знак препинания или опечатка могут портить впечатление о нашей грамотности и внимательности. Важно уделить время и внимание проверке и исправлению ошибок в наших электронных сообщениях.
Распознавание и исправление ошибок в тексте требует не только знания правильного написания слов, но и определения контекста и намерений автора. В современном мире это возможно благодаря технологиям, которые интегрируются в различные программы и позволяют автоматически проверять орфографию и грамматику текста.
Один из таких инструментов - встроенная функция проверки орфографии в программе Outlook. Благодаря этой функции вы можете быть уверены, что текст, который вы отправляете по электронной почте, не содержит ошибок и отвечает требованиям стандартов письменной коммуникации. В этом руководстве мы расскажем вам, как настроить проверку орфографии в Outlook для вашего удобства и эффективности.
Включение функции проверки правильности написания слов в почтовом клиенте Outlook
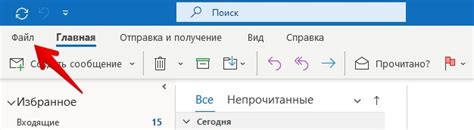
В данном разделе мы рассмотрим, как активировать возможность автоматической проверки корректности орфографии в Outlook. Вы сможете обнаружить и исправить ошибки в своих электронных письмах, повышая их профессиональный вид и понятность.
Для активации функции проверки правописания и грамматической правильности в почтовом клиенте Outlook, необходимо выполнить несколько простых шагов. Процесс настройки может быть осуществлен быстро и легко, и после его завершения вы будете получать рекомендации и подсказки для улучшения ваших текстовых сообщений.
Убедитесь, что вы следуете указанным ниже шагам, чтобы активировать эту полезную функцию и добиться более точного и профессионального письменного общения в Outlook.
Шаг 1: Откройте настройки Outlook.
Инструментые -> Параметры -> Редактор электронных сообщений -> Проверка правописания -> Параметры.
Шаг 2: Выберите язык проверки орфографии.
Вы можете выбрать желаемый язык из предложенного списка или добавить новый язык, если требуется.
Шаг 3: Включите функцию "Проверить орфографию при наборе".
Установите флажок рядом с этой опцией, чтобы Outlook автоматически проверял правильность написания слов во время набора текста в электронных сообщениях.
Шаг 4: Регулируйте дополнительные параметры.
В зависимости от ваших предпочтений, вы можете настроить другие параметры, такие как игнорирование определенного слова или добавление слова в пользовательский словарь для исключения его из проверки.
Шаг 5: Примените изменения и закройте окно.
После завершения настройки, сохраните изменения и закройте окно параметров. Теперь функция проверки орфографии будет активирована в вашем почтовом клиенте Outlook.
Пользуясь указанными инструкциями, вы сможете легко включить функцию проверки правописания в Outlook и добиться более точного и профессионального написания своих электронных писем.
Настройка спеллчекера в популярном почтовом клиенте
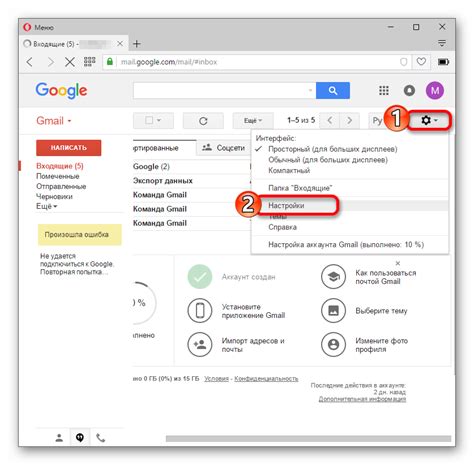
В данном разделе мы рассмотрим процесс изменения настроек проверки правописания в популярном почтовом клиенте, альтернативном Outlook. Мы покажем вам, как настроить спеллчекер так, чтобы он стал наиболее удобным и эффективным инструментом для корректировки ошибок в ваших электронных сообщениях.
Следуйте нашим пошаговым инструкциям, чтобы настроить данную функцию под свои собственные предпочтения и воспользуйтесь всеми преимуществами мощного инструмента для проверки правописания в вашем любимом почтовом клиенте.
Выбор языка правописной проверки в программе электронной почты
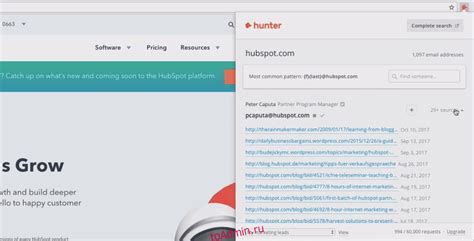
Этот раздел статьи посвящен выбору языка, который будет использоваться для проверки правописания и грамматики в вашей почтовой программе. Наличие возможности выбора языка позволяет настроить программу так, чтобы она адекватно корректировала и подсказывала вам в процессе написания сообщений, избегая распространенных ошибок.
Чтобы установить предпочитаемый язык правописной проверки в Outlook, вам потребуется выполнить несколько простых действий. В первую очередь, вам нужно открыть настройки программы и найти соответствующий раздел. Обратите внимание, что некоторые версии Outlook могут иметь немного отличающийся интерфейс, поэтому рекомендуется ознакомиться с документацией или обратиться к справке программы для точных инструкций.
После того, как вы найдете раздел выбора языка, вам будет предложен список доступных языков. Важно выбрать язык, который соответствует вашим потребностям и предпочтениям. Например, если вы пишете сообщения на русском языке, то должны выбрать русский язык в списке. Точное название языка может различаться в зависимости от версии программы, но обычно они представлены в виде их официального наименования.
После выбора языка проверки орфографии, вам может потребоваться перезапустить Outlook, чтобы изменения вступили в силу. После этого, программа будет использовать выбранный язык при проверке правописания и грамматики ваших сообщений.
Настройка языка проверки орфографии в Outlook - это важный шаг для эффективного использования программы электронной почты, который помогает убедиться, что ваши сообщения имеют высокий уровень правильности и грамотности.
Индивидуальные настройки функции проверки правописания в электронной почте Outlook
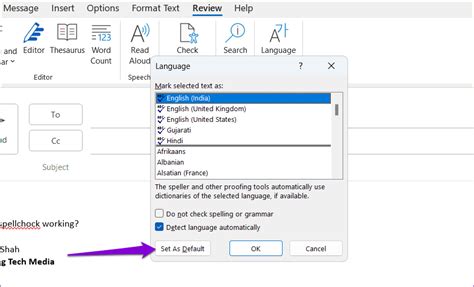
Данная статья предоставляет подробное руководство по кастомизации возможностей проверки правописания в почтовом клиенте Outlook. Здесь мы рассмотрим способы настроек, которые позволят вам индивидуально настроить функцию проверки орфографии в электронных письмах без необходимости обращения к стандартным возможностям программы.
Привычные настройки проверки орфографии в Outlook позволяют выбирать язык, активировать или деактивировать автоматическую проверку, а также задавать специфические параметры. Однако, они не всегда удовлетворяют индивидуальным потребностям пользователей.
Для того чтобы предоставить вам более гибкий подход к настройкам проверки орфографии в Outlook, в этом разделе мы рассмотрим дополнительные шаги и советы для настройки функции с учетом ваших предпочтений. Независимо от того, нужно ли вам активировать проверку орфографии на определенные языки, игнорировать определенные слова или добавлять новые словари, здесь вы найдете подробные указания, которые помогут вам индивидуализировать эту важную функцию в Outlook.
| В этом разделе вы узнаете о: | - Активации проверки орфографии на нужных языках |
| - Игнорировании определенных слов и фраз | |
| - Добавлении собственных слов и выражений в словарь | |
| - Персонализации вариантов исправления правописания |
Благодаря этому руководству вы сможете легко настроить функцию проверки правописания в Outlook наиболее удобным и эффективным образом, соответствующим вашим индивидуальным потребностям и предпочтениям.
Расширение словаря проверки правописания в Outlook
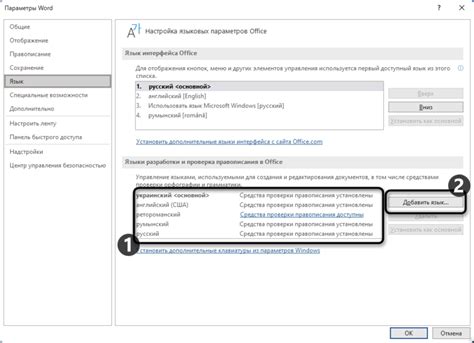
Добавление новых слов в словарь проверки правописания в Outlook осуществляется в несколько простых и понятных шагов. Необходимо открыть соответствующую функцию в программе, указать слово или словосочетание, которое требуется добавить, а затем сохранить изменения. При этом важно следить за правильным написанием добавляемых слов и использовать регистр, совпадающий с их фактическим вхождением в текст. Также возможно удаление добавленных слов из словаря в случае необходимости.
Расширение словаря проверки правописания в Outlook является полезным инструментом для персонализации и адаптации программного обеспечения под конкретные потребности пользователя. Благодаря этому, орфографические ошибки в электронных письмах и документах станут редкостью, а процесс коммуникации станет более профессиональным и безупречным.
Вопрос-ответ




