У каждого из нас, регулярно работающих с компьютерами, не раз возникала ситуация, когда мы во время просмотра видео, прослушивания музыки или проведения онлайн-конференций сталкивались с проблемой отсутствия звука. Потеря возможности услышать и воспроизвести звуковые сигналы на компьютере - это настоящая неприятность и необходимость немедленной диагностики и устранения проблемы.
В данной статье мы предлагаем вам шаг за шагом познакомиться с рядом простых, но эффективных решений, которые позволят вам оперативно восстановить удаленные звуковые функции на вашем дорогом устройстве. Чтобы справиться с этими сложностями, достаточно внимательно ознакомиться с нашими рекомендациями и приступить к соответствующим действиям.
Однако перед тем, как мы начнем, важно отметить, что каждая компьютерная конфигурация уникальна, и это означает, что проблемы, связанные с отсутствием звука, имеют свои особенности в каждом конкретном случае. Мы перечислим некоторые общие методы, которые, скорее всего, помогут вам решить проблему, но в случае их неудачи, возможно потребуется профессиональное вмешательство. Да начнется наше путешествие по восстановлению звука на вашем компьютере!
Сначала мы рекомендуем проверить подключение аудиоустройств к вашему компьютеру. Возможно, что кабели были неправильно подключены или отключены, и это может быть причиной отсутствия звука. Убедитесь, что все кабели надежно присоединены к соответствующим портам, как на самом компьютере, так и на внешних устройствах.
Если эти шаги не привели к результату, возможно, проблема кроется в драйверах звуковой карты. Попробуйте обновить драйверы, перейдя на официальный веб-сайт производителя вашей звуковой карты и загрузив последнюю доступную версию драйвера для вашей операционной системы. После установки новых драйверов перезагрузите компьютер.
Проверьте соединение с аудиоустройством
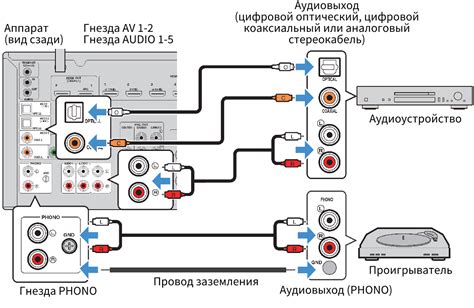
Ваше аудиоустройство может быть подключено к компьютеру с помощью различных кабелей, таких как аналоговый аудиокабель, цифровой оптический кабель или HDMI-кабель. Убедитесь, что кабель правильно и надежно подсоединен к соответствующим разъемам на обоих устройствах.
Также стоит убедиться, что аудиоустройство включено в розетку или имеет достаточное питание. Если устройство имеет светодиодные индикаторы, проверьте их состояние и убедитесь, что они указывают на правильное подключение и питание устройства.
Если вы используете наушники или колонки, проверьте состояние кабеля. Иногда повреждения кабеля могут привести к проблемам со звуком.
По завершении проверки соединения с аудиоустройством, перезапустите компьютер и проверьте, восстановился ли звук. Если это не помогло, переходите к следующему разделу для дальнейших рекомендаций.
Установите актуальные драйверы для звукового адаптера
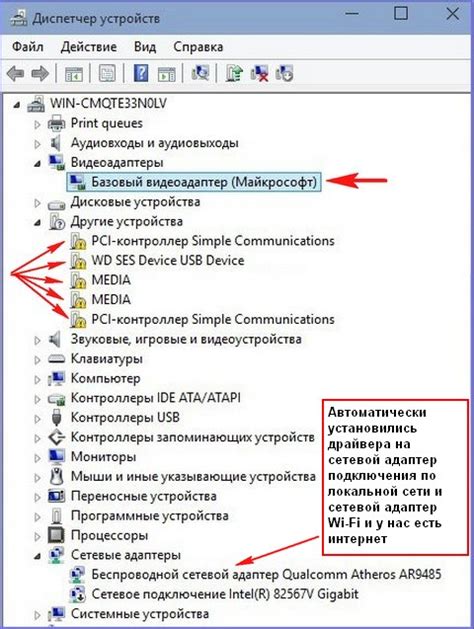
Чтобы гарантировать оптимальную производительность звука на вашем компьютере, регулярно проверяйте наличие обновлений для драйверов звуковой карты. Вендоры, выпускающие аппаратное обеспечение, постоянно работают над улучшениями своих продуктов, в том числе и драйверов. Обновление драйверов может привести к устранению сбоев и ошибок, а также улучшить качество воспроизведения звука.
Если у вас возникли проблемы со звуком, первым делом стоит посетить официальный сайт производителя вашей звуковой карты. Там вы сможете найти раздел "Поддержка" или "Драйверы", где обычно представлены актуальные версии драйверов для вашей модели аудиоустройства.
На странице загрузок драйверов обычно представлена информация о последних версиях драйверов, а также дате их выпуска. При выборе драйвера обратите внимание на совместимость с вашей операционной системой. Загрузите и установите последнюю версию драйвера, следуя инструкциям на сайте или в установочном файле.
Если официальный сайт производителя не предлагает актуальные драйверы или его сайт недоступен, можно воспользоваться специальными программами для автоматического обнаружения и загрузки драйверов. Такие программы помогут найти актуальные драйверы и установить их с минимальными усилиями со стороны пользователя.
Проверка настроек аудио в операционной системе для восстановления звука
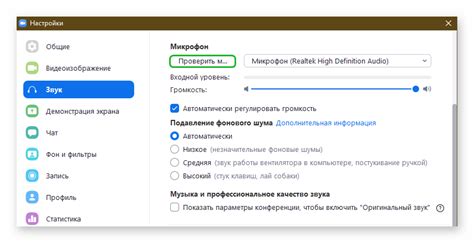
Надежность и качество аудиовоспроизведения на вашем компьютере зависят от правильных настроек звука в операционной системе. Несмотря на то, что многие компьютеры имеют предустановленные настройки, иногда приходится столкнуться с проблемами звука, которые могут быть легко исправлены. В этом разделе мы рассмотрим основные шаги для проверки и настройки звука в вашей операционной системе, чтобы вернуть вам полноценное аудио.
1. Проверьте громкость: Убедитесь, что громкость аудиосистемы установлена на оптимальный уровень. Вы можете использовать системную панель управления звуком или комбинацию горячих клавиш на клавиатуре для быстрого доступа к настройкам громкости. Проверьте, не установлен ли звук на минимальный уровень или включен ли режим беззвучия.
2. Проверьте подключение аудиоустройства: Убедитесь, что ваш аудиоустройство правильно подключено к компьютеру. Проверьте, что все кабели подключены к соответствующим разъемам и не повреждены. Попробуйте отсоединить и снова подключить аудиоустройство, чтобы устранить возможные проблемы с контактами.
3. Проверьте настройки звука в операционной системе: Откройте панель управления звуком в вашей операционной системе и проверьте настройки вкладки «Воспроизведение». Убедитесь, что выбрано правильное аудиоустройство для воспроизведения звука и что звук не отключен или заглушен. Также проверьте настройки громкости для каждого аудиоустройства в списке.
4. Обновите драйвера аудиоустройств: Устаревшие или поврежденные драйверы аудиоустройств могут вызывать проблемы с звуком. Проверьте, есть ли доступные обновления драйверов на сайте производителя вашей операционной системы или на сайте производителя вашего аудиоустройства. Установите все обновления и перезагрузите компьютер для применения изменений.
Важно помнить, что настройки звука и доступные опции могут различаться в зависимости от операционной системы и аудиоустройства. Если вы все проверили и настроили, но звук все равно отсутствует или работает неправильно, рекомендуется обратиться к специалисту или технической поддержке для более подробной диагностики и исправления проблемы.
Восстановление работы аудио-служб: неотъемлемая часть решения проблем с звуком
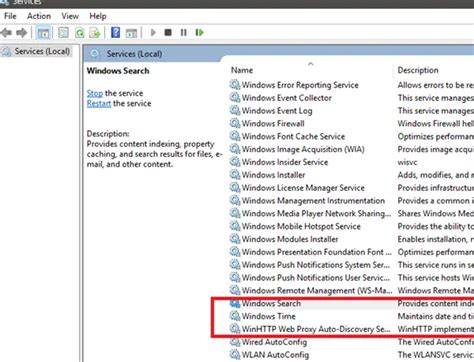
| Методы перезапуска аудио-служб | Инструкции / Действия |
|---|---|
| Перезапустите службу Windows Audio | 1. Откройте "Диспетчер задач" с помощью комбинации клавиш Ctrl + Shift + Esc. |
| 2. Во вкладке "Службы" найдите "Windows Audio". | |
| 3. Щелкните правой кнопкой мыши на "Windows Audio" и выберите "Перезапустить". | |
| Перезапустите службу Windows Audio Endpoint Builder | 1. Откройте "Диспетчер задач" с помощью комбинации клавиш Ctrl + Shift + Esc. |
| 2. Во вкладке "Службы" найдите "Windows Audio Endpoint Builder". | |
| 3. Щелкните правой кнопкой мыши на "Windows Audio Endpoint Builder" и выберите "Перезапустить". | |
| Перезапустите службу Windows Audio Management | 1. Откройте "Диспетчер задач" с помощью комбинации клавиш Ctrl + Shift + Esc. |
| 2. Во вкладке "Службы" найдите "Windows Audio Management". | |
| 3. Щелкните правой кнопкой мыши на "Windows Audio Management" и выберите "Перезапустить". |
Перезапуск аудио-служб может быть полезным способом решить проблему отсутствия звука на вашем компьютере. При следовании инструкциям и перезагрузке соответствующих служб, вы можете быстро и эффективно восстановить функциональность звукового устройства на вашем устройстве.
Оптимизируйте работу звуковых файлов путем очистки кэша

Кэш звуковых файлов - это временные файлы, которые сохраняются на вашем компьютере для обеспечения быстрого доступа к звуковому контенту в памяти. Однако со временем кэш может накапливать неиспользуемые или устаревшие файлы, что может привести к замедлению работы системы.
Очистка кэша звуковых файлов поможет удалить все эти ненужные данные, освободив при этом драгоценное пространство на жестком диске и повысив производительность компьютера. Кроме того, очистка кэша может помочь решить проблемы с воспроизведением звука на вашем компьютере.
| Шаг 1: | Закройте все программы, которые могут использовать звуковые файлы. |
| Шаг 2: | Откройте панель управления вашей операционной системы и найдите раздел, связанный с управлением звуком. |
| Шаг 3: | В разделе управления звуком найдите пункт "Очистка кэша" или "Очистка временных файлов". |
| Шаг 4: | Выберите этот пункт и следуйте инструкциям на экране для запуска процесса очистки кэша звуковых файлов. |
| Шаг 5: | Подождите, пока процесс очистки завершится. Этот процесс может занять некоторое время, в зависимости от объема и состояния кэша. |
| Шаг 6: | После завершения очистки кэша звуковых файлов перезагрузите компьютер, чтобы изменения вступили в силу. |
Очистка кэша звуковых файлов - это одна из важных мер, которые помогут улучшить работу звуковой системы на вашем компьютере. Следуя приведенным выше шагам, вы сможете освободить пространство на диске, повысить производительность и решить проблемы с воспроизведением звука. Регулярная очистка кэша позволит создать оптимальные условия для работы звуковых файлов и повысит качество звукового воспроизведения на вашем компьютере.
Проверка функционирования аудиоустройства в других программах
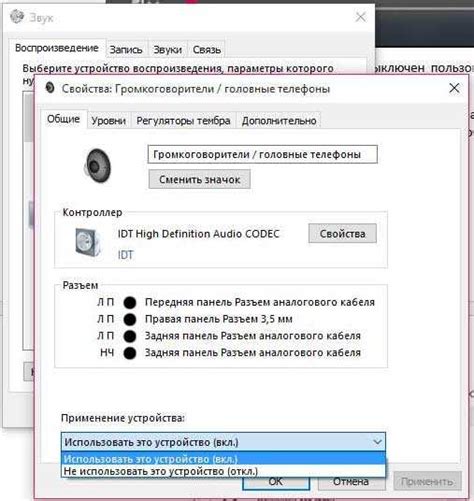
Аудиоустройство в компьютере выполняет ключевую роль в воспроизведении звука. Обеспечивая связь между различными программами и наушниками или динамиками, оно позволяет нам наслаждаться музыкой, видео или проводить разговоры в приложениях для связи. Однако иногда возникают проблемы, из-за которых звук исчезает или становится не работоспособным.
К счастью, существует несколько методов, которые можно использовать для быстрой проверки работоспособности аудиоустройства. Один из них - это запустить другое приложение, которое использует звук, и проверить, будет ли звук воспроизводиться корректно. Все, что вам нужно сделать, это открыть любое приложение, например, медиаплеер или онлайн-радио, и проверить, есть ли звук. Если звук работает нормально в другом приложении, это может указывать на проблему в конкретном приложении, которое вы использовали для начальной проблемы.
Если звук не работает и в других приложениях, это может указывать на проблему с вашим аудиоустройством. В этом случае вы можете попробовать перезагрузить компьютер, чтобы устранить некоторые временные проблемы с аудиоустройством. Также проверьте подключение наушников или динамиков, убедитесь, что они хорошо подключены к компьютеру.
Важно помнить, что проблемы с звуком на компьютере могут быть вызваны разными факторами, включая настройки операционной системы, настройки самого приложения или проблемы с аудиоустройством. Проверка работоспособности аудиоустройства в других приложениях может помочь идентифицировать и изолировать возможные причины проблемы.
Используйте системный инструмент для восстановления звука
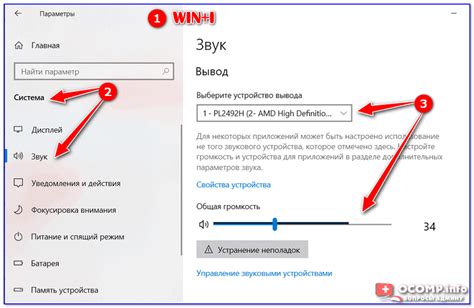
Восстановление звука на вашем компьютере может быть необходимым в различных ситуациях. Существует ряд полезных инструментов в операционной системе, которые могут помочь вам решить эту проблему.
Один из полезных инструментов - это системный диагностический инструмент. Он предоставляет многофункциональные возможности для проверки и настройки звуковых настроек на вашем компьютере.
Если вы столкнулись с проблемой отсутствия звука, перейдите в настройки звука, которые можно найти в разделе "Контрольная панель" вашей операционной системы. Там вы можете найти инструмент для проверки и устранения проблем со звуком.
Запустите диагностический инструмент и выполните сканирование вашей системы на наличие проблем со звуком. Инструмент предоставит информацию о возможных причинах проблемы и предложит решения для ее решения.
- Проверьте подключение аудиоустройств. Убедитесь, что динамики или наушники правильно подключены к компьютеру и работают исправно.
- Проверьте наличие обновленных драйверов звука. Инструмент может определить устаревшие или поврежденные драйверы и предложить их обновление.
- Проверьте громкость и настройки звука. Инструмент позволяет изменять громкость различных аудиоустройств и проверять настройки звука в системе.
- Проверьте наличие конфликтов между программами и звуковыми устройствами. Инструмент может определить и устранить конфликты, которые могут приводить к отсутствию звука.
Использование системного инструмента для восстановления звука может быть простым и эффективным способом решить проблему отсутствия звука на вашем компьютере. Следуйте инструкциям, предложенным в инструменте, и решите проблему с минимальными усилиями.
Проверьте наличие обновлений операционной системы

Существует целый ряд причин, по которым восстановление удаленного звука на вашем компьютере может показаться сложной задачей. Однако, прежде чем приступать к поиску решений и настройкам, необходимо убедиться, что ваша операционная система обновлена до последней версии.
Обновления операционной системы – это важный аспект обслуживания компьютера, который обеспечивает исправление ошибок, улучшение производительности и функциональности устройства. Установка последних обновлений может решить проблемы со звуком, с которыми вы столкнулись.
Чтобы проверить наличие обновлений, откройте меню "Настройки" вашей операционной системы и найдите соответствующую вкладку. Проверьте при наличии ли обновления для вашей операционной системы и установите их, если они доступны. После завершения обновления перезапустите компьютер, чтобы изменения вступили в силу.
Важно отметить, что регулярная проверка наличия обновлений операционной системы является хорошей практикой, которая поможет улучшить работу всего компьютера и предотвратить возникновение различных проблем, включая проблемы со звуком.
Если проверка наличия обновлений не решила проблему с удаленным звуком, вы можете обратиться к другим возможным решениям, которые мы рассмотрим в следующих разделах.
Проверьте состояние аппаратной части звуковой системы и соединяющих их кабелей
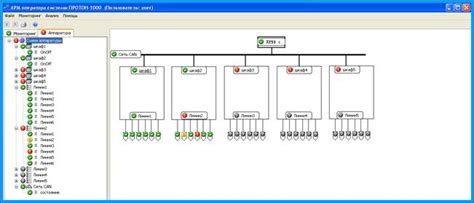
Перед началом проверки убедитесь, что все кабели тщательно подключены к соответствующим портам и устройствам. При необходимости переподключите кабель и убедитесь в надежном контакте между разъемами. Также стоит обратить внимание на физическое состояние кабелей и портов: износ, повреждения или неисправности в этих компонентах могут стать причиной проблемы.
Далее необходимо проверить состояние аудиоустройства, которое может быть встроеным в материнскую плату компьютера или внешним аудиоинтерфейсом. Убедитесь, что аудиоустройство находится в рабочем состоянии и правильно подключено к компьютеру. Проверьте физическое состояние аудиоустройства, наличие повреждений, прокручивающиеся регуляторы громкости и любые другие элементы.
Если вы обнаружили повреждения или неисправности в аудиоустройстве или кабелях, рекомендуется заменить их соответствующими рабочими экземплярами. В случае с внешними устройствами проверьте совместимость с вашим компьютером и правильность установки соответствующих драйверов.
Проверка физического состояния аудиоустройства и соединяющих кабелей поможет выявить и устранить проблему, связанную с удаленным звуком на компьютере. Если все компоненты в исправном состоянии, а проблема с звуком остается, следует обратиться к другим методам восстановления звука.
Нужна профессиональная помощь? Обратитесь к эксперту!

В случае, когда вы уже попробовали все возможные методы восстановления удаленного звука на вашем компьютере, но не получили результатов, рекомендуется обратиться к профессионалу. Опытные специалисты имеют глубокие знания в данной области и могут предоставить вам не только эффективное решение проблемы, но и объяснить ее причины, чтобы избежать подобных ситуаций в будущем.
Почему обратиться к специалисту?
Решение проблем со звуком на компьютере может оказаться достаточно сложным заданием, требующим специализированного знания и опыта. Профессионал, работающий в данной сфере, обладает навыками диагностики проблемы, а также знаниями о самых эффективных методах восстановления звука. Он может обращать внимание на такие аспекты, которые вам могут показаться незначительными или непонятными.
Профессиональный специалист также может предложить вам дополнительные рекомендации по настройке и оптимизации звуковой системы компьютера, чтобы предотвратить возможные проблемы в будущем. Он обладает доступом к специализированным инструментам и программам, которые помогут ему более точно выявить и решить проблему, которую вы можете не заметить.
Важно помнить, что обращение к специалисту, хотя и может потребовать некоторых дополнительных расходов, является эффективным и надежным способом решения проблемы с удаленным звуком на вашем компьютере. Не стесняйтесь обратиться к профессиональному специалисту, чтобы восстановить нормальную работу звуковой системы и насладиться полноценным звучанием ваших медиафайлов и программ.
Вопрос-ответ

Почему на моем компьютере исчез звук?
На компьютере может исчезнуть звук по разным причинам. Одной из возможных причин может быть проблема с драйверами звуковой карты. Также возможно, что звуковые настройки были изменены, или же аудиоустройство было неправильно подключено. Еще одной причиной может быть неполадка в самой звуковой карте компьютера.
Что делать, если на моем компьютере пропал звук?
Если звук пропал на компьютере, первым делом проверьте, подключены ли колонки или наушники к правильному аудиовыходу. Убедитесь, что кабели не повреждены и все соединения надежные. Если все в порядке с подключениями, следующим шагом будет проверка настроек звука в операционной системе. Откройте панель управления звуком и убедитесь, что устройство воспроизведения выбрано правильно и громкость установлена на достаточном уровне. Если причина не в настройках, возможно, проблема связана с драйверами звуковой карты. Попробуйте переустановить драйверы или обновить их до последней версии.



