В наше время Windows операционная система широко распространена и активно используется пользователями по всему миру. Однако, вместе с ее функциональностью, подразумевающей множество предустановленных программ и сервисов, часто возникают проблемы с производительностью компьютера.
В том случае, если вы хотите освободить ресурсы своего ПК и увеличить его скорость работы, вам может потребоваться отключить функцию "все включено" в операционной системе Windows. Хотя это может показаться сложной задачей для многих пользователей, существует несколько простых шагов, которые помогут вам достичь желаемого результата.
Перед тем, как мы начнем, важно отметить, что отключение некоторых функций может повлиять на некоторые аспекты работы системы и приложений. Поэтому, прежде чем приступать к отключению, рекомендуется ознакомиться с каждой опцией и продумать последствия для вашего конкретного случая.
Отключение функций "Все включено" в операционной системе Windows: подробный гид

В данном разделе мы рассмотрим способы отключения определенных функций, которые предлагает операционная система Windows. Понимание и управление этими функциями позволит пользователям адаптировать свое рабочее окружение, выбирая только те возможности, которые соответствуют их индивидуальным потребностям.
В ходе этого раздела, вы узнаете о различных методах и настройках, позволяющих вам контролировать функции, которые поставляются с операционной системой Windows. Здесь мы приведем рекомендации по отключению этих функций и дополнительную информацию о последствиях, которые могут возникнуть в результате отключений.
Однако перед тем, как приступить к отключению, важно помнить, что изменение системных настроек может повлиять на функциональность Windows. Поэтому рекомендуется делать резервные копии и быть внимательными при проведении данных настроек. Это позволит избежать возникновения проблем и обеспечит стабильность работы вашей операционной системы.
Почему стоит отключить режим "Все включено" в операционной системе Windows

Операционная система Windows предлагает удобную функцию "Все включено", которая автоматически настраивает различные параметры работы системы для обеспечения простоты использования и удобства пользователя. Однако, в определенных ситуациях может возникнуть необходимость отключить этот режим и настроить компьютер вручную.
При отключении "Все включено" пользователь получает возможность полного контроля над настройками операционной системы. Это позволяет более гибко настраивать компьютер в соответствии с индивидуальными потребностями и предпочтениями. Кроме того, отключение "Все включено" может способствовать улучшению производительности системы, особенно на старых или слабых компьютерах.
Еще одной причиной отключения "Все включено" может быть потребность в настройке определенных функций или параметров, которые не доступны в рамках автоматического режима. Например, при работе с профессиональными приложениями или разработке программного обеспечения может потребоваться проведение дополнительных настроек, что невозможно при включенном режиме "Все включено".
Подготовка к отключению "Все включено": резервное копирование данных

Сохранение информации
Прежде чем приступить к отключению "Все включено", важно предусмотреть защиту важных данных. Создание резервных копий поможет избежать потери информации и обеспечит сохранность файлов при внесении изменений в систему.
Делаем копии
Перед началом процесса отключения "Все включено", рекомендуется создать резервные копии всех важных данных на вашем компьютере. Это позволит восстановить файлы в случае необходимости и предотвратить потерю информации.
Выбор носителя
Выберите надежный носитель для хранения резервных копий. Можете использовать внешний жесткий диск, USB-накопитель или облачное хранилище, в зависимости от ваших предпочтений и доступных возможностей.
Определение значимых файлов
Пройдитесь по вашим документам, фотографиям, видеозаписям и другим файлам на компьютере и определите, какие из них являются важными и следует включить в резервную копию. Избегайте сохранения ненужных или устаревших файлов, чтобы сэкономить место на носителе.
Непрерывность процесса
Убедитесь, что резервное копирование данных выполняется без прерывания и завершается успешно. Вам может потребоваться время и дополнительное пространство для сохранения всех необходимых файлов.
Графический интерфейс Windows: отключение "Все включено"
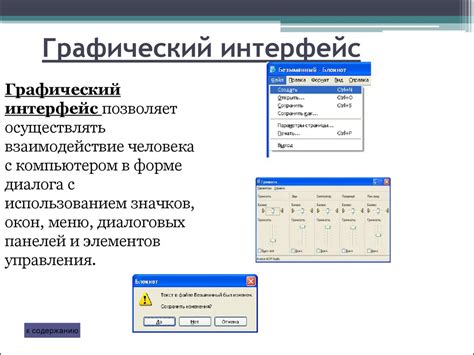
Ограничение универсальной функции автоматической настройки в графическом интерфейсе Windows
Управление автоматическими настройками операционной системы необходимо осуществлять с учетом индивидуальных предпочтений и требований пользователей.
В графическом интерфейсе Windows предусмотрена возможность отключения функции "Все включено", которая автоматически включает определенные настройки операционной системы. Это позволяет пользователям получить большую гибкость и контроль над своим компьютером, настраивая его под свои нужды.
Процедура отключения "Все включено" в реестре операционной системы Windows
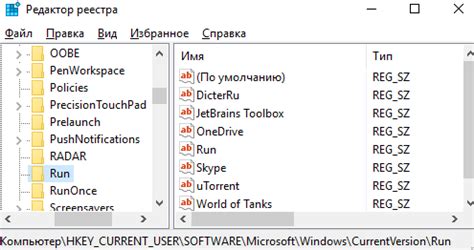
Этот раздел представляет собой пошаговую инструкцию по отключению "Все включено" в реестре операционной системы Windows. Данная процедура позволяет внести изменения в настройки системы для управления функцией "Все включено".
- Откройте реестр Windows. Для этого нажмите клавиши Win + R на клавиатуре, введите команду "regedit" в появившемся окне "Выполнить" и нажмите Enter.
- В открывшемся редакторе реестра перейдите к следующему пути: HKEY_CURRENT_USER\Software\Microsoft\Windows\CurrentVersion\Explorer\Advanced
- Создайте новый параметр типа DWORD со следующим именем: "EnableAutoTray" (без кавычек).
- Установите значение параметра "EnableAutoTray" в 0. Это позволит отключить функцию "Все включено".
- Закройте редактор реестра и перезагрузите компьютер для применения изменений.
После выполнения этих шагов функция "Все включено" будет успешно отключена в операционной системе Windows. Это позволит более гибко управлять своими настройками и предотвратить автоматическую группировку окон.
Отключение функции "Автоматически все включать" с использованием групповых политик операционной системы Windows

В данном разделе мы рассмотрим способ отключения функции "Автоматически все включать" через использование групповых политик в операционной системе Windows.
Групповые политики представляют собой набор настроек, которые определяют функциональность и поведение компьютеров в сети. Они позволяют администраторам управлять различными параметрами операционной системы, включая доступность определенных функций.
1. Для начала откройте "Локальную групповую политику" путем нажатия "Win + R" и ввода команды "gpedit.msc". Это откроет консоль групповых политик на вашем компьютере.
2. В групповой политике перейдите к разделу "Компьютерная конфигурация", затем выберите "Административные шаблоны" и перейдите в "Система".
3. В этом разделе найдите и откройте "Настройки установки безопасности Windows", где вы сможете управлять функциями операционной системы.
4. В открывшемся окне навигации разверните пункт "Настройки автоматической установки" и отредактируйте параметр "Запретить автоматическое активирование аппаратного и программного обеспечения".
5. В окне редактирования параметра выберите "Включено", чтобы отключить указанную функцию. Затем нажмите "ОК" для сохранения изменений.
6. После этого перезагрузите компьютер, чтобы изменения вступили в силу.
Таким образом, мы рассмотрели простой и эффективный способ отключения функции "Автоматически все включать" с помощью групповых политик операционной системы Windows. По умолчанию, эта функция может быть активирована, что может вызывать некоторые неудобства для пользователей. Однако, следуя данным инструкциям, можно легко отключить ее и настроить компьютер в соответствии с собственными предпочтениями.
Настройка параметров отключения «Все включено» для выбранных приложений

В данном разделе мы рассмотрим способы индивидуальной настройки параметров отключения функции «Все включено» для определенных программ на вашем устройстве. Здесь мы рассмотрим, как изменить настройки, связанные с автоматическим включением, позволяющим управлять работой программ в фоновом режиме, чтобы предотвратить их нежелательное вмешательство в рабочий процесс пользователя.
- 1. Изменение параметров автозапуска программы: вам потребуется найти соответствующую пункт меню в настройках каждой конкретной программы для возможности изменения параметров автозапуска. Рекомендуется выбрать опцию, которая позволит вам самостоятельно управлять запуском программы.
- 2. Отключение фоновой работы программы: в зависимости от программы, вы можете отключить ее фоновую работу, чтобы она не влияла на производительность вашего устройства или не отвлекала вас от работы. Обратите внимание, что в некоторых случаях фоновая работа программы может быть полезной, поэтому внимательно оцените необходимость отключения.
- 3. Изменение настроек уведомлений: многие программы имеют настройки уведомлений, которые могут вызывать отвлечение и мешать концентрации пользователя. Попробуйте отключить ненужные уведомления или настроить их таким образом, чтобы их отображение не создавало ненужные помехи.
- 4. Отключение автоматического обновления: если программа автоматически обновляется без вашего ведома и мешает работе, вы можете отключить эту функцию в ее настройках. Это позволит вам решать, когда обновлять программу в удобное для вас время.
Следует отметить, что выбор и изменение параметров отключения «Все включено» для конкретных программ может быть различен в зависимости от их разработчиков и версий программного обеспечения. Поэтому важно ознакомиться с документацией каждой программы или обратиться в службу поддержки, если вам не удается найти соответствующие настройки.
Восстановление функционала "все включено" в операционной системе Windows после возникновения проблем

Каждый пользователь Windows время от времени может столкнуться с неполадками в работе функционала "все включено", что может привести к неудобствам и ограничениям при использовании операционной системы. В данном разделе мы рассмотрим несколько методов восстановления полноценной работы этой функции в Windows, в случае возникновения проблем.
Восстановление "все включено" в Windows может быть достигнуто с помощью нескольких простых шагов. Важно помнить, что данные методы могут различаться в зависимости от версии операционной системы и конкретных обстоятельств. Поэтому перед тем как приступить к исправлению проблемы, рекомендуется ознакомиться со следующими рекомендациями и выбрать подходящий под свою ситуацию способ восстановления.
В первую очередь, можно попробовать применить системные инструменты восстановления Windows, которые позволяют вернуть операционную систему к предыдущему функционирующему состоянию. Это может помочь в случае, когда проблемы с функционалом "все включено" возникли после установки нового программного обеспечения или драйверов.
Если системные инструменты не привели к результату, следующим шагом может быть изменение настроек и параметров системы, связанных с функционалом "все включено". Например, можно проверить наличие и правильность установки драйверов для аппаратного обеспечения, отключить сторонние приложения и службы, которые могут негативно влиять на работу "все включено", а также выполнить проверку целостности системных файлов и их восстановление при необходимости.
В некоторых случаях, проблемы с функционалом "все включено" можно решить путем обновления операционной системы до последней версии, так как разработчики могут выпустить исправления и улучшения, включая и для этой функции. Для этого следует зайти в настройки обновления Windows и выполнить установку доступных обновлений.
В исключительных случаях, когда все остальные методы не приводят к восстановлению функционала "все включено", возможно потребуется провести переустановку операционной системы, что рекомендуется делать с помощью специалистов или следуя инструкциям от производителя.
Раздел III: Другие полезные возможности управления настройками операционной системы

Индивидуальные профили пользователей являются одной из таких функций. Они позволяют создавать отдельные настройки для каждого пользователя, предоставляя возможность настройки рабочего стола, доступа к файлам и программам, а также безопасность с использованием паролей и шифрования.
Мультимониторная поддержка предоставляет возможность подключать несколько мониторов к одному компьютеру. Это полезная функция для работы с большим количеством информации или для одновременного отображения нескольких приложений на отдельных экранах.
Функция виртуальных рабочих столов позволяет создавать несколько рабочих столов на одном компьютере. Это удобно для пользователей, которые работают с большим количеством окон и приложений, позволяя им организовать рабочее пространство более эффективно.
Расписание автоматического включения и выключения помогает управлять временем работы компьютера, позволяя задать определенное время включения и выключения. Это полезно, например, для экономии электроэнергии или автоматического запуска определенных задач в заданное время.
Встроенные инструменты диагностики и отладки позволяют искать и устранять проблемы с производительностью и работой операционной системы. Они предоставляют информацию о ресурсах, используемых программами и службами, и могут помочь определить причины возможных сбоев системы.
Обратите внимание, что перечисленные функции являются только небольшой частью возможностей Windows. Операционная система предоставляет множество других полезных функций, которые можно настроить, чтобы удовлетворить свои потребности и предпочтения.
Особенности отключения функции "Все в одном" в различных версиях операционной системы Windows

В данном разделе рассмотрим особенности и специфику процесса отключения функции "Все в одном" в разных версиях операционной системы Windows. Операционные системы отличаются друг от друга как внешним интерфейсом, так и некоторыми особенностями работы, в том числе и отключения данной функции. Разберем каждую операционную систему по отдельности и ознакомимся с основными шагами, необходимыми для отключения "Все в одном".
- Windows XP
- Windows Vista
- Windows 7
- Windows 8
- Windows 10
Каждая операционная система имеет свои особенности и некоторые отличия в процессе отключения функции "Все в одном". В данном разделе представлены необходимые шаги для каждой версии для того, чтобы пользователи могли настроить свою систему в соответствии с личными предпочтениями и требованиями.
Типичные рекомендации по настройке параметров операционной системы для повышения производительности и безопасности

В данном разделе представлены полезные советы и рекомендации по настройке различных параметров операционной системы, направленных на оптимизацию работы и повышение безопасности. При следовании рекомендациям увеличивается производительность компьютера, уменьшается вероятность возникновения сбоев и снижается уязвимость перед различными вредоносными программами.
- Изменение настроек энергосбережения для обеспечения максимальной производительности
- Отключение автозапуска ненужных программ и служб для ускорения загрузки системы
- Настройка параметров веб-браузера для повышения безопасности и конфиденциальности
- Оптимизация конфигурации антивирусной программы для более эффективной работы
- Отключение лишних анимаций и визуальных эффектов для уменьшения нагрузки на графическую подсистему
- Регулярное обновление операционной системы и установленных программ для исправления уязвимостей и получения новых функций
Следуя указанным рекомендациям, вы сможете оптимизировать работу вашей операционной системы, улучшить ее производительность и повысить защиту от возможных угроз.
Вопрос-ответ

Как можно отключить все включено в Windows?
Отключение всех включено в Windows можно осуществить следующим образом:
Почему мне нужно отключить все включено в Windows?
Отключение всех включено в Windows нужно в тех случаях, когда пользователю необходимо увеличить производительность системы или управлять своими настройками более гибко.
Какие проблемы может вызвать включено в Windows?
Включено в Windows может вызывать следующие проблемы: увеличение загрузки системы, медленная работа приложений, ограничения при управлении настройками компьютера.
Какие настройки следует отключить, чтобы выключить все включено Windows?
Чтобы выключить все включено в Windows, следует отключить автоматическое обновление системы, использование облачных сервисов, синхронизацию данных и управление учетными записями Microsoft.
Какие альтернативные способы есть для отключения всех включено в Windows?
Дополнительные способы отключения всех включено в Windows включают отключение служб, зависящих от облачных сервисов, редактирование реестра и использование сторонних программ для управления настройками Windows.
Как отключить все включено в Windows?
Для отключения всех функций "все включено" в Windows, вам необходимо выполнить следующие шаги. 1. Откройте "Панель управления". 2. В разделе "Система и безопасность" выберите "Центр управления". 3. В разделе "Администрирование" выберите "Удаление программ". 4. В списке программ найдите функцию "все включено" и выберите ее. 5. Нажмите на кнопку "Удалить" и выполните указания мастера удаления. Все функции "все включено" будут отключены.



