Возможно ли осуществить полный контроль над звуковыми настройками вашего ПК без каких-либо сложностей и ограничений? Разумеется, это важно для каждого пользователя, стремящегося настроить звуковую обстановку под свои предпочтения. Некоторые интерфейсы управления звуком, такие как Nahimic, предлагают специальные инструменты и функции для достижения эффектов и пространственной звуковой атмосферы, которые ожидает пользователь.
Однако, как быть в тех случаях, когда эти возможности становятся слишком сложными или даже мешают работе с звуком на вашем устройстве? К счастью, существует простое решение - отключение Nahimic.
Безусловно, отключение Nahimic - это необходимая мера, когда регулировка параметров звука становится чрезмерно сложной или необходимо избавиться от эффектов пространственного звучания и осуществить точное воспроизведение звука согласно вашим предпочтениям. Для проведения данной операции необходимы пошаговые инструкции, которые помогут вам избавиться от Nahimic и вернуть полный контроль над звуковыми настройками на вашем устройстве.
Как отключить звук Nahimic: пошаговая инструкция

В этом разделе представлена пошаговая инструкция по отключению звука, связанного с программой Nahimic. Вы найдете здесь подробное описание каждого шага, который поможет вам справиться с этой задачей без проблем.
- Откройте "Панель управления".
- Выберите "Аппаратура и звук".
- Найдите раздел "Звук" и выберите его.
- В открывшемся окне выберите раздел "Воспроизведение".
- Найдите в списке устройств Nahimic и щелкните правой кнопкой мыши по нему.
- В контекстном меню выберите "Отключить".
- Подтвердите свое действие, выбрав "Да" в появившемся диалоговом окне.
После выполнения всех этих шагов звук, связанный с программой Nahimic, будет полностью отключен на вашем устройстве. Если вы вдруг захотите вернуть звук, вы сможете повторить эту инструкцию, но на последнем шаге выберите "Включить" вместо "Отключить". Пользуйтесь этой информацией по необходимости, чтобы настроить звук на своем устройстве по вашим предпочтениям.
Почему возникает необходимость отключить звук Nahimic?

Нередко пользователи сталкиваются с ситуацией, когда требуется отключить звук Nahimic. Причины могут быть разные и имеют свою суть. Некоторым пользователям может быть не удобно работать с этой функцией, поскольку она может приводить к нестабильной работе звуковой системы или вызывать задержки воспроизведения аудио. Другим пользователем может просто не нравится особенности звука Nahimic, и им хотелось бы использовать альтернативные настройки звука. Все это объясняет необходимость отключения звука Nahimic.
Если вы столкнулись с вышеперечисленными проблемами или у вас возникла другая причина отключения звука Nahimic, не волнуйтесь. В этой статье мы расскажем вам о нескольких методах, которые помогут вам отключить эту функцию на вашем устройстве.
Шаг 1: Открытие настроек звуковой системы

Чтобы открыть настройки звука, вам может потребоваться пройти через несколько шагов. Варианты доступа к настройкам могут различаться в зависимости от операционной системы вашего устройства или среды, в которой вы работаете. Важно запомнить, что процесс отключения Nahimic может потребовать административных прав или доступа к администраторской учетной записи на вашем устройстве.
Поиск настроек звука в операционной системе обычно начинается с поиска иконки звука на панели задач или в системном трее. Иконка может выглядеть как динамик или громкоговоритель. Нажатие на эту иконку откроет контекстное меню с доступными опциями звука.
Если вы не нашли иконку звука на панели задач или в системном трее, можно воспользоваться поиском операционной системы. Откройте меню "Пуск" или экран "Пуск", введите в поисковой строке "настройки звука" или аналогичную фразу, чтобы найти соответствующую опцию. Нажатие на найденный результат откроет настройки звука.
Когда вы откроете настройки звука, появится доступ к пошаговому процессу отключения звуковой системы Nahimic. Это позволит вам внести необходимые изменения и вернуться к обычным звуковым настройкам на вашем устройстве.
Шаг 2: Определение расположения параметров Nahimic

В этом разделе мы рассмотрим, как найти настройки программы Nahimic. Настройки Nahimic предоставляют доступ к различным параметрам и функциям программы, позволяя вам настроить ее поведение в соответствии со своими предпочтениями. Начните с поиска иконки Nahimic на панели задач.
- Первым шагом является щелчок правой кнопкой мыши на иконке Nahimic в панели задач. Это откроет контекстное меню с доступными параметрами программы.
- Из контекстного меню выберите пункт "Настройки" или "Параметры". Это откроет окно с основными настройками Nahimic.
- В окне настроек Nahimic вы сможете найти различные вкладки или разделы, в которых можно настроить различные аспекты программы. Например, вы можете настроить звуковые эффекты, уровень громкости, эквалайзер и другие параметры.
- Перед внесением изменений рекомендуется ознакомиться с доступными параметрами и функциями программы, чтобы быть уверенным, что вы делаете правильные настройки для своих нужд.
- После того, как вы завершили настройку параметров Nahimic, вы можете закрыть окно настроек и продолжить использование программы с новыми настройками.
Найдя и настроив параметры Nahimic, вы сможете тщательно контролировать звук на своем устройстве и настроить его в соответствии с вашими предпочтениями и потребностями.
Шаг 3: Прекращение работы приложения Nahimic

В данном разделе мы рассмотрим процесс закрытия программы Nahimic.
Для того, чтобы завершить работу с приложением Nahimic и отключить его функциональность, вам потребуется следовать нескольким простым шагам.
Вначале, убедитесь, что на вашем компьютере активно открыто приложение Nahimic. Далее, найдите значок Nahimic в панели задач операционной системы и щелкните правой кнопкой мыши по этому значку. В открывшемся контекстном меню выберите опцию "Закрыть" или "Выход" (в зависимости от версии операционной системы).
После того, как вы закрыли приложение Nahimic, убедитесь, что оно действительно завершило свою работу. Для этого откройте диспетчер задач (например, через комбинацию клавиш Ctrl+Shift+Esc) и проверьте список активных процессов. Если вы обнаружите процесс с именем, связанным с Nahimic, щелкните на него правой кнопкой мыши и выберите опцию "Завершить процесс".
После завершения процесса связанного с Nahimic, программа будет полностью закрыта и отключена, что позволит вам продолжить использование компьютера без его дополнительных функций.
Шаг 4: Изменение параметров звука в настройках Nahimic

В этом разделе мы рассмотрим процесс настройки параметров звука в программе Nahimic. Следуя данным инструкциям, вы сможете легко изменить настройки звука в программе без необходимости включения подробных инструкций шаг за шагом.
Настройка звуковых параметров в панели управления Nahimic

Этот раздел представляет подробную информацию о том, как настроить звуковые параметры через панель управления Nahimic, позволяя вам получить оптимальное качество звука на вашем устройстве. В этом разделе вы найдете пошаговую инструкцию о том, как настроить звуковые эффекты, подстроить громкость и уровни звукового воспроизведения, а также включить или отключить дополнительные аудиофункции.
Шаг 1: Открытие панели управления Nahimic
Чтобы начать настройку звука через панель управления Nahimic, сначала необходимо открыть саму панель. Для этого откройте меню "Пуск" и найдите иконку Nahimic. Щелкните по ней, чтобы открыть панель управления.
Шаг 2: Настройка звуковых эффектов
В панели управления Nahimic найдите вкладку с звуковыми эффектами. Здесь вы сможете включить или отключить различные звуковые эффекты, такие как "Виртуальный сурround" или "Усиление басов". Также вы сможете настроить индивидуальные параметры для каждого эффекта.
Шаг 3: Регулировка громкости и уровней звукового воспроизведения
В панели управления Nahimic найдите раздел, где вы сможете регулировать общую громкость звука, а также уровни отдельных источников звука. Здесь вы сможете подстроить звучание под ваши предпочтения.
Шаг 4: Включение или отключение дополнительных аудиофункций
Панель управления Nahimic предлагает различные дополнительные аудиофункции, такие как шумоподавление или эффект "Звук сцены". В разделе настройки вы сможете включить или отключить эти функции в зависимости от ваших потребностей.
Следуя этим инструкциям, вы сможете настроить звук через панель управления Nahimic, достигнув оптимального качества звучания на вашем устройстве.
Избавьтесь от звуковых эффектов Nahimic

В этом разделе мы расскажем, как отключить ненужные звуковые эффекты Nahimic на вашем устройстве. Новые технологии звукового улучшения становятся все более популярными, однако некоторым пользователям они могут показаться излишними или раздражающими. Если вы ищете способ убрать эти звуковые настройки, следуйте этим простым инструкциям.
1. Откройте панель управления звуком.
Для начала найдите панель управления звуком на вашем устройстве. Она открывается через меню настроек или щелчком правой кнопки мыши на значке звука в системном трее.
2. Найдите раздел Nahimic в настройках звука.
После открытия панели управления звуком, найдите раздел, связанный с звуковыми эффектами Nahimic. Обычно он может быть назван как "Звуковые эффекты", "Параметры звука" или что-то похожее. Возможно, вам придется щелкнуть на вкладке "Дополнительные настройки" или "Расширенные параметры звука", чтобы найти соответствующую опцию.
3. Отключите звуковые эффекты Nahimic.
Как только вы найдете раздел Nahimic в настройках звука, приступите к отключению звуковых эффектов. Скорее всего, вы увидите переключатель или флажок возле опции, которая активирует или деактивирует эти эффекты. Щелкните на переключателе, чтобы выключить их.
4. Сохраните изменения и перезагрузите устройство, если необходимо.
После того, как вы отключите звуковые эффекты Nahimic, не забудьте сохранить изменения, нажав на кнопку "Применить" или "ОК". В зависимости от вашего устройства, вам может потребоваться перезагрузить систему, чтобы изменения вступили в силу.
Следуя этим простым шагам, вы сможете избавиться от звуковых эффектов Nahimic на вашем устройстве и настроить звуковые настройки по своему вкусу.
Шаг 5: Сохранение изменений
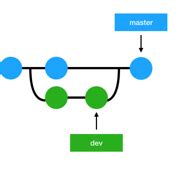
Успешно внесли все необходимые изменения в настройках Nahimic? Теперь настало время сохранить внесенные изменения и активировать их.
Для сохранения изменений в настройках Nahimic следуйте указанным ниже инструкциям:
- Шаг 1: Найдите кнопку "Сохранить" на вкладке настроек Nahimic. Обычно она располагается внизу или в верхней части окна.
- Шаг 2: Кликните на кнопку "Сохранить", чтобы применить изменения.
- Шаг 3: Дождитесь завершения процесса сохранения. В это время Nahimic применяет изменения и сохраняет их в системе.
Поздравляем! Вы успешно сохраните изменения в настройках Nahimic. Теперь все внесенные вами настройки и параметры будут применены и влияют на звуковое воспроизведение на вашем устройстве.
Не забудьте перезапустить любые приложения или игры, чтобы новые настройки вступили в силу полностью.
Удачного использования Nahimic!
Как убедиться в успешном отключении звука Nahimic

После выполнения всех необходимых действий по отключению звука Nahimic, важно убедиться, что изменения вступили в силу. Следуя данным инструкциям, вы сможете проверить, что звук Nahimic успешно отключен.
- Перейдите в настройки звука вашего устройства.
- Откройте вкладку, соответствующую звуковым настройкам.
- Проверьте наличие опций, связанных с Nahimic. Возможно, вам придется прокрутить список или свернуть разделы, чтобы найти нужные параметры.
- Если вы нашли опции, связанные с Nahimic, убедитесь, что они выключены или отключены.
- Протестируйте звуковое воспроизведение на вашем устройстве. Включите любую аудиозапись или откройте видео, чтобы убедиться, что звук воспроизводится без использования Nahimic.
- Если звуковое воспроизведение происходит без изменений и без наличия эффектов, связанных с Nahimic, значит, отключение прошло успешно.
В случае, если вы проделали все указанные шаги, но звуковое воспроизведение все равно содержит эффекты Nahimic или звук не полностью отключен, рекомендуется проверить выполнение каждого шага инструкции. Если это не решит проблему, обратитесь к разработчику или к команде технической поддержки для получения дополнительной помощи.
Преимущества и недостатки отключения функций звука Nahimic

| Преимущества | Недостатки |
|---|---|
| Разнообразие звуковых настроек и возможность индивидуальной настройки звучания. | Потеря богатства звучания и отсутствие пространственной аудиоэффектов. |
| Улучшение качества звука при использовании студийных наушников и аудиооборудования. | Ограниченные возможности настройки звуковых эффектов, таких как эхо и реверберация. |
| Потенциальное снижение нагрузки на процессор и увеличение производительности компьютера. | Отсутствие дополнительных функций, таких как виртуальный сабвуфер и улучшение диалогов. |
| Устранение возможных конфликтов с другими программами и устройствами. | Утрата оптимизации звука для конкретных игр или приложений, которые используют Nahimic. |
В итоге, решение о включении или отключении звуковых функций Nahimic на вашем компьютере зависит от ваших предпочтений и конкретной ситуации. Учитывайте как плюсы, так и минусы отключения звука Nahimic, чтобы принять решение, соответствующее вашим потребностям.
Восстановление звукового функционала Nahimic при необходимости

В данном разделе представлены рекомендации по восстановлению звуковых настроек и функций программы Nahimic в случае их нарушения или отключения. На протяжении этой статьи вы узнаете, как восстановить работу звуковых настроек, в том числе контроль над пространственной аудиоэффектами и другими параметрами.
Прежде чем приступить к самому процессу, рекомендуется провести анализ возможных причин проблемы. Важно убедиться, что актуальная версия программы Nahimic установлена на вашем устройстве и что звуковые драйверы также обновлены. При отсутствии необходимых обновлений, рекомендуется загрузить и установить их с официального веб-сайта производителя.
| Шаг | Описание |
|---|---|
| 1 | Проверьте физическое подключение аудиоустройств к вашему компьютеру. Убедитесь, что все провода надежно подключены к соответствующим разъемам. |
| 2 | Запустите программу Nahimic и проверьте настройки звука. Убедитесь, что уровень громкости выставлен на подходящее значение и никакие из настроек не были случайно отключены. |
| 3 | Исключите возможность конфликта с другими программами или аудиоустройствами. Попробуйте отключить или временно удалить другие программы, которые могут вмешиваться в работу Nahimic. |
| 4 | Если проблема со звуком все еще не решена, перезагрузите компьютер и запустите Nahimic еще раз. Иногда, перезагрузка может сбросить временные ошибки и восстановить звуковые настройки. |
| 5 | В случае, если все вышеперечисленные шаги не привели к положительному результату, рекомендуется обратиться в службу поддержки Nahimic или посетить их форум для получения дальнейшей помощи. |
Следуя этим рекомендациям, вы сможете восстановить нормальную работу звука с помощью программы Nahimic и наслаждаться высококачественным аудио в ваших приложениях и играх.
Вопрос-ответ

Что такое Nahimic?
Nahimic - это программное обеспечение, которое обеспечивает виртуальный звуковой эффект на компьютере. Оно используется для улучшения качества звука при прослушивании музыки, игре или просмотре фильмов.
Можно ли отключить Nahimic на компьютере?
Да, вы можете отключить Nahimic на своем компьютере. Это может быть полезно, если у вас возникли проблемы с звуком или если вы предпочитаете использовать другие программы или настройки звука.
Как отключить Nahimic на компьютере?
Чтобы отключить Nahimic на компьютере, вам необходимо открыть панель управления звуком, найти Nahimic в списке установленных программ и удалить его. После этого перезагрузите компьютер, чтобы изменения вступили в силу.
Я отключил Nahimic, но звук все еще не работает. Что делать?
Если вы отключили Nahimic, но звук все еще не работает, проверьте, не отключен ли звук на самом компьютере или в настройках аудиоустройства. Убедитесь, что ваш звуковой драйвер установлен и работает должным образом. Если проблема сохраняется, обратитесь к специалисту по технической поддержке.
Могут ли возникнуть проблемы после отключения Nahimic?
В большинстве случаев отключение Nahimic не вызывает проблем. Однако некоторые пользователи могут заметить изменение качества звука или его отсутствие у некоторых приложений. Если у вас возникли проблемы после отключения Nahimic, вы можете попробовать переустановить соответствующие драйверы или вернуться к предыдущим настройкам.



