В мире, где технологии величественно стремятся к новым вершинам, планшеты стали одним из неотъемлемых атрибутов нашей современной жизни. Чрезвычайно популярные и функциональные айпады, позволяющие наслаждаться мультимедийным контентом, работать с приложениями и удобно серфить в интернете, стали настоящими спутниками прогрессивных пользователей.
Однако, чтобы планшет мог полноценно исполнять свои возможности и отвечать потребностям пользователя, требуется подключение к беспроводной сети. Очаровательное волшебство под названием Wi-Fi становится надежным источником связи, обеспечивающим бесперебойное соединение и доступ к глобальной паутине. Как осуществить это подключение и убедиться в его стабильности? В данной статье мы рассмотрим пошаговую инструкцию и поделимся полезными советами для успешного подключения айпада к Wi-Fi.
Перед тем как приступить к процессу настройки, важно знать, что подключение планшета к Wi-Fi позволяет экономить потоки данных и существенно увеличивает свободу передвижения, не замедляя соединение. Быстрый и стабильный доступ к сети обеспечивает комфортное использование практически всех функций устройства, от общения в социальных сетях до просмотра любимых фильмов в потоковом режиме.
Зачем стоит соединить планшет с беспроводной сетью?

В современном мире, где границы между офлайн и онлайн постепенно стираются, подключение планшета к Wi-Fi становится необходимостью. Это позволяет установить надежное и быстрое соединение с Интернетом без лишних проводов, предоставляя пользователю доступ к множеству возможностей.
Зачем это нужно? Во-первых, подключение к беспроводной сети позволяет использовать онлайн-сервисы, приложения и облачное хранилище для синхронизации данных и файлов. Вы получите доступ к электронной почте, социальным сетям, видеосервисам, мессенджерам и другим онлайн-платформам, которые связаны с вашим планшетом.
Во-вторых, подключение к Wi-Fi обеспечивает возможность обновления программного обеспечения, скачивания и установки новых приложений, а также получение последних версий игр и прошивок. Это позволяет вам быть в курсе последних технологических новинок и воспользоваться всеми преимуществами, которые предлагают разработчики.
Кроме того, Wi-Fi позволяет без проблем совершать голосовые и видео звонки через специальные приложения, такие как Skype или Viber. Вы сможете поддерживать связь с друзьями, родственниками и коллегами, даже находясь вдали от дома или офиса.
Наконец, использование Wi-Fi на вашем планшете позволяет получать обновления и персонализированный контент в режиме реального времени. Вы сможете получать уведомления о новых письмах, сообщениях, обновлениях социальных сетей, новостях и другой информации прямо на вашем устройстве.
Шаг 1: Подготовка вашего устройства к созданию Wi-Fi-соединения

Перед тем, как установить стабильное соединение с Wi-Fi, необходимо предпринять определенные действия на вашем устройстве. Создание Wi-Fi-соединения начинается с подготовки вашего айпада для успешного подключения.
Проверьте наличие заряда батареи:
Убедитесь, что ваш айпад имеет достаточный уровень заряда батареи перед началом процесса подключения к Wi-Fi. Низкий заряд батареи может привести к прерыванию соединения во время настройки.
Обновите операционную систему:
Проверьте, что установлена последняя версия операционной системы на вашем айпаде. Обновление системы может содержать исправления ошибок и улучшения, которые могут повлиять на стабильность и качество Wi-Fi-соединения.
Установите защиту паролем:
Защитите ваш айпад установкой пароля. Это поможет предотвратить несанкционированный доступ к вашей сети Wi-Fi и сохранить вашу частную информацию в безопасности.
При подготовке вашего айпада к подключению Wi-Fi рекомендуется убедиться в достаточном заряде батареи, обновлении операционной системы и установке пароля для защиты вашей сети. Эти простые, но важные шаги помогут вам с настройкой стабильного Wi-Fi-соединения на вашем устройстве.
Проверка наличия модуля беспроводной связи на устройстве
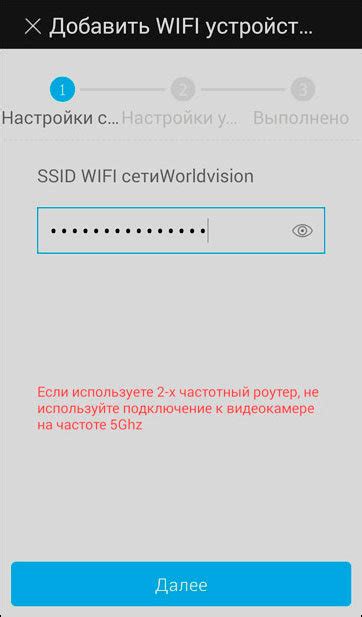
Итак, первым шагом для проверки наличия Wi-Fi модуля на вашем айпаде является переход в настройки устройства. Для этого нажмите на иконку "Настройки" на главном экране айпада. Затем прокрутите вниз и найдите раздел "Wi-Fi". Если у вас есть модуль беспроводной связи, то этот раздел будет присутствовать в списке настроек.
Если раздел "Wi-Fi" отсутствует, то, скорее всего, ваш айпад не имеет встроенного Wi-Fi модуля. Однако не все потеряно! Вы можете приобрести и использовать внешний Wi-Fi адаптер, который можно подключить к вашему айпаду через порт Lightning или USB. Такой адаптер позволит вам подключаться к Wi-Fi сетям без встроенного модуля беспроводной связи.
Если же раздел "Wi-Fi" присутствует, то для дополнительной проверки наличия модуля беспроводной связи вы можете включить и выключить Wi-Fi. Для этого просто нажмите на переключатель рядом с названием "Wi-Fi" в разделе настроек. Если переключатель меняет свое положение и показывает активное или неактивное состояние Wi-Fi, значит модуль присутствует и функционирует на вашем айпаде.
В случае, если переключатель не меняет свое положение или появляется сообщение об ошибке, рекомендуется обратиться в сервисный центр для диагностики и ремонта вашего айпада. Специалисты смогут точно определить причину неполадки и предложить решение проблемы.
Важно помнить, что без наличия функционирующего Wi-Fi модуля на вашем айпаде подключение к беспроводным сетям будет невозможно. Поэтому проведите проверку наличия этого модуля перед тем, как приступить к подключению вашего айпада к Wi-Fi.
| Полезные советы: |
|---|
| 1. Если вы используете внешний Wi-Fi адаптер, убедитесь, что он совместим с вашим айпадом и работает на подходящей версии iOS |
| 2. Перед использованием внешнего Wi-Fi адаптера, установите соответствующие драйверы и программное обеспечение на ваш айпад |
| 3. Если у вас возникнут проблемы при проверке наличия модуля беспроводной связи, обратитесь за помощью к производителю вашего айпада или квалифицированному специалисту |
Шаг 2: Выбор сети Wi-Fi
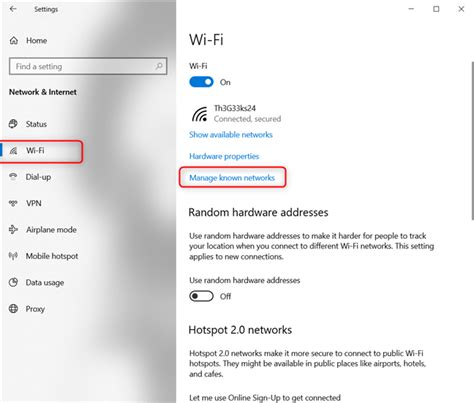
Когда ваш айпад готов к подключению к Интернету, вам необходимо выбрать одну из доступных безопасных Wi-Fi сетей для подключения. Этот шаг позволяет вам выбрать активный сигнал Wi-Fi, который будет использоваться для вашего айпада.
Во время выбора сети Wi-Fi, обратите внимание на список доступных сетей и найдите ту, которую вы хотите использовать. Убедитесь, что выбранная сеть соответствует вашему домашнему или общественному Wi-Fi роутеру. Помимо этого, убедитесь, что выбранная сеть безопасна и надежна, чтобы избежать возможных угроз для вашего устройства и данных.
Если вы не можете найти нужную сеть в списке, убедитесь, что ваш Wi-Fi роутер включен и работает должным образом. Если проблемы продолжаются, возможно вам придется связаться с провайдером интернета или администратором Wi-Fi сети для получения дополнительной помощи.
Выбрав нужную сеть, кликните на нее для подключения. Введите пароль, если сеть защищена паролем, и нажмите "Подключиться". После этого ваш айпад будет подключен к выбранной Wi-Fi сети и готов к использованию Интернета.
Не забывайте, что при использовании общественных Wi-Fi сетей, особенно в публичных местах, важно быть осторожным и обеспечивать безопасность своих данных. Рекомендуется использовать виртуальную частную сеть (VPN) для шифрования вашего Интернет-трафика и защиты персональных информаций.
Сканирование доступных сетей
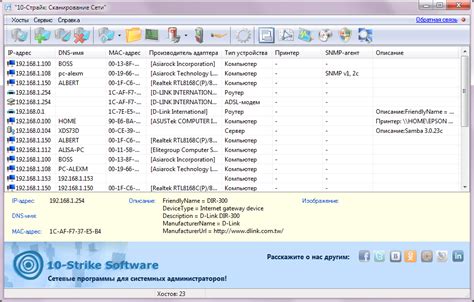
Раздел "Сканирование доступных сетей" представляет собой обзор процесса, позволяющего вашему устройству автоматически обнаружить доступные Wi-Fi сети в окружающей среде. В этом разделе вы узнаете, как ваш айпад может провести сканирование, чтобы вы смогли установить стабильное соединение с сигналом Wi-Fi.
При сканировании доступных сетей, ваш айпад использует встроенные средства для поиска и идентификации Wi-Fi сигналов в радиусе действия. Вам будет предоставлена подробная информация о найденных сетях: название (SSID), уровень сигнала, тип безопасности и, при необходимости, потребуется ввод пароля для подключения.
Для начала процесса сканирования, пролистните вниз на дисплее вашего айпада и найдите "Настройки" прносится к вашему устройству. После того, как вы откроете раздел "Настройки", найдите и выберите вкладку "Wi-Fi". В данном разделе будет отображено список доступных Wi-Fi сетей, которые удалось обнаружить в вашем окружении. Кроме того, вы также увидите информацию о том, к какой сети вы в данный момент подключены, если вообще подключены.
Процесс сканирования доступных сетей происходит автоматически каждый раз, когда вы открываете раздел "Настройки" и переходите в раздел "Wi-Fi". Если вам необходимо обновить список сетей, вы можете выполнить смахивание вниз на экране, что заставит айпад повторно сканировать доступные сети и обновить отображаемую информацию.
Шаг 3: Указание пароля для доступа к сети

Для подключения вашего устройства к беспроводной сети Wi-Fi вам необходимо ввести пароль, который предоставляет доступ к данной сети. В этом разделе мы расскажем, как правильно ввести пароль и установить соединение с Wi-Fi на вашем устройстве.
- На вашем айпаде откройте меню "Настройки", которое можно найти на главном экране устройства.
- В меню "Настройки" найдите раздел "Wi-Fi".
- В списке доступных сетей выберите нужную сеть Wi-Fi.
- При подключении к защищенной сети Wi-Fi появится окно, запрашивающее пароль.
- Введите пароль, который предоставлен вам администратором сети.
- Убедитесь, что пароль введен корректно, и нажмите кнопку "Подключиться".
- Если введенный пароль верный, ваш айпад установит соединение с Wi-Fi и вы сможете пользоваться интернетом.
Важно помнить, что пароли чувствительны к регистру символов. Обратите внимание, что кириллические символы могут отличаться от латинских. Проверьте правильность раскладки клавиатуры перед вводом пароля. Также убедитесь, что пароль вводится без ошибок, чтобы избежать проблем с подключением.
Безопасность при вводе пароля: основные правила и рекомендации
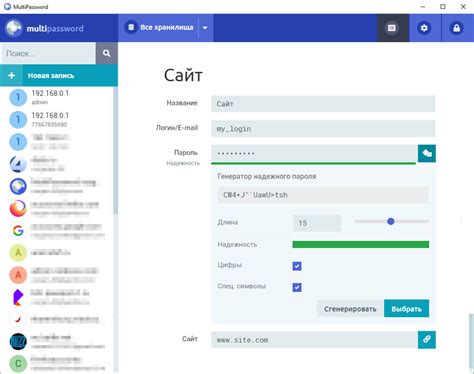
Для начала, необходимо уделить внимание выбору надежного пароля. Используйте комбинацию различных символов, таких как заглавные и строчные буквы, цифры и специальные символы. Избегайте очевидных паролей, таких как "password" или "123456". Чем более уникален и сложен ваш пароль, тем сложнее будет его угадать злоумышленникам.
Важным аспектом безопасности является также аккуратность при вводе пароля. Обратите внимание на клавиатуру вашего устройства и следите за тем, чтобы вводимые символы соответствовали вашим намерениям. Ошибки при вводе пароля могут привести к невозможности подключиться к Wi-Fi сети или, в худшем случае, к возможности доступа злоумышленников к вашим личным данным.
Другим важным советом является избегание ввода пароля на общественных или ненадежных Wi-Fi сетях. Подобные сети могут быть небезопасными и подвержены проникновению хакеров. Вводя пароль на таких сетях, вы можете ставить под угрозу безопасность своих данных.
Не рекомендуется также сохранять пароли в открытом виде на вашем устройстве или передавать их по небезопасным каналам связи. Рекомендуется использовать специальные программы для хранения паролей, которые шифруют их и обеспечивают безопасность.
Важно помнить, что безопасность ввода пароля - это вопрос не только выбора надежного пароля, но и аккуратности при его вводе. Следуя рекомендациям по безопасности, вы сможете обеспечить надежную защиту своей Wi-Fi сети и избежать неприятных последствий связанных с несанкционированным доступом.
Вопрос-ответ




