Вы, вероятно, моментально ощущаете взрыв фантазии и волнение после приобретения вашего нового электронного спутника повышенной функциональности. Зато, вам придется сопоставить вершины прогресса, соединить аудиовизуальное и программируемое! Но не волнуйтесь: мы решили просторы вашего будущего и предоставляем здесь самую точную и полезную информацию для организации тесного союза вашего устройства с вашими требованиями и потребностями. Вступайте в новую эру развлечений и возможностей!
Мы все знаем, что знакомство с новой техникой может быть одновременно захватывающим и запутанным путешествием, поэтому нашей целью является сделать этот путь прямым и понятным для вас. Для этого мы разработали простую и надежную схему подключения вашей электронной приставки к компьютеру с помощью USB-порта. Благодаря этому соединению вы сможете наслаждаться всеми преимуществами и функциями вашего устройства, взлетев на вершину цифровой инновации!
Вам не нужно быть экспертом в области компьютерных технологий или иметь магистерскую степень в программировании, чтобы воспользоваться нашей простой и понятной инструкцией. Наша задача - помочь вам собраться и найти самый быстрый путь для входа в новый мир бесконечных возможностей, доступных благодаря совместимости устройств и немедленного соединения через USB.
Необходимое оборудование для подключения устройства к компьютеру

Приступая к подключению цифровой приставки к компьютеру через USB, необходимо обеспечить наличие следующего оборудования:
- USB-кабель: данный кабель является основным средством передачи данных и электропитания между цифровой приставкой и компьютером. Обратите внимание на тип разъема USB порта вашей приставки и подходящий тип разъема USB порта вашего компьютера. Важно удостовериться, что кабель имеется в наличии.
- Адаптер: если ваш компьютер не имеет USB-портов, возможно, вам потребуется адаптер, который позволяет подключить USB-кабель к другому порту, такому как порт HDMI или порт Ethernet.
- Драйверы: перед использованием цифровой приставки с компьютером, необходимо установить драйверы, что позволит компьютеру распознать и взаимодействовать с устройством. Обычно драйверы поставляются на диске вместе с устройством или доступны для скачивания с веб-сайта производителя.
Имея все необходимые компоненты, вы готовы к подключению цифровой приставки к компьютеру и началу использования ее функционала.
Выбор соединительного кабеля: критерии и рекомендации

В данном разделе мы рассмотрим важность правильного выбора соединительного кабеля при подключении цифровой приставки к компьютеру через интерфейс USB. На этапе выбора следует учитывать ряд факторов, чтобы обеспечить стабильное и надежное соединение.
Во-первых, следует уделить внимание типу портов, которые имеются на вашей цифровой приставке и компьютере. Для соединения по USB часто используются разъемы USB-A, USB-B, USB-C и Micro-USB. Необходимо убедиться, что кабель, выбранный вами, имеет подходящие разъемы для обоих устройств.
Во-вторых, необходимо учесть требования по скорости передачи данных. Существуют различные версии USB, такие как USB 2.0, USB 3.0 и USB 3.1, с разными скоростями передачи данных. Выберите кабель, соответствующий требованиям вашей цифровой приставки и компьютера, чтобы обеспечить оптимальную скорость передачи информации.
Также стоит обратить внимание на длину кабеля. Если оба устройства находятся близко друг к другу, то короткий кабель может быть предпочтительным вариантом, чтобы уменьшить путаницу проводов и обеспечить более аккуратное подключение. Однако, если цифровая приставка и компьютер находятся на значительном расстоянии друг от друга, может понадобиться длинный кабель для успешного подключения.
Проверка наличия необходимых драйверов для подключения устройства
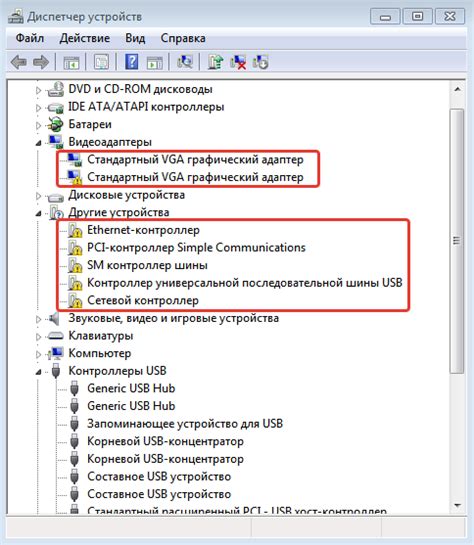
Перед процессом подключения устройства к компьютеру через USB требуется убедиться в наличии соответствующих драйверов. Драйверы играют важную роль в установлении соединения и обеспечении правильной работы приставки.
| Шаг 1: | Откройте меню "Устройства и принтеры" в операционной системе. |
| Шаг 2: | Найдите устройство в списке подключенных устройств или новых устройств, если оно еще не было подключено ранее. |
| Шаг 3: | Щелкните правой кнопкой мыши на устройстве и выберите "Свойства". |
| Шаг 4: | Перейдите на вкладку "Драйверы" в окне свойств устройства. |
| Шаг 5: | Проверьте наличие и актуальность установленного драйвера для устройства. |
Если драйвер не установлен, необходимо скачать соответствующую версию драйвера с официального веб-сайта производителя устройства или использовать автоматическую установку драйверов через Windows Update.
Проверка наличия драйверов для приставки является важным шагом перед подключением, поскольку обеспечивает совместимость и правильную работу устройства с компьютером.
Связывание приставочного устройства с ПК через USB: подсоединение и настройка

- Первый шаг - обеспечить правильное соединение приставки с компьютером. Возможно использование обычного USB-кабеля с соответствующими коннекторами на обоих концах. Убедитесь, что кабель надежно подключен к соответствующим разъемам.
- Далее, инициируйте настройку приставки путем открытия "Настроек" на компьютере и выбора раздела "Устройства". Затем, нажмите "Добавить устройство" и дождитесь, пока система автоматически обнаружит новое устройство.
- Когда приставка была успешно распознана компьютером, щелкните по ней правой кнопкой мыши и выберите "Установить драйвер". Установка драйвера обеспечит совместимость и обмен данными между приставкой и компьютером.
- По завершении установки драйвера, следуйте указаниям на экране, чтобы завершить процесс подключения. Необходимо выполнить все рекомендации, представленные системой, для обеспечения оптимальной работы приставки.
- Наконец, после завершения всех необходимых шагов, стартуйте приставку и откройте приложение, которое вы желаете использовать в сочетании с подключенным устройством. Убедитесь, что приставка успешно распознается программой и готова к использованию.
Описанные шаги должны обеспечить гладкое взаимодействие между приставкой и компьютером, позволяя полноценно использовать функционал устройства в соответствии с потребностями пользователя.
Вопрос-ответ

Как подключить цифровую приставку к компьютеру через USB?
Чтобы подключить цифровую приставку к компьютеру через USB, вам необходимо взять USB-кабель, подойдущий для вашей приставки и компьютера. Подключите один конец кабеля в USB-порт компьютера, а другой - в USB-порт приставки. Затем включите приставку и дождитесь, пока компьютер ее распознает.
Как узнать, распознал ли компьютер подключенную цифровую приставку?
После подключения цифровой приставки к компьютеру через USB, можно проверить, распознал ли компьютер устройство. Для этого откройте "Панель управления" на компьютере, найдите раздел "Устройства и принтеры". Если приставка правильно подключена, то она должна отображаться среди других устройств в этом разделе.
Что делать, если компьютер не распознает цифровую приставку через USB?
Если компьютер не распознает подключенную цифровую приставку через USB, есть несколько возможных решений проблемы. Во-первых, убедитесь, что кабель правильно подключен и функционирует. Попробуйте использовать другой USB-порт на компьютере. Также может помочь перезагрузка компьютера и приставки. Если ничего не помогает, стоит проверить, нужны ли дополнительные драйверы для работы вашей приставки с компьютером, и установить их при необходимости.
Можно ли использовать цифровую приставку как внешний жесткий диск при подключении к компьютеру через USB?
В большинстве случаев цифровая приставка, подключенная к компьютеру через USB, не может использоваться как внешний жесткий диск. Она предназначена для передачи сигнала и работы с телевизором. Однако, существуют некоторые модели приставок, которые поддерживают режим "хранилище данных", в котором можно использовать приставку в качестве внешнего устройства хранения.
Какие преимущества есть при подключении цифровой приставки к компьютеру через USB?
Подключение цифровой приставки к компьютеру через USB имеет несколько преимуществ. Во-первых, это позволяет использовать приставку для просмотра и записи телевизионных программ на компьютере. Также при подключении приставки к компьютеру можно производить обновление программного обеспечения и настроек приставки. Кроме того, подключение через USB может использоваться для передачи файлов с компьютера на приставку или наоборот.



