Все мы знакомы с реалиями современной жизни, где виртуальные коммуникации становятся все более обыденными. Программы для видеоконференций, такие как Zoom, стали неотъемлемой частью нашего повседневного общения. Однако, для многих людей могут возникать некоторые трудности с подключением камеры на их мобильных устройствах. Разве это не накладывает тень на полноценное общение в рамках онлайн встреч? Мы разработали подробное руководство, в котором пошагово объясняем, как подключить камеру вашего телефона к Zoom и наслаждаться четким и качественным видео.
Чтобы не чувствовать себя новичком в мире виртуальных встреч, необходимо понимать, что возможность подключить вашу камеру на смартфоне к Zoom является одним из ключевых моментов для успешного присутствия на онлайн-митингах. Ведь лицезрение участников собрания в режиме реального времени значительно улучшает качество взаимодействия, позволяя наблюдать не только за мимикой и жестами, но и поддерживать непрерывный контакт с остальными участниками. Наша инструкция поможет вам научиться настраивать вашу камеру так, чтобы она была оптимально интегрирована в систему Zoom и поднимала качество коммуникации на новый уровень.
Что такое Zoom? Наверняка, все слышали о этой популярной программе, которую многие предпочитают для проведения рабочих и личных видеоконференций. Это инструмент, который позволяет объединять людей из разных уголков мира без физической встречи.
Почему использование собственной камеры в Zoom может быть выгодным
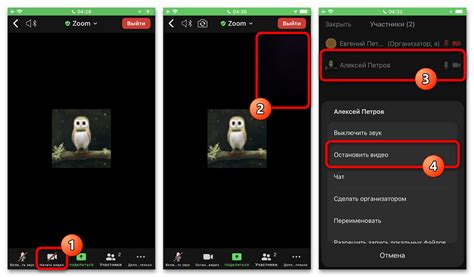
В современном мире, где мобильные устройства становятся все более продвинутыми и функциональными, подключение собственной камеры в приложении Zoom может быть полезным и предоставить ряд преимуществ для пользователей.
- Личное пространство: Подключение собственной камеры телефона к Zoom позволяет вам использовать знакомую и удобную среду общения. Вы можете чувствовать себя комфортно и уверенно, находясь в собственной обстановке или любом другом удобном месте. Это также позволяет сохранить вашу личную жизнь в пределах комфорта и контролируемости.
- Уникальное качество изображения: Большинство современных телефонов оснащены высококачественными камерами, способными обеспечить высокую четкость и детализацию изображения. Это делает ваше присутствие в видеоконференции более профессиональным и приятным для ваших собеседников.
- Повышение гибкости: Использование собственной камеры дает вам возможность по желанию изменять ракурс и точку обзора, позволяя вам показывать различные объекты или присутствовать в ситуациях, когда это удобно. Это может быть особенно полезно для презентаций, демонстраций или общения с несколькими людьми одновременно.
- Легкость управления: Подключение собственной камеры телефона к Zoom просто и удобно. Вам не нужно приобретать дополнительное оборудование или проходить сложные настройки. Просто подключите свой телефон, выберите его в качестве камеры в приложении Zoom и наслаждайтесь новыми возможностями.
Подводя итог, использование собственной камеры телефона в приложении Zoom предоставляет уникальные преимущества, позволяющие вам оставаться комфортным, иметь качественное изображение, быть более гибкими во время видеоконференций и управлять процессом подключения самостоятельно. Эта функция позволяет сделать вашу виртуальную коммуникацию более эффективной и эмоционально насыщенной.
Подготовка к использованию камеры с помощью приложения Zoom

В этом разделе мы рассмотрим шаги, необходимые для подключения вашей мобильной камеры к приложению Zoom и использования ее для видео-конференций и онлайн-встреч. Процесс подключения и настройки вашего устройства может показаться сложным на первый взгляд, но с помощью нашей подробной инструкции, вы сможете быстро подготовиться к использованию камеры для коммуникации с коллегами, друзьями и семьей.
- Обновите приложение Zoom до последней версии на своем смартфоне или планшете.
- Удостоверьтесь, что ваше устройство поддерживает работу с камерой в приложении Zoom.
- Проверьте доступ к камере на вашем устройстве и убедитесь, что она работает исправно.
- Зайдите в настройки приложения Zoom и найдите раздел "Настройки камеры" или эквивалентный ему пункт меню.
- Включите доступ к камере для Zoom и установите необходимые разрешения для использования камеры приложением.
- Ознакомьтесь с дополнительными функциями и настройками, доступными для управления камерой в приложении.
- Проверьте качество изображения и настройте параметры камеры, такие как яркость, контрастность и фокусировка.
По завершению этих шагов, ваша камера будет готова к использованию с приложением Zoom. Следуйте инструкциям для организации или присоединения к встрече, выберите вашу камеру в качестве источника видео и наслаждайтесь безупречным общением с вашими собеседниками в режиме реального времени.
Установка и активация приложения Zoom на мобильное устройство

В данном разделе рассмотрим процесс скачивания и установки приложения Zoom на ваш смартфон или планшет. Ознакомьтесь с простыми шагами, чтобы быстро получить доступ к функциональности Zoom и организовать эффективные виртуальные встречи!
Для начала, откройте официальный магазин приложений на вашем мобильном устройстве. В случае операционной системы Android это Google Play Store, а для устройств iOS – App Store. Используйте встроенный поиск или навигацию для поиска приложения Zoom.
После того как вы найдете приложение Zoom, нажмите на кнопку "Установить" или "Скачать", в зависимости от магазина приложений. Затем дождитесь завершения процесса загрузки и установки. Обычно это занимает всего несколько минут.
После установки приложение Zoom будет доступно на вашем главном экране или в папке с установленными приложениями. Найдите иконку Zoom и нажмите на нее, чтобы запустить приложение.
При первом запуске, Zoom попросит вас ввести учетные данные для входа в аккаунт или создания нового. Введите необходимую информацию в соответствующие поля и нажмите "Войти" или "Зарегистрироваться", чтобы активировать приложение.
После успешной авторизации, вы будете перенаправлены в основное меню приложения Zoom на вашем мобильном устройстве. Теперь вы готовы начать использование функциональности Zoom и присоединяться к виртуальным встречам с камерой вашего телефона.
Регистрация и вход в личный кабинет Zoom через мобильное устройство
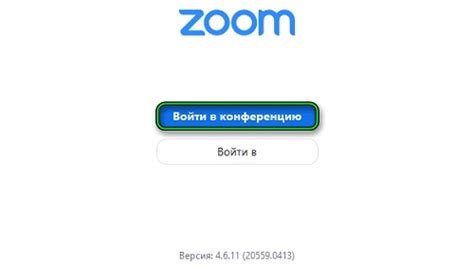
В данном разделе мы познакомимся с процессом регистрации и входа в аккаунт Zoom, используя мобильное устройство. За считанные минуты вы сможете создать свой персональный профиль и настроить необходимые параметры для комфортной работы в приложении.
Регистрация в аккаунте Zoom позволит вам присоединяться к видеоконференциям, проводить собственные встречи и обмениваться информацией с другими участниками. Основным инструментом для этого будет ваше мобильное устройство, которое послужит вам как универсальная платформа для подключения к Zoom.
Прежде чем приступить к регистрации, убедитесь, что у вас установлено приложение Zoom на вашем мобильном устройстве. Если приложения нет, вы можете скачать его из официального магазина Google Play или App Store.
- Откройте приложение Zoom на своем мобильном устройстве.
- На главном экране приложения найдите и нажмите на кнопку "Регистрация" или "Создать аккаунт".
- Заполните все необходимые поля регистрационной формы: имя, фамилию, адрес электронной почты и пароль. Придумайте надежный пароль, чтобы обеспечить безопасность вашего аккаунта.
- После заполнения формы нажмите кнопку "Зарегистрироваться".
- На указанный вами адрес электронной почты придет письмо с подтверждением регистрации в Zoom. Чтобы активировать свой аккаунт, пройдите по ссылке из письма.
- После активации аккаунта вы будете перенаправлены в личный кабинет Zoom. Войдите в свою учетную запись, используя указанный при регистрации адрес электронной почты и пароль.
Теперь вы успешно зарегистрировались и вошли в свой аккаунт Zoom на мобильном устройстве. Можете настроить свои предпочтения и приступать к использованию приложения для проведения и участия в видеоконференциях.
Подключение камеры вашего устройства к учетной записи Zoom

В этом разделе мы рассмотрим все необходимые действия для успешного подключения камеры вашего устройства к вашей учетной записи Zoom. Вам понадобятся определенные настройки и последовательность действий, чтобы ваше устройство было готово к использованию в видеоконференциях.
- Настройка доступа к камере: вам потребуется разрешить приложению Zoom доступ к камере вашего устройства. Войдите в настройки безопасности вашего устройства и убедитесь, что разрешено использование камеры для приложения Zoom.
- Проверка совместимости устройства: убедитесь, что ваше устройство совместимо с приложением Zoom. Проверьте список совместимых устройств на официальном сайте Zoom. Если вашего устройства нет в списке, возможно, вам потребуется использовать дополнительное программное обеспечение или провести необходимые обновления.
- Подключение камеры: если ваше устройство совместимо с Zoom, вы можете подключить камеру с помощью физического порта или через беспроводное соединение. Следуйте инструкциям, предоставленным производителем вашего устройства, чтобы правильно подключить камеру.
- Настройка камеры в приложении Zoom: после подключения камеры к вашему устройству, откройте приложение Zoom и войдите в свою учетную запись. Настройте камеру в разделе "Настройки" или "Параметры", указав предпочитаемые параметры камеры, такие как разрешение, яркость и контрастность.
- Проверка работы камеры: после настройки камеры в приложении Zoom, выполните тестовый вызов или присоединитесь к видеоконференции, чтобы убедиться, что ваша камера работает правильно. Если возникают проблемы, проверьте настройки своего устройства и приложения Zoom.
Следуя этим шагам, вы сможете подключить камеру вашего устройства к учетной записи Zoom и настроить ее для комфортного использования в видеоконференциях. Помните, что правильные настройки камеры и доступность устройства - ключевые факторы для успешного проведения онлайн-встреч и конференций.
Настройка видеокамеры мобильного устройства для использования в видеоконференции Zoom

В этом разделе мы рассмотрим важные шаги, позволяющие настроить видеокамеру вашего смартфона или планшета для использования в популярном приложении Zoom. Качество изображения и ощущение присутствия на видеоконференции существенно зависит от правильных настроек камеры, поэтому мы подготовили подробные инструкции для вас.
Шаг 1: В начале проверьте, что ваше устройство будет использовать заднюю или переднюю камеру приложения Zoom. Настройте соответствующую опцию в настройках приложения.
Шаг 2: Перед началом видеозвонка рекомендуется проверить рабочее состояние камеры, запустив тестовую съемку. Воспользуйтесь функцией тестовой съемки в настройках приложения Zoom или любым другим приложением для видеосъемки на вашем устройстве.
Шаг 3: Если камера работает нестабильно или качество изображения низкое, рассмотрите возможность очистки линзы камеры и внешней поверхности объектива. Также убедитесь, что камера не пылится и находится в хорошем техническом состоянии.
Шаг 4: Настройте освещение в помещении, чтобы обеспечить наилучшую видимость на видеоконференции. Используйте естественное или искусственное освещение, исключая яркие и слишком темные области.
Шаг 5: При необходимости попробуйте использовать различные режимы камеры, такие как режимы HDR или портретной съемки, чтобы достичь наилучшего качества изображения в зависимости от условий освещения.
Шаг 6: Изучите настройки камеры и приложения, чтобы узнать о доступных функциях, таких как зум, ориентация изображения, регулировка яркости и контрастности.
Шаг 7: Не забывайте о своей презентации на видеоконференции. Обратите внимание на свой облик, выражение лица и позу, чтобы создать положительное впечатление на участников.
Следуя этим простым шагам, вы сможете достичь наилучшего качества изображения на видеоконференции Zoom, обеспечивая комфортное и продуктивное общение с вашими коллегами и партнерами.
Проверка работоспособности камеры во время видеозвонка

В первую очередь, важно убедиться, что камера физически функционирует корректно и не затемнена, забита или покрыта пылью. Рекомендуется проверить объектив камеры и удалить возможные загрязнения. Затем, необходимо включить приложение Zoom на телефоне и выбрать опцию "Новый видеозвонок". Во время установки видеозвонка, необходимо обратить внимание на иконку с камерой, которая будет находиться в нижней части экрана. Если иконка с камерой имеет красный круг с черным знаком, значит камера выключена и не работает. В этом случае, необходимо нажать на иконку и включить камеру.
После включения камеры, вы сможете увидеть свое изображение, отображаемое на экране. Рекомендуется проверить, что изображение передается плавно, без задержек и артефактов. Если возникают проблемы со скоростью передачи изображения, возможно, требуется более стабильное интернет-соединение. Также, можно поэкспериментировать с освещением вокруг, чтобы улучшить качество изображения.
Важно отметить, что проверка работоспособности камеры телефона в Zoom должна проводиться перед каждым видеозвонком. Это позволяет избежать непредвиденных ситуаций и обеспечить комфортную и продуктивную коммуникацию со собеседниками.
Особенности использования камеры в Zoom на разных операционных системах

Каждая операционная система имеет свои особенности и настройки, которые могут повлиять на использование камеры в приложении Zoom. В этом разделе мы рассмотрим некоторые из них.
Windows: Операционная система Windows предоставляет широкий спектр возможностей для настройки камеры. Пользователи могут выбирать разрешение, кадровую частоту и другие параметры, а также управлять доступом к камере для конкретных приложений.
macOS: В macOS есть встроенные инструменты для управления камерой, как настройка яркости и контрастности, так и блокировка доступа к камере для конкретных приложений. Кроме того, в macOS предусмотрен встроенный индикатор активности камеры, который показывает, что камера включена.
Android: Для пользователей Android доступны различные приложения и настройки камеры, которые могут быть использованы в Zoom. Некоторые устройства имеют две камеры - переднюю и заднюю, позволяя выбрать нужную для видеозвонков. Отдельно следует упомянуть возможность использования вспышки как дополнительного источника освещения.
iOS: В iOS есть некоторые уникальные функции камеры, такие как режим портретной съемки и возможность использования различных фильтров. Также в iOS есть настройка приватности, которая позволяет блокировать доступ к камере для конкретных приложений.
Необходимо помнить, что возможности и настройки камеры могут отличаться в зависимости от модели устройства и версии операционной системы. Рекомендуется изучить документацию и руководства пользователя соответствующей операционной системы и устройства, чтобы узнать подробнее о доступных функциях и настройках.
Советы и рекомендации для улучшения качества работы камеры во время видеоконференций

В этом разделе мы предоставим полезные советы, которые помогут вам значительно улучшить качество изображения, передаваемого с камеры вашего мобильного устройства в приложении Zoom. Следуя этим рекомендациям, вы сможете создать более профессиональное и удобное виртуальное окружение для вашей коммуникации.
- Обеспечьте достаточное освещение:
- Установите камеру на нужной высоте:
- Устраните лишние движения:
- Очистите объектив камеры:
- Настройте параметры камеры:
Хорошее освещение играет ключевую роль в создании четкого и яркого изображения. Разместите себя таким образом, чтобы лицо было хорошо видно и освещено равномерно. Не соревнуйтесь с яркими источниками света, такими как окна или лампы, чтобы избежать слишком яркого заднего фона.
Убедитесь, что камера вашего устройства расположена на уровне глаз или чуть выше. Такой ракурс создаст более комфортное и натуральное впечатление для вашего собеседника. Используйте подставку или книгу, чтобы поднять камеру на нужную высоту.
Стабильность изображения очень важна для хорошего видеокачества. Попробуйте минимизировать движения и дрожание рук, держите устройство телефона или планшета на стабильной поверхности или используйте специальный держатель для камеры.
Пыль, отпечатки пальцев или грязь на объективе могут значительно ухудшить качество видео. Регулярно очищайте линзу камеры мягкой и чистой тканью для удаления загрязнений и получения более четкого изображения.
Во многих мобильных устройствах есть различные параметры и настройки камеры, которые можно настроить для достижения более высокого качества изображения. Изучите возможности вашей камеры и проведите некоторые тесты для определения оптимальных настроек.
Следуя этим рекомендациям, вы значительно улучшите качество работы камеры в Zoom и сможете наслаждаться более яркой и четкой видеокоммуникацией с вашими коллегами, друзьями и близкими.
Решение проблем, возникающих при соединении камеры смартфона с платформой Zoom

При использовании камеры вашего мобильного устройства для встреч и звонков в приложении Zoom возможны определенные трудности, с которыми следует быть готовыми справиться. В данном разделе будут рассмотрены наиболее распространенные проблемы, которые могут возникнуть в процессе подключения смартфонной камеры к Zoom, а также предложены решения для их устранения.
Проблема 1: Отсутствие изображения
Иногда пользователи могут столкнуться с ситуацией, когда камера их телефона не передает изображение во время видеозвонков в Zoom. Это может быть вызвано различными причинами, такими как неполадки в настройках самого приложения или проблемы с подключением устройства.
Для решения данной проблемы рекомендуется проверить и внести следующие настройки:
- Проверьте, включена ли камера: убедитесь, что камера вашего телефона активирована и готова к работе. Проверьте, открыты ли другие приложения, которые могут использовать камеру, и закройте их перед использованием Zoom;
- Проверьте настройки приложения: убедитесь, что разрешение камеры в приложении Zoom включено. Проверьте вкладку "Настройки" и выберите "Камера" для активации камеры вашего телефона;
- Проверьте соединение: убедитесь, что ваше мобильное устройство подключено к интернету или Wi-Fi сети. Иногда слабое подключение может вызывать проблемы с передачей изображения. Попробуйте перезагрузить роутер или сменить местоположение для улучшения сигнала.
Проблема 2: Низкое качество изображения
Для улучшения качества изображения в Zoom рекомендуется принять следующие меры:
- Перезагрузите приложение Zoom и телефон: иногда простое перезапуск приложения или устройства может исправить проблему с низким качеством изображения;
- Установите высокое разрешение: проверьте настройки камеры в приложении Zoom и установите максимальное разрешение, поддерживаемое вашим устройством;
- Оптимизируйте освещение: убедитесь, что в месте, где вы находитесь, достаточное освещение для камеры. Избегайте слишком яркого освещения или теней, которые могут сказаться на качестве изображения;
- Используйте стабильное интернет-соединение: убедитесь, что ваше устройство подключено к стабильной Wi-Fi сети или имеет стабильный мобильный интернет. Ухудшение качества изображения также может быть связано с недостаточной пропускной способностью сети.
С данными рекомендациями вы сможете решить наиболее часто возникающие проблемы при использовании камеры вашего телефона с Zoom и настроить качественную видеосвязь без лишних трудностей.
Вопрос-ответ

Можно ли подключить камеру телефона к Zoom?
Да, можно подключить камеру телефона к Zoom при помощи специального приложения для мобильных устройств.
Какое приложение нужно использовать для подключения камеры телефона к Zoom?
Для подключения камеры телефона к Zoom, необходимо установить приложение Zoom Mobile App на мобильное устройство.
Какие возможности даёт подключение камеры телефона к Zoom?
Подключение камеры телефона к Zoom позволяет использовать качественную камеру мобильного устройства для видеозвонков и встреч в приложении. Это особенно полезно, если качество встроенной в компьютер камеры недостаточно хорошее.



