Переместимся в волшебный мир технологий и узнаем, как установить непрерывное соединение между переносным устройством и экраном ваших грез.
Забудьте о сложных схемах и занимательных инструкциях, сегодня мы предлагаем вам настоящую энциклопедию в сокровенном мире передачи сигнала. Захватывающим финальным аккордом нашей поучительной повести будет ваш персональный канал «супер мега гипер» к вашему великолепному воззрению майнда с персонального компьютера.
Итак, вытаскиваем из глубин пузырчатого пакета тоненькую, прилично запихнутую кабельную вещицу обратно на свет.
Засвербило вожделенным желанием? Очаровательно! Время попробовать на вкус ассоциативные цепочки и познакомиться с тонкостями южного ветра спидометров.
Полезность подключения ноутбука к телевизору
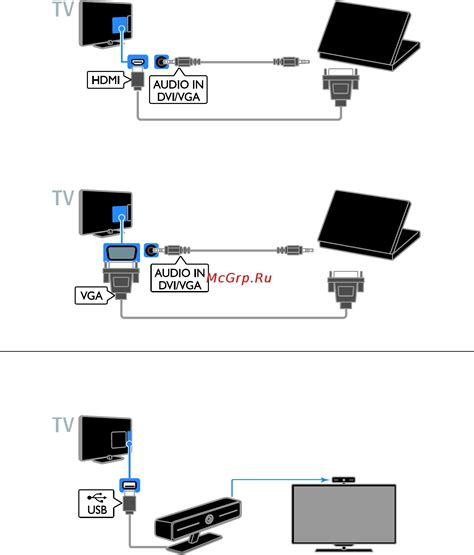
Возможности современного ноутбука значительно расширяются при подключении к телевизору, открывая перед пользователями новые горизонты в использовании мультимедийного контента. Эта функция позволяет насладиться крупным экраном просмотром любимых фильмов, сериалов, фотографий, а также игр и веб-серфингом на большом экране.
Соединив свой ноутбук с телевизором, вы получаете высокое качество изображения и звука, что способствует максимально увлекательному приключению в мир развлечений. Вы сможете наслаждаться каждым кадром с фильма или игры вместе с друзьями и близкими, превратив обычный вечер в настоящий кинотеатр.
С помощью подключенного ноутбука вы сможете также расширить функционал телевизора и использовать его в качестве большого монитора для презентаций, работы с документами, просмотра онлайн-курсов и видеолекций. Эта возможность особенно полезна для тех, кто занимается образовательной или профессиональной деятельностью, а также для студентов и школьников, которым необходимо удобное отображение информации на большом экране для эффективного обучения.
- Максимальное погружение в мир мультимедийного контента на большом экране
- Качественное изображение и звук для наслаждения любимыми фильмами и играми
- Создание атмосферы кинотеатра дома в кругу семьи и друзей
- Расширение функционала телевизора в качестве монитора для работы и обучения
Соединение ноутбука с телевизором - это простое и доступное решение, которое позволяет по-новому взглянуть на возможности своего ноутбука и насладиться мультимедийным контентом на большом экране. Безусловно, такое подключение принесет множество удовольствия и улучшит ваши развлекательные и рабочие возможности.
Выбор кабеля для соединения устройств
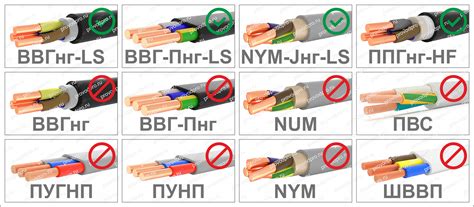
Перед выбором кабеля необходимо определиться с типом интерфейса, который поддерживают ваш ноутбук и телевизор. Существует несколько распространенных интерфейсов, таких как HDMI, VGA, DVI и DisplayPort. Каждый из этих интерфейсов имеет свои особенности и возможности передачи сигнала.
| Тип интерфейса | Описание |
|---|---|
| HDMI | Это наиболее популярный и универсальный интерфейс, обеспечивающий передачу видео и аудио сигнала высокого качества. Он широко используется в современных телевизорах и ноутбуках. |
| VGA | Интерфейс VGA используется для передачи только аналогового видеосигнала. Он менее популярен среди современных устройств, но все еще может быть использован при подключении старых моделей. |
| DVI | Интерфейс DVI предназначен для передачи цифрового видеосигнала. Он также поддерживает аналоговый сигнал, но его главным преимуществом является возможность передачи сигнала большего разрешения, чем VGA. |
| DisplayPort | DisplayPort - современный интерфейс, который обеспечивает передачу видео и аудио сигнала высокого качества. Он имеет более высокую пропускную способность и поддерживает передачу сигнала на несколько мониторов одновременно. |
Выбор кабеля также зависит от типа сигнала, который необходимо передавать. Например, если вам нужно передавать только видеосигнал, достаточно выбрать кабель, который поддерживает передачу только видео. Если же вы хотите передавать и видео, и аудио, необходимо выбрать кабель, который поддерживает передачу и видео, и аудио сигнала. Обратите внимание, что не все кабели поддерживают передачу аудио.
Расстояние между ноутбуком и телевизором также имеет значение при выборе кабеля. Некоторые типы кабелей имеют ограничения по длине передаваемого сигнала. Если расстояние между устройствами велико, необходимо выбрать кабель, который поддерживает передачу сигнала на нужное расстояние.
При выборе кабеля для соединения ноутбука и телевизора важно учитывать все вышеперечисленные факторы. Исходя из интерфейсов устройств, типа используемого сигнала и расстояния между устройствами, можно определить наиболее подходящий кабель для подключения.
Шаги по подключению HDMI-кабеля

| Шаг 1: | Определите порт HDMI на вашем ноутбуке и телевизоре. Порты HDMI обычно имеют прямоугольную форму и помечены соответствующей надписью. |
| Шаг 2: | Убедитесь, что ваш ноутбук и телевизор выключены перед подключением. Это предотвратит возможные повреждения оборудования. |
| Шаг 3: | Вставьте один конец HDMI-кабеля в порт HDMI на ноутбуке и другой конец в порт HDMI на телевизоре. |
| Шаг 4: | Убедитесь, что все соединения надежно зажаты и не подвижны. Это гарантирует хорошее качество передачи сигнала. |
| Шаг 5: | Включите ноутбук и телевизор. Если все выполнено правильно, вы должны увидеть на экране телевизора изображение с ноутбука. |
Подключение персонального компьютера к телевизору через VGA-кабель

Для подключения необходимо использовать специальный кабель VGA, который имеет соответствующие разъемы для подключения к ноутбуку и телевизору. Он передает аналоговый сигнал высокого качества, позволяя вам наслаждаться ярким и четким изображением на большом экране телевизора.
Перед началом подключения убедитесь, что у вас есть VGA-кабель и соответствующие порты на компьютере и телевизоре. Обычно эти порты обозначаются символом "VGA" или "PC". Если у вас есть вход HDMI, рекомендуется использовать его вместе с HDMI-кабелем для более качественного звука и изображения.
| Шаг | Описание |
| 1 | Выключите как ноутбук, так и телевизор перед подключением. |
| 2 | Подключите один конец VGA-кабеля к VGA-порту на ноутбуке. |
| 3 | Подключите другой конец VGA-кабеля к VGA-порту на телевизоре. |
| 4 | Убедитесь, что кабель надежно и плотно подключен к обоим устройствам. |
| 5 | Включите ноутбук и телевизор, затем выберите на телевизоре нужный источник сигнала (VGA или PC). |
| 6 | Настройте разрешение экрана на ноутбуке, чтобы оно соответствовало наилучшему разрешению телевизора. |
| 7 | Включите воспроизведение видео или откройте нужное приложение на ноутбуке, и наслаждайтесь просмотром на большом экране. |
Теперь вы знаете, как подключить ноутбук к телевизору посредством VGA-кабеля. Этот простой и доступный способ поможет вам с легкостью насладиться увлекательными фильмами, играми или презентациями на большом экране телевизора.
Беспроводное подключение: новые возможности для трансляции контента на телевизоре

Беспроводное подключение к телевизору позволяет вам наслаждаться фильмами, видеороликами, фотографиями и другими мультимедийными материалами с большого экрана, не ограничиваясь размерами ноутбука или монитора. Этот способ особенно полезен в ситуациях, когда вы хотите смотреть видео или показывать презентацию на семейных мероприятиях или рабочих встречах.
Первый шаг для беспроводного подключения - это убедиться, что ваш ноутбук и телевизор поддерживают беспроводное соединение. Они должны быть оборудованы специальными функциями, такими как Wi-Fi или Bluetooth. Если такие возможности отсутствуют, вам потребуется приобрести дополнительные устройства или адаптеры для беспроводной связи.
Замечание: Перед покупкой дополнительного оборудования всегда сначала проверяйте совместимость с вашим ноутбуком и телевизором.
Затем вам потребуется настроить беспроводное соединение на обоих устройствах. Это включает в себя включение Wi-Fi или Bluetooth на ноутбуке и телевизоре, а также настройку соответствующих параметров подключения.
Важно: Проверьте, что оба устройства находятся на достаточном расстоянии друг от друга для устойчивого сигнала без помех.
После этого вы можете начать транслировать контент с ноутбука на телевизор. Для этого вам потребуется запустить соответствующее приложение или функцию на ноутбуке, которая позволит установить связь с телевизором. Далее следуйте инструкциям на экране для настройки и передачи контента.
Беспроводное подключение к телевизору - это отличный способ расширить возможности просмотра мультимедийного контента с удобного для вас устройства. Следуя простым инструкциям, вы сможете наслаждаться просмотром фильмов, видеороликов и другого контента на большом экране вашего телевизора без лишних проводов и сложностей.
Этот раздел описывает процесс настройки телевизора для корректного отображения сигнала с портативного компьютера. Вам понадобятся некоторые простые действия, чтобы образовать связь между устройствами и настроить правильные параметры входного сигнала.
Шаг 1: Выбор необходимого входного разъема
Первым шагом является определение нужного входного разъема на вашем телевизоре. Это может быть HDMI, VGA, DVI или другие разъемы, в зависимости от возможностей вашего телевизора. Обратитесь к инструкции по эксплуатации телевизора или искомому разъему на его задней панели.
Шаг 2: Подключение компьютера к телевизору
После определения нужного входного разъема на телевизоре, подключите свой портативный компьютер с помощью соответствующего кабеля. Убедитесь, что оба устройства выключены перед подключением и подсоедините один конец к порту на портативном компьютере, а другой - к соответствующему разъему на телевизоре.
Шаг 3: Выбор правильного входа на телевизоре
После физического подключения компьютера к телевизору, следующим шагом является выбор правильного входа на телевизоре. Используйте пульт дистанционного управления или кнопки на передней панели, чтобы найти меню и выбрать соответствующую опцию входа. Следуйте инструкциям телевизора и выберите вход, соответствующий порту, к которому вы подключили компьютер.
Шаг 4: Настройка разрешения и параметров экрана
После выбора правильного входа на телевизоре, ваша операционная система на портативном компьютере должна автоматически обнаружить новое устройство и настроить его для отображения на телевизоре. Однако, если разрешение или другие параметры экрана не подходят, вы можете открыть настройки дисплея на компьютере и вручную настроить соответствующие параметры.
Следуя этим простым шагам, вы сможете настроить свой телевизор для отображения сигнала с портативного компьютера и наслаждаться графикой и контентом на большом экране.
Советы по настройке экрана для оптимального просмотра на телевизоре
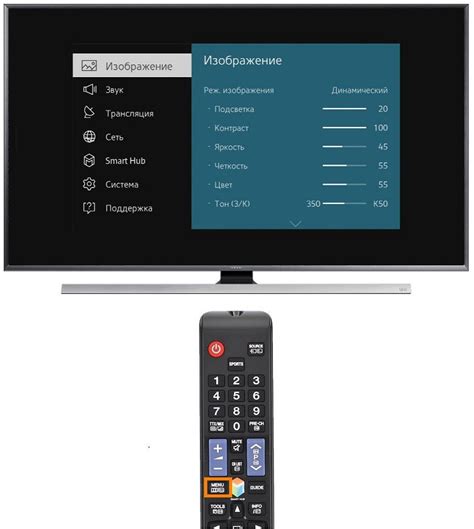
Для избегания возможных проблем с разрешением экрана, вам следует установить настройки в соответствии с требованиями вашего телевизора и ноутбука. Во-первых, проверьте разрешение экрана на вашем ноутбуке и убедитесь, что оно соответствует разрешению вашего телевизора. Если разрешение ноутбука выше разрешения телевизора, изображение может быть слишком маленьким или несколько обрезанным. В таком случае рекомендуется установить разрешение ноутбука такое же, как на телевизоре.
Однако, если разрешение ноутбука ниже разрешения телевизора, изображение может растягиваться или иметь черные полосы по краям экрана. Это может привести к искаженному отображению и ухудшению качества изображения. Чтобы избежать этого, вам следует попытаться изменить разрешение ноутбука на более высокое или настроить его соотношение сторон в соответствии с требованиями телевизора.
Также важно отметить, что некоторые телевизоры имеют специальные режимы экрана, такие как "Режим компьютера" или "Режим для игр", которые оптимизируют изображение для подключения ноутбука. Просмотрите настройки вашего телевизора и активируйте соответствующий режим, чтобы достичь наилучшего качества изображения.
Расположение окон на экране: максимальное использование пространства
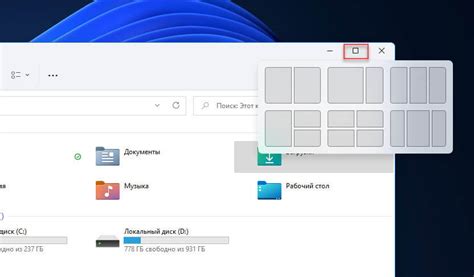
В процессе подключения ноутбука к телевизору возникает вопрос о том, как организовать отображение окон и приложений на двух экранах. От правильного расположения окон зависит удобство работы и максимальное использование пространства на обоих устройствах. В данном разделе рассматривается техника расположения окон на экране телевизора и ноутбука с целью оптимизации и повышения эффективности работы.
При расположении окон на экранах телевизора и ноутбука рекомендуется использовать возможности операционной системы и драйверов графической карты для настройки размеров и положений окон. Важно учитывать разрешение экрана каждого устройства, а также особенности их соотношения сторон. Используйте масштабирование окон и возможности переключения между экранами для достижения оптимального расположения информации.
| Советы по расположению окон |
|---|
| 1. Разместите основное приложение или окно с наиболее важной информацией на главном экране (например, ноутбуке), чтобы обеспечить удобство и быстрый доступ к основным функциям. |
| 2. Используйте полноэкранный режим для окон, которые требуют максимального внимания или представления, таких как видео или презентации. |
| 3. Размещайте второстепенные окна или приложения на вторичном экране (например, телевизоре) для удобного просмотра информации или одновременной работы с несколькими приложениями. |
| 4. Используйте функцию разделения экрана для равномерного распределения окон на обоих устройствах и параллельной работы с несколькими задачами. |
| 5. Установите оптимальные размеры окон с учетом размеров экранов телевизора и ноутбука, чтобы обеспечить комфортное чтение и манипулирование информацией. |
Рекомендации по выбору режимов подключения ноутбука к телевизору
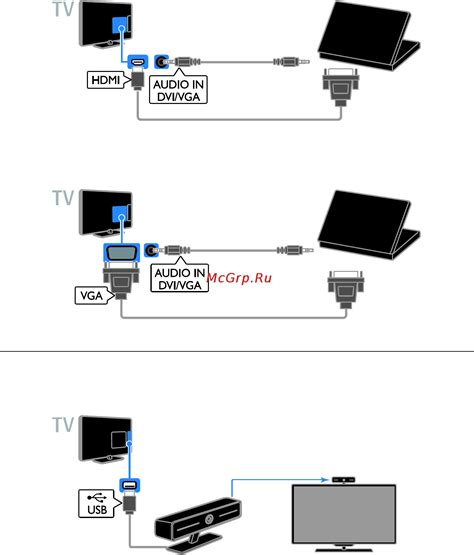
При подключении ноутбука к телевизору для расширения рабочего пространства или зеркального отображения экрана, важно учитывать ряд факторов, позволяющих оптимально настроить соединение между устройствами. В зависимости от вашей задачи и предпочтений, можно выбрать режим, который наилучшим образом соответствует вашим потребностям.
Первый режим - расширение рабочего стола - позволяет использовать телевизор в качестве дополнительного монитора для ноутбука. Это особенно полезно при работе с большим объемом информации, где требуется увеличенная рабочая площадь. Благодаря такому режиму, вы можете перемещать окна и приложения с ноутбука на телевизор и наоборот, что обеспечит удобство и эффективность работы.
Второй режим - зеркальное отображение - создает точную копию экрана ноутбука на телевизоре. Это может быть полезно, например, при демонстрации презентации, просмотре видео или игре, когда важно, чтобы все действия и визуальные эффекты были видны на большом экране телевизора. Такой режим позволяет смотреть все, что происходит на ноутбуке, без необходимости переключаться взглядом между различными устройствами.
Выбор режима подключения зависит от ваших потребностей и предпочтений. Разница между расширением рабочего стола и зеркальным отображением позволяет максимально адаптировать использование ноутбука и телевизора под конкретные цели. Имейте в виду, что не все модели ноутбуков и телевизоров поддерживают оба режима, поэтому перед подключением рекомендуется проверить совместимость устройств и соответствующие настройки.
Вопрос-ответ

Как подключить ноутбук к телевизору?
Для подключения ноутбука к телевизору вам понадобятся HDMI-кабель и HDMI-выход на обоих устройствах. Подключите HDMI-кабель к HDMI-выходу ноутбука и HDMI-входу телевизора. После этого выберите на телевизоре соответствующий вход и ваш ноутбук будет отображаться на экране телевизора.
Как изменить разрешение на ноутбуке при подключении к телевизору?
Чтобы изменить разрешение на ноутбуке, подключенном к телевизору, следует нажать правой кнопкой мыши на пустом месте на рабочем столе и выбрать "Настройки дисплея" или "Разрешение экрана". В открывшемся окне можно выбрать нужное разрешение и подтвердить изменения.
Как подключить звук при подключении ноутбука к телевизору?
Если вы уже подключили ноутбук к телевизору по HDMI-кабелю, звук должен автоматически передаваться на телевизор. Однако, если звук все еще проигрывается через динамики ноутбука, нужно открыть настройки звука на ноутбуке, выбрать телевизор в качестве выводного устройства и установить его в качестве приоритетного.
Какие еще кабели могут быть использованы для подключения ноутбука к телевизору?
Помимо HDMI-кабеля, существуют и другие способы подключения ноутбука к телевизору. Например, можно использовать VGA-кабель или DVI-кабель, если у вас есть соответствующие порты на обоих устройствах. Также можно использовать специальные адаптеры или конвертеры, чтобы подключить ноутбук и телевизор с разными видами разъемов.
Могу ли я использовать беспроводное подключение для отображения ноутбука на телевизоре?
Да, вы можете использовать беспроводное подключение для отображения ноутбука на телевизоре, если у обоих устройств есть поддержка Wi-Fi или Miracast. На ноутбуке можно включить функцию беспроводного отображения и выбрать телевизор в качестве целевого устройства. После установки соединения, экран ноутбука будет отображаться на телевизоре без использования кабелей.
Как подключить ноутбук к телевизору?
Для подключения ноутбука к телевизору вам потребуется HDMI-кабель. Вставьте один конец кабеля в HDMI-порт ноутбука, а другой конец - в HDMI-порт телевизора. После этого выберите на телевизоре соответствующий HDMI-вход, используя пульт дистанционного управления. Ноутбук и телевизор должны быть включены во время подключения. В случае если на телевизоре не отображается изображение с ноутбука, возможно потребуется настроить разрешение экрана в настройках ноутбука.
Могу ли я подключить ноутбук к телевизору без использования HDMI-кабеля?
Да, существуют и другие способы подключения ноутбука к телевизору без использования HDMI-кабеля. Например, вы можете воспользоваться VGA-кабелем, если у вашего ноутбука и телевизора есть соответствующие порты. В этом случае вставьте VGA-кабель в порт ноутбука и телевизора, а затем выберите на телевизоре VGA-вход. Если у вас есть Apple-устройства, такие как MacBook, вы можете использовать адаптер для подключения ноутбука к телевизору посредством порта Thunderbolt или USB-C. Также вы можете использовать беспроводные технологии, такие как Miracast или Apple AirPlay, если ваш ноутбук и телевизор поддерживают их.



