Технологии, постоянно улучшающие нашу жизнь, оказывают все большее влияние на нашу повседневность. Социальные сети позволяют нам быть на связи с друзьями и близкими, общаться легко и быстро. Мы используем планшеты и смартфоны для работы и развлечений. Холодильники и стиральные машины сами контролируют свою энергоэффективность и подстраиваются под наши потребности. А главная кушетка в нашем доме - компьютер, который с каждым днем становится все более неотъемлемой частью нашей жизни.
Однако, с развитием технологий возникают все новые потребности и проблемы, нуждающиеся в решении. Одна из них - возможность подключения принтера к устройствам, таким как интернет-телефоны, делающими наше общение еще более гибким и удобным.
Это может быть особенно полезно, когда вам необходимо напечатать важные документы или фотографии в пути или на работе. Но как подключить принтер к интернет-телефону и настроить их для бесперебойной работы вместе? В этой статье мы предлагаем вам пошаговую инструкцию, чтобы вы могли без труда осуществить это удивительное взаимодействие.
Подключение принтера с помощью мобильного телефона за пределами локальной сети

Современная технология позволяет осуществлять печать документов с помощью мобильных устройств, обеспечивая мобильность и удобство пользователя. Если вы хотите настроить подключение принтера, используя мобильный телефон и обойти ограничения локальной сети, эта статья поможет вам в этом процессе.
Выбор необходимой модели печатающего устройства

Перед тем как начать подключать принтер, необходимо определиться с его моделью, которая наилучшим образом соответствует вашим потребностям и требованиям.
| Критерии выбора | Рекомендации |
|---|---|
| Тип принтера | Определите нужен ли вам лазерный принтер с высокой скоростью печати, струйный принтер с возможностью печати цветных изображений или матричный принтер, который обеспечивает высокое качество печати на углубленных поверхностях. |
| Функциональность | Учтите дополнительные функции, которые могут пригодиться вам, такие как сканирование, копирование, факсирование или печать на двух сторонах листа. |
| Разрешение печати | Определите необходимое вам разрешение для получения высококачественных отпечатков - от 300 до 1200 точек на дюйм (dpi). |
| Скорость печати | Учтите скорость печати, которая определяет количество страниц, которые могут быть напечатаны за минуту (стр/мин). |
| Совместимость и подключение | Убедитесь, что выбранная модель поддерживает нужный вам интерфейс подключения (USB, Ethernet, Wi-Fi) и совместима с вашим компьютером или устройством. |
Учитывайте все вышеперечисленные критерии при выборе модели принтера, чтобы быть уверенным в том, что получите необходимые функции и качество печати для своих потребностей.
Установка необходимого приложения на смартфон
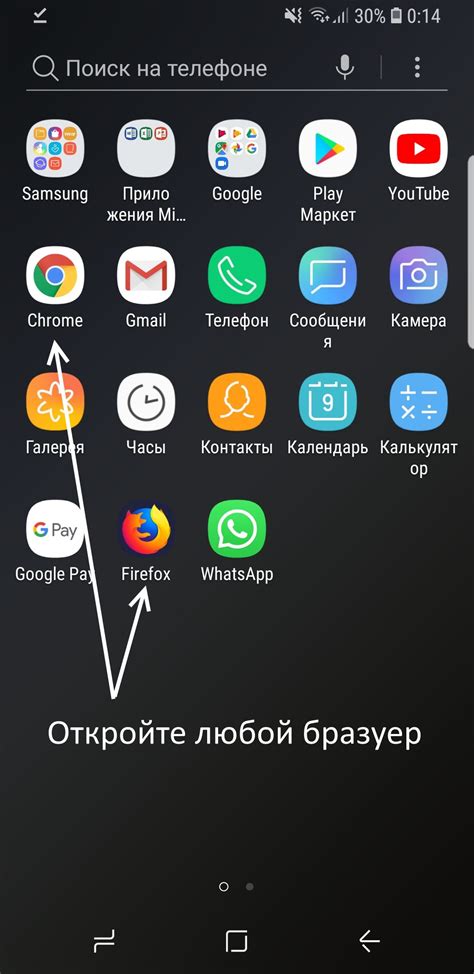
Как связать принтер с беспроводной сетью

Многие пользователи стремятся установить принтер в безопасной и удобной сетевой среде, чтобы без проблем печатать документы со своих устройств. В этом разделе мы расскажем вам о процедуре подключения принтера к Wi-Fi сети без необходимости использования проводов или кабелей. Благодаря этому простому и практичному решению, вы сможете наслаждаться беспроблемной печатью из любого уголка вашего дома или офиса.
1. Подготовка принтера: Перед началом процесса подключения, удостоверьтесь, что ваш принтер имеет функцию беспроводной печати и соответствующие драйверы установлены на вашем устройстве. Если необходимо, обновите драйверы до последней версии.
2. Установка Wi-Fi соединения: Включите принтер и навигируйтесь в меню настроек с помощью дисплея или кнопок на устройстве. Найдите раздел "Сеть" или "Беспроводное подключение" и выберите опцию "Настройка Wi-Fi". Принтер будет сканировать доступные сети и выведет их список на дисплей или через светодиодные индикаторы.
3. Выбор сети и ввод пароля: Из списка доступных сетей выберите свою Wi-Fi сеть и введите пароль, если она защищена. При необходимости, примените другие безопасные параметры, такие как WPA или WPA2-PSK. Убедитесь, что пароль введен правильно и нажмите на кнопку "Подключить" или "Применить". Принтер должен сообщить о успешном подключении к сети.
4. Проверка подключения: Чтобы убедиться, что принтер успешно подключен к Wi-Fi сети, распечатайте тестовую страницу или любой документ с вашего устройства. Если печать происходит без ошибок, значит, принтер успешно соединен с вашей сетью. В случае возникновения проблем, проверьте правильность введенного пароля и настройки безопасности, а также убедитесь, что устройство и принтер находятся в пределах действия Wi-Fi сигнала.
Следуя этим простым шагам, вы сможете подключить свой принтер к Wi-Fi сети и наслаждаться удобством печати от любого устройства в вашем доме или офисе. Теперь вы свободны от необходимости использования проводов и кабелей, и ваш принтер всегда будет доступен для печати, когда вам это понадобится.
Регистрация устройства в мобильном приложении
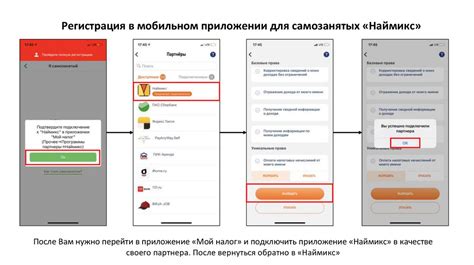
Данный раздел посвящен процессу регистрации принтера в приложении на мобильном устройстве. Мы рассмотрим этот шаг за шагом, чтобы обеспечить корректную работу устройства с приложением.
- Первым шагом является установка приложения на ваше мобильное устройство. Для этого откройте Google Play Market или App Store в зависимости от операционной системы вашего телефона. Введите в поисковой строке название приложения и нажмите кнопку "Установить".
- После установки приложения откройте его на вашем телефоне. Вас поприветствует главный экран приложения, на котором будут представлены различные функции и возможности. Перейдите к разделу "Настройки" или "Профиль", где вы сможете увидеть раздел "Регистрация устройства".
- Вам будет предложено ввести информацию об устройстве, включая его модель, серийный номер и другие необходимые данные. Обратите внимание на ввод корректной информации, чтобы избежать ошибок в дальнейшем использовании принтера.
- После заполнения всех полей нажмите кнопку "Зарегистрировать устройство". Приложение выполнит проверку введенных данных и, в случае успешной регистрации, устройство будет добавлено в ваш профиль в приложении.
- Теперь ваш принтер зарегистрирован в мобильном приложении и готов к использованию. Вы можете приступить к настройке и печати документов прямо с вашего телефона.
Регистрация принтера в приложении на мобильном устройстве является важным шагом, который обеспечивает правильную работу устройства и позволяет использовать все его функции в полной мере. Следуйте указанным выше шагам для успешной регистрации и настройки принтера с помощью мобильного приложения.
Отправка печатного задания с мобильного устройства на печатающее устройство

В этом разделе мы рассмотрим процесс отправки печатного задания с вашего мобильного устройства на печатающее устройство. Мы подробно опишем каждый этап этой процедуры, чтобы вы могли легко и удобно осуществить печать не выходя из дома или офиса.
| Шаг 1: | Установите приложение для печати на вашем мобильном устройстве. |
| Шаг 2: | Подключитесь к Wi-Fi сети, на которую подключен ваш принтер. |
| Шаг 3: | Откройте приложение для печати и выберите файл, который вы хотите распечатать. |
| Шаг 4: | Настраивайте параметры печати, такие как формат бумаги и ориентацию. |
| Шаг 5: | Проверьте настройки печати и нажмите кнопку "Печать" для отправки задания на принтер. |
| Шаг 6: | Дождитесь завершения печати и заберите готовые документы у принтера. |
Следуя этим простым шагам, вы сможете быстро и удобно отправить печатное задание с вашего мобильного устройства на принтер. Это удобное решение позволяет сэкономить время и заботу о переключении между устройствами, обеспечивая эффективность и продуктивность вашей работы или повседневных задач.
Проверка и настройка печати с помощью мобильного телефона и сетевого принтера
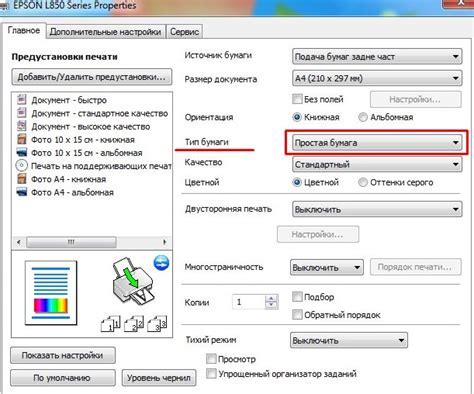
Данный раздел посвящен проверке и настройке возможности печати документов с использованием мобильного телефона и сетевого принтера. Многие современные телефоны поддерживают функцию печати, позволяя вам распечатывать ваши документы и фотографии непосредственно с устройства. Для работы с этой функцией, необходимо проверить наличие совместимого сетевого принтера и правильно настроить его в связке с вашим мобильным телефоном.
Прежде чем начать процесс настройки, убедитесь, что ваш мобильный телефон подключен к Wi-Fi сети, чтобы установить соединение с сетевым принтером. После этого откройте настройки телефона и найдите раздел "Печать" или "Принтеры". В этом разделе вы найдете список доступных принтеров и сможете выбрать нужный. Если ваш принтер не отображается в списке, обратитесь к инструкции, прилагаемой к устройству, чтобы узнать как активировать его в режиме сетевой печати.
После выбора принтера, вам потребуется проверить корректность установки драйверов на вашем мобильном телефоне. Драйверы необходимы для обеспечения совместимости между устройствами. Многие производители принтеров предоставляют официальные приложения, которые можно загрузить с мобильного магазина приложений. Установите приложение, соответствующее вашему принтеру, и следуйте инструкциям по его настройке на вашем мобильном телефоне.
После завершения установки, вы можете приступить к печати своих документов и фотографий. Откройте файл или изображение на вашем мобильном телефоне и выберите опцию печати. У вас могут быть дополнительные настройки, такие как выбор количества копий, размера бумаги и качества печати. После выбора всех необходимых параметров, нажмите кнопку "Печать" и дождитесь завершения процесса. Ваши документы или фотографии будут напечатаны на выбранном вами сетевом принтере.
| Советы: |
|---|
|
Вопрос-ответ

Как подключить принтер через интернет телефон?
Для подключения принтера через интернет телефон, следуйте данным пошаговым действиям:
Как узнать, поддерживает ли мой телефон функцию подключения к принтеру через интернет?
Для того чтобы узнать, поддерживает ли ваш телефон функцию подключения к принтеру через интернет, выполните следующие шаги:
Как установить приложение для управления принтером на телефоне?
Для установки приложения для управления принтером на вашем телефоне, следуйте этим шагам:



