Век цифровых технологий не стоит на месте, постоянно предлагая нам новые удобства и возможности. Но несмотря на это, такие простые задачи, как подключение телефона к компьютеру, могут вызвать определенные сложности у многих пользователей. Однако есть один простой метод, который поможет вам легко и быстро передать данные между этими устройствами.
Речь идет о соединении через USB в режиме флешки. Этот метод позволит вам подключить ваш телефон к компьютеру также, как подключают обычную флешку или другое устройство для хранения и передачи информации. Благодаря этому, вы сможете передавать файлы, создавать резервные копии данных и даже установить приложения прямо с вашего компьютера.
Более того, это простое решение не требует специальных программ или дополнительных устройств. Вам достаточно обычного USB-кабеля, который идет в комплекте с вашим телефоном. Просто подключите его к телефону и компьютеру, и ваше устройство будет распознано как съемный накопитель, готовый к обмену файлами.
В этой статье мы предоставим вам подробные инструкции по подключению телефона к компьютеру через USB в режиме флешки. Вы узнаете как активировать этот режим на вашем телефоне, а также как правильно передавать и сохранять данные. Благодаря этому простому и удобному методу, вы сможете превратить ваш телефон и компьютер в неразрывную связку, которая поможет вам в вашей повседневной работе и развлечениях.
Шаги и настройки для соединения смартфона и ПК через USB

Этот раздел предоставит пошаговую информацию о том, как соединить ваш смартфон и компьютер с помощью USB-кабеля. Мы рассмотрим все необходимые настройки и действия, которые позволят вам осуществить подключение без проблем.
- Подготовка к соединению
- Выбор правильного USB-кабеля
- Настройки USB-соединения на смартфоне
- Настройки USB-подключения на компьютере
- Установка доверия между устройствами
- Проверка соединения
Перед тем, как начать процесс, убедитесь, что ваш смартфон и компьютер находятся в рабочем состоянии. Зарядите устройства, чтобы избежать возможных проблем с подключением из-за разрядки батареи.
Соедините смартфон и компьютер с помощью USB-кабеля, который идеально подходит обоим устройствам. Убедитесь, что кабель не поврежден и надежно соединен с портами на обоих устройствах.
На вашем смартфоне найдите настройки соединения и выберите режим передачи данных через USB. Возможно, вам потребуется активировать режим "Отладка по USB" или "Передача файлов".
На вашем компьютере найдите настройки соединения и убедитесь, что USB-подключение включено. При необходимости установите драйверы для вашего смартфона.
При первом подключении вашего смартфона к компьютеру, возможно, появится запрос о подтверждении доверия между устройствами. Следуйте инструкциям на экране и дайте разрешение на передачу данных между ними.
После завершения всех настроек и подключения кабеля, проверьте соединение между смартфоном и компьютером. Убедитесь, что оба устройства распознают друг друга и готовы к передаче данных.
Следуя этим шагам и настройкам, вы сможете без труда подключить свой смартфон к компьютеру через USB-кабель и осуществить передачу файлов и данных между ними.
Определение необходимых этапов и особенностей соединения

В данном разделе представляем вам пошаговое описание процесса подключения вашего мобильного устройства к компьютеру с использованием USB-кабеля в режиме носителя данных. Знание этих этапов и особенностей поможет вам успешно установить соединение между устройствами и получить доступ к данным на вашем телефоне.
Шаг 1: Готовьтесь к подключению. Проверьте наличие рабочего USB-кабеля и убедитесь, что ваш компьютер и телефон включены.
Шаг 2: Установите связь между устройствами. Вставьте один конец USB-кабеля в USB-порт компьютера, а другой конец в разъем вашего телефона.
Шаг 3: Активируйте режим флешки на вашем телефоне. Для этого откройте настройки телефона и найдите раздел, связанный с подключением через USB. Смените режим с "Зарядки" или "Передачи файлов" на "Режим флешки" или "Режим носителя данных".
Шаг 4: Подождите, пока компьютер распознает ваше устройство. Это может занять некоторое время, в течение которого операционная система компьютера ищет и устанавливает соответствующий драйвер для вашего телефона.
Шаг 5: Откройте проводник на компьютере и найдите раздел, соответствующий вашему телефону. Обычно он будет отображаться как съемный диск или носитель данных.
Шаг 6: Получите доступ к файлам на вашем телефоне. Теперь, когда ваш телефон успешно подключен в режиме флешки, вы можете свободно копировать, перемещать или удалять файлы и папки на ваше усмотрение.
Следуя этим этапам, вы сможете успешно подключить ваш телефон к компьютеру в режиме флешки и воспользоваться всеми преимуществами, которые это предоставляет.
Режим флеш-накопителя на мобильном устройстве: как включить и эффективно использовать
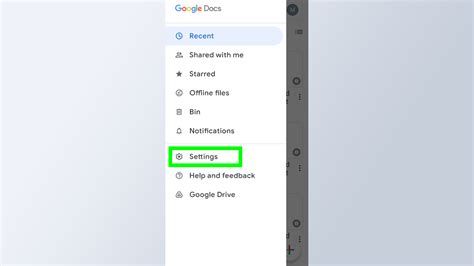
Для активации режима флеш-накопителя на вашем смартфоне вам потребуется выполнить некоторые простые шаги. Во-первых, найдите в настройках мобильного устройства раздел "Подключение по USB" или "Настройки USB". Обратите внимание, что названия и расположение данного раздела могут отличаться в зависимости от модели вашего телефона.
В этом разделе вы найдете различные режимы подключения. Для активации режима флеш-накопителя вам следует выбрать опцию, связанную с передачей данных или накопителем. Обычно это называется "USB Storage", "Флеш-накопитель", "Только зарядка" или что-то похожее. Включите эту опцию, чтобы активировать режим флеш-накопителя на вашем устройстве.
После активации режима флеш-накопителя ваш мобильный телефон будет распознаваться компьютером как портативное устройство хранения данных. Теперь вы можете передавать файлы с камеры, видео, музыку или другие данные с вашего телефона на компьютер или наоборот.
Важно помнить, что при использовании режима флеш-накопителя ваш телефон будет отключен от сети и его функции звонков и сообщений будут недоступны. Также стоит учитывать, что емкость флеш-накопителя на вашем телефоне ограничена, поэтому рекомендуется перед использованием режима флеш-накопителя сохранить важные файлы на другом носителе, чтобы освободить место на вашем устройстве.
Пошаговая инструкция по активации и настройке режима "флешка" на разных моделях современных мобильных устройств

В данном разделе представлена пошаговая инструкция о том, как активировать режим "флешка" на различных моделях современных мобильных телефонов. Этот режим позволяет использовать телефон в качестве переносного накопителя, аналогичного USB-флешке, для передачи данных между устройствами. Настоящая инструкция содержит рекомендации для разнообразных моделей телефонов, что позволяет адаптировать процесс настройки к вашему мобильному устройству.
Получение доступа к файловой системе смартфона на персональном компьютере

В данном разделе мы рассмотрим, как организовать соединение между смартфоном и ПК, позволяющее получить доступ к файловой системе мобильного устройства прямо на компьютере. Данная функция позволяет удобно управлять файлами, хранящимися на смартфоне, просматривать, копировать, перемещать или удалять их без необходимости использования специализированных программ или облачных сервисов.
Как перемещать и просматривать файлы между мобильным устройством и персональным компьютером
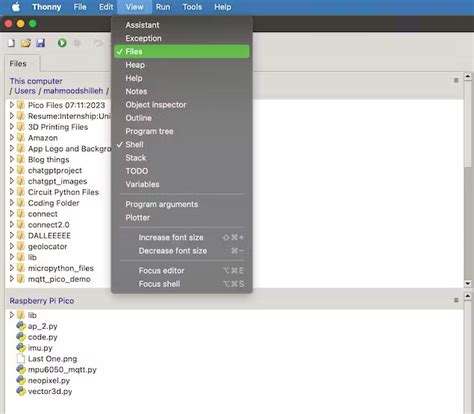
В этом разделе мы рассмотрим способы передачи и просмотра файлов между вашим мобильным устройством и компьютером. Вы сможете легко перемещать и обмениваться информацией без необходимости использовать проводные соединения или облачные сервисы. Вместо этого, мы предлагаем использовать синхронизацию и передачу данных посредством USB-подключения.
1. Беспроводная передача через Wi-Fi:
- Настройте Wi-Fi соединение на обоих устройствах
- Установите специальное приложение, позволяющее осуществлять передачу файлов через Wi-Fi
- Создайте Wi-Fi группу или подключитесь к существующей
- Запустите приложение на обоих устройствах и установите соединение
- Перейдите к файлам, которые вы хотите переместить, и выберите нужные опции передачи
2. Bluetooth-соединение:
- Включите Bluetooth на обоих устройствах и установите видимость и доступность для обнаружения других устройств
- Сопряжите мобильное устройство и компьютер
- На мобильном устройстве выберите файлы, которые требуется передать, и отправьте их через Bluetooth меню
3. Использование специального программного обеспечения:
- Установите программное обеспечение на компьютер и мобильное устройство, которое позволяет передавать файлы по USB
- Подключите устройства через USB-кабель
- Выберите файлы, которые вы хотите перенести, и используйте соответствующие функции программы для передачи или синхронизации данных
Выберите наиболее удобный и простой для вас способ передачи и просмотра файлов между вашим мобильным устройством и компьютером. Независимо от способа, в результате вы сможете свободно перемещать, копировать и обмениваться данными, упрощая свою работу и повышая удобство использования ваших устройств.
Установка необходимых программных компонентов для соединения мобильного устройства в режиме съемного накопителя

Для успешного соединения вашего мобильного устройства с компьютером в режиме флешки необходимо установить драйверы, которые обеспечат правильную работу обоих устройств. В данном разделе мы расскажем о процессе установки соответствующего программного обеспечения.
Перед началом процедуры установки следует обратить внимание на совместимость используемого мобильного устройства с вашим компьютером. Убедитесь, что у вас имеется доступный USB-порт и обновленная версия операционной системы компьютера.
Для установки драйверов для подключения мобильного устройства в режиме флешки существует несколько вариантов:
- Использование официальных сайтов производителей мобильного устройства или операционной системы компьютера. На таких сайтах вы можете найти раздел "Поддержка" или "Драйверы", в котором предоставляются необходимые файлы для загрузки и установки.
- Использование специальных программных утилит, разработанных для автоматического поиска и установки драйверов. Такие программы сканируют вашу систему на наличие необходимых драйверов и предлагают загрузить их с соответствующих ресурсов.
- Установка драйверов с помощью диска, поставляемого вместе с вашим мобильным устройством. В таком случае вы можете вставить диск в оптический привод компьютера и следовать инструкциям по установке драйверов.
После выбора подходящего способа установки драйверов следует следовать инструкциям, предоставленными соответствующими источниками. После успешной установки драйверов вам будет доступна возможность подключения мобильного устройства к компьютеру в режиме съемного накопителя, что позволит вам передавать файлы и осуществлять другие операции с данными.
Необходимость установки драйверов и способы их получения
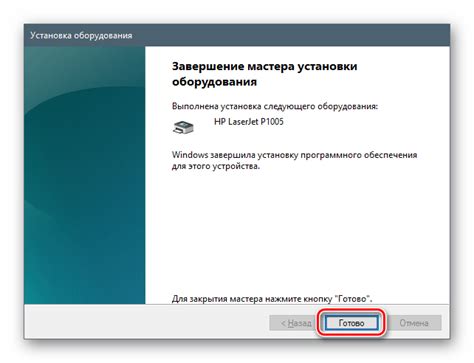
Введение в раздел
При соединении мобильного устройства с персональным компьютером через USB-подключение в режиме флешки возникает необходимость установки драйверов. Драйверы играют важную роль в обеспечении правильного функционирования устройства и обмена данными между устройствами. В данном разделе мы рассмотрим необходимость установки драйверов и предоставим способы их получения.
Зачем нужны драйверы?
Драйверы – это программное обеспечение, которое позволяет операционной системе компьютера взаимодействовать с подключенным устройством. Они обеспечивают работу устройства в режиме флешки, позволяют передавать файлы и данные между устройствами, а также обеспечивают правильное распознавание и функционирование устройства в системе.
Получение драйверов
Существует несколько способов получения необходимых драйверов для мобильного устройства. Первым способом является поиск драйвера на официальном веб-сайте производителя. Многие производители предоставляют на своих официальных сайтах разделы с поддержкой и загрузкой драйверов для своих устройств.
Еще одним способом получения драйверов является использование программного обеспечения, которое автоматически определяет и загружает необходимые драйверы. Существуют различные программы для автоматической установки драйверов, которые сканируют вашу систему и предоставляют список необходимых драйверов для установки.
Заключение
Для успешного соединения мобильного устройства с компьютером в режиме флешки необходимо установить соответствующие драйверы. Драйверы обеспечивают работоспособность и корректное взаимодействие устройства с компьютером. Вы можете получить драйверы либо на официальном веб-сайте производителя, либо с помощью специального программного обеспечения, которое автоматически обнаруживает и загружает необходимые драйверы.
Решение трудностей при подключении мобильного устройства через USB
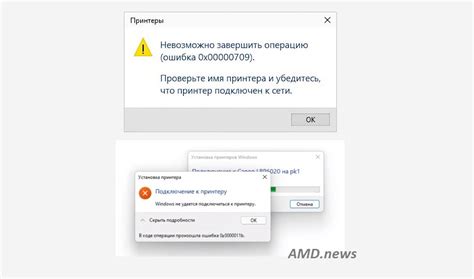
Когда возникают сложности с установкой связи между мобильным устройством и персональным компьютером с помощью USB-подключения, несмотря на то что обе стороны корректно работают в качестве накопителей данных, может потребоваться выполнение некоторых действий для разрешения проблемы.
Одной из наиболее распространенных проблем является неправильное распознавание устройства компьютером. Возможным источником проблемы может быть несовместимость версий операционных систем или отсутствие драйверов для мобильного устройства. Чтобы решить эту проблему, необходимо обновить драйверы или установить их согласно инструкциям, предоставленным производителем устройства. Также стоит проверить наличие обновлений операционной системы и установить их, при необходимости.
Еще одной возможной причиной проблемы является некорректная конфигурация настроек подключения на мобильном устройстве. Рекомендуется проверить режим работы USB-соединения и убедиться, что выбран правильный режим передачи данных. В случае возникновения проблемы с распознаванием накопителя, стоит включить режим хоста или MTP (Media Transfer Protocol) на мобильном устройстве, чтобы обеспечить корректную передачу данных.
Также, по мере возможности, стоит проверить работу USB-кабеля и порта на компьютере. Плохое качество кабеля или неисправный порт могут стать источником проблемы и привести к нерабочему подключению. Рекомендуется использовать кабель из надежного источника и подключаться к надежному USB-порту.
| Проблема | Решение |
|---|---|
| Неправильное распознавание устройства | Обновить драйверы или установить их согласно инструкциям производителя; проверить наличие обновлений операционной системы |
| Некорректная конфигурация настроек подключения | Проверить режим работы USB-соединения на мобильном устройстве; убедиться в правильности выбранного режима передачи данных |
| Проблема с качеством кабеля или портом | Использовать кабель высокого качества; проверить работу USB-порта на компьютере |
Частые ошибки и способы их устранения при соединении смартфона с персональным компьютером

К сожалению, в процессе подключения телефона к компьютеру через USB-порт существует ряд распространенных ошибок, которые могут возникнуть. Ошибки эти могут препятствовать установлению правильного соединения между устройствами и передаче данных.
Для успешного подключения, важно избегать следующих ошибок и знать способы их устранения:
1. Ошибка определения устройства
В ситуации, когда компьютер не может правильно распознать подключенный телефон, необходимо попробовать несколько действий. Во-первых, проверьте соединение USB-кабелем - возможно, кабель поврежден или несовместим с вашим устройством. Попробуйте заменить кабель или использовать другой порт USB. Кроме того, убедитесь, что на вашем телефоне включен режим передачи файлов или MTP (Media Transfer Protocol), а не только режим зарядки или PTP (Picture Transfer Protocol).
2. Ошибка драйверов
Одной из основных причин проблем с подключением телефона к компьютеру является отсутствие или устаревшие драйверы. В данной ситуации следует установить необходимые драйверы, которые обычно можно скачать с официального сайта производителя телефона. После установки драйверов рекомендуется перезагрузить компьютер для завершения процесса установки.
3. Ошибка доступа к файлам
Если после успешного подключения устройство не отображается в проводнике и вы не можете получить доступ к файлам на телефоне, существует несколько возможных проблем. Во-первых, убедитесь, что на телефоне разрешена передача файлов через USB. Обычно это можно найти в настройках телефона в разделе подключения по USB. Если проблема сохраняется, попробуйте изменить режим передачи файлов на "Только передача файлов" или "Только зарядка". Кроме того, проверьте, не блокирует ли антивирусное программное обеспечение доступ к файлам на телефоне.
4. Ошибка зарядки
Иногда телефон может заряжаться, но не обнаруживаться на компьютере. Если вам необходимо только зарядить устройство, но подключение данных не требуется, попробуйте использовать другой порт USB или проверьте зарядное устройство и кабель на работоспособность. Проверьте также, не блокирует ли компьютер зарядку устройства.
Избегая этих распространенных ошибок и зная способы их устранения, вы сможете более успешно подключать ваш телефон к компьютеру и осуществлять передачу файлов и данных без проблем.
Защита данных при взаимодействии мобильного устройства с компьютером через USB
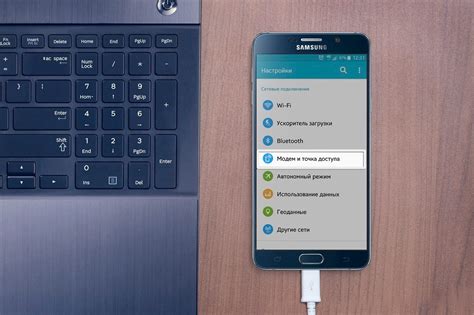
Подключение мобильного устройства к компьютеру через USB предоставляет удобство передачи данных и выполнения различных операций, однако необходимо обеспечить должный уровень безопасности и защиты личной информации.
1. Включите функцию скрытия файлов
Активация функции скрытия файлов на мобильном устройстве позволяет предотвращать несанкционированный доступ к важной информации при подключении к компьютеру. Это можно сделать, настроив параметры приватности и выбрав соответствующую опцию.
2. Используйте пароль для экрана блокировки
Установите надежный пароль для экрана блокировки на вашем мобильном устройстве. Это поможет защитить данные от несанкционированного доступа, в случае если устройство будет утеряно или украдено.
3. Отключите автоматическое подключение к компьютеру
Чтобы предотвратить автоматическое подключение вашего мобильного устройства к компьютеру, отключите соответствующую опцию в настройках USB-подключения. Таким образом, вы сможете исправить потенциальную уязвимость и иметь полный контроль над доступом к вашим данным.
4. Установите антивирусное программное обеспечение
Для защиты от вредоносных программ и вирусов, которые могут быть переданы при подключении устройства к компьютеру, установите и регулярно обновляйте антивирусное программное обеспечение на своем компьютере и мобильном устройстве. Это поможет обнаруживать и блокировать потенциальные угрозы.
5. Осуществляйте выборочную передачу данных
При подключении мобильного устройства к компьютеру, будьте внимательны и выбирайте только необходимые файлы для передачи. Перед отправкой данных, удалите все лишние и конфиденциальные файлы с устройства, чтобы минимизировать риск утечки информации.
При соблюдении этих мер предосторожности вы сможете обеспечить безопасность и защиту ваших данных при подключении мобильного устройства к компьютеру через USB.
Вопрос-ответ

Как подключить телефон к компьютеру через USB в режиме флешки?
Для подключения телефона к компьютеру через USB в режиме флешки, вам нужно сначала взять USB-кабель, который поставляется в комплекте с вашим телефоном или приобрести его отдельно. После этого, подключите один конец USB-кабеля к компьютеру, а другой конец - к вашему телефону. На телефоне должно появиться уведомление о подключении к компьютеру. Перетяните это уведомление вниз и выберите опцию "Передать файлы" или "Режим флешки". Теперь ваш телефон будет отображаться на компьютере как съемный диск, и вы сможете передавать файлы между компьютером и телефоном.
Какие файлы можно передавать между телефоном и компьютером при подключении в режиме флешки?
При подключении телефона к компьютеру через USB в режиме флешки, вы можете передавать различные типы файлов. Это могут быть фотографии, видео, музыка, документы, приложения и другие. Вы можете копировать файлы с компьютера на телефон или наоборот, в зависимости от ваших потребностей.
Могу ли я заряжать телефон, подключенный в режиме флешки, через компьютер?
Да, вы можете заряжать свой телефон, подключенный в режиме флешки, через компьютер. Когда вы подключаете телефон к компьютеру, он получает питание от USB-порта компьютера, что позволяет вам одновременно передавать файлы и заряжать устройство. Однако, следует отметить, что скорость зарядки через компьютер может быть ниже, чем при использовании оригинального зарядного устройства.
Мне нужно установить какие-то драйверы на компьютер для подключения телефона в режиме флешки?
В большинстве случаев, для подключения телефона к компьютеру через USB в режиме флешки, вам не понадобятся дополнительные драйверы. Современные операционные системы, такие как Windows, macOS и Linux, обычно автоматически распознают подключенное устройство и устанавливают необходимые драйверы. Если у вас возникли проблемы с распознаванием телефона, вы можете попробовать обновить драйверы USB или проверить наличие обновлений операционной системы.
Можно ли подключить телефон к компьютеру через USB в режиме флешки без специального кабеля?
Нет, для подключения телефона к компьютеру в режиме флешки необходимо использовать соответствующий USB-кабель. Обычно такой кабель поставляется в комплекте с телефоном или можно приобрести его отдельно. Не рекомендуется использование других типов кабелей или переходников, так как это может привести к неправильной работе устройств или повреждению их разъемов.



