В настоящее время, когда наши дома превратились в многофункциональные развлекательные центры, возможность безопасного и комфортного воспроизведения контента становится все более важной. Одним из популярных методов передачи аудио и видеосигнала на мультимедийные устройства является подключение по wifi. Это современное решение позволяет легко и гибко управлять воспроизведением и делиться мультимедийным контентом.
Однако процесс настройки подключения wifi требует определенных знаний и умений. В данной статье мы рассмотрим подключение wifi display sink, которое позволит вам без труда наслаждаться мультимедийным контентом с вашего устройства на больших экранах с наилучшим качеством.
Экономьте время и усилия, используйте опыт и наши рекомендации, чтобы в полной мере ощутить все преимущества современных технологий. Благодаря wifi display sink вы сможете безопасно и надежно передавать изображение и звук на ваш телевизор, проектор или другое мультимедийное устройство со своего смартфона, планшета или ноутбука.
Шаг 1. Проверка совместимости устройств

Перед началом подключения устройства к сети Wi-Fi и передачей видео на дисплей, необходимо убедиться, что все используемые устройства совместимы друг с другом. Данная проверка позволит избежать возможных проблем в дальнейшем и обеспечит успешную передачу информации.
| Устройство | Требуемые характеристики | Статус |
|---|---|---|
| Источник видео | Поддержка Wi-Fi и возможность передачи видео с помощью Wi-Fi | Проверено |
| Дисплей | Поддержка Wi-Fi и прием видео по Wi-Fi | Проверено |
| Драйверы и программное обеспечение | Настройка драйверов и ПО для работы с Wi-Fi | Проверено |
Прежде чем передать видео с источника на дисплей, убедитесь, что все используемые устройства удовлетворяют нужным характеристикам. Таким образом, вы сможете гарантировать стабильную и бесперебойную передачу информации.
Шаг 2. Включение функции Беспроводной Сети на устройстве-передатчике

В этом разделе мы рассмотрим, как активировать функцию Беспроводной Сети на вашем устройстве-передатчике. Эта функция необходима для установления соединения с устройством-приемником, чтобы передавать и отображать контент через Wi-Fi.
Шаг 2.1: Найдите настройки устройства-передатчика. Они могут быть расположены в разделе "Сеть", "Подключения" или аналогичном. Икона настроек обычно выглядит как шестеренка или зубчатое колесо.
Шаг 2.2: В открывшемся меню найдите раздел, отвечающий за беспроводные сети или Wi-Fi. Обычно он обозначен как "Wi-Fi" или имеет значок сигнала Wi-Fi.
Шаг 2.3: Внутри раздела Wi-Fi найдите переключатель, кнопку или флажок, отвечающий за активацию беспроводной сети. Это может быть слово "Вкл/Выкл" или соответствующий символ.
Шаг 2.4: Нажмите на эту опцию для активации Wi-Fi на вашем устройстве-передатчике. Обычно после этого устройство начнет сканировать доступные Wi-Fi сети и отобразит их в списке.
Запомните, что процесс активации беспроводной сети может отличаться в зависимости от модели и производителя вашего устройства-передатчика. Если вы столкнетесь с затруднениями, всегда обращайтесь к руководству пользователя или официальной поддержке устройства.
Когда функция Беспроводной Сети будет успешно включена на вашем устройстве-передатчике, вы будете готовы перейти к следующему шагу установки и настроек подключения Wi-Fi Display Sink.
Шаг 3. Поиск доступных сетей для подключения к WiFi

На данном этапе вам необходимо произвести поиск доступных сетей, с помощью которых вы сможете подключиться к WiFi. Для этого выполните следующие действия:
- Откройте настройки устройства, на котором вы планируете подключиться к WiFi сети.
- В разделе "Сеть" или "Настройки соединения" найдите "Wi-Fi" или "Беспроводные сети".
- Настройте включение Wi-Fi и дождитесь, пока устройство завершит поиск доступных сетей.
- При наличии списков с доступными сетями, просмотрите их названия и выберите ту, к которой хотите подключиться. Учтите, что названия могут различаться в зависимости от устройства.
- Если сеть защищена паролем, вам потребуется ввести его, чтобы успешно подключиться. В случае отсутствия пароля, вы сможете подключиться к сети без дополнительных действий.
- Дождитесь завершения процесса подключения к выбранной сети, после чего вы будете готовы использовать WiFi.
Помните, что доступные WiFi сети могут отличаться по скорости, стабильности и сигналу. Рекомендуется выбирать сеть с наиболее подходящими характеристиками для оптимального соединения.
Шаг 4. Подключение к беспроводной сети экранного отображения

В этом разделе мы рассмотрим процесс подключения вашего устройства к беспроводной сети, которая позволяет передавать экранное отображение. Следуйте указанным ниже инструкциям, чтобы без проблем осуществить подключение.
Перед началом процедуры убедитесь, что ваше устройство находится в зоне действия беспроводной сети. Найдите настройки беспроводного соединения на вашем устройстве и откройте панель управления Wi-Fi.
В списке доступных сетей найдите и выберите сеть, которая соответствует вашему WiFi display sink устройству. Обратите внимание на название сети и убедитесь, что оно совпадает с предоставленной документацией к вашему устройству. Нажмите на выбранную сеть, чтобы продолжить процесс подключения.
Если сеть защищена паролем, введите соответствующий пароль в появившемся окне. Убедитесь, что вы вводите пароль правильно, чтобы избежать ошибок. После ввода пароля нажмите кнопку "Подключиться" или аналогичную. Подождите несколько секунд, чтобы устройство завершило процесс подключения.
После успешного подключения вы увидите уведомление или значок, указывающий на активное соединение с беспроводной сетью экранного отображения. Если у вас возникли проблемы с подключением, проверьте, правильно ли введен пароль и настройки вашего устройства.
Теперь, когда вы успешно подключены к беспроводной сети экранного отображения, вы готовы к использованию всех возможностей WiFi display sink. Переходите к следующему шагу, чтобы настроить дополнительные параметры и наслаждаться передачей экранных данных на другое устройство.
Шаг 5. Активация устройства-получателя

В данном разделе мы рассмотрим процесс активации устройства-получателя, которое выполняет важную роль в подключении и передаче данных. На этом этапе необходимо выполнить определенные действия для обеспечения стабильной работы и готовности устройства к приему передаваемых сигналов.
Перед началом активации следует учесть, что процесс может отличаться в зависимости от модели устройства-получателя. Рекомендуется ознакомиться с инструкцией по эксплуатации конкретной модели, чтобы правильно выполнить все необходимые шаги.
Одним из первых шагов активации является подключение устройства-получателя к источнику питания. Для этого используйте предоставленный кабель питания и вставьте его в соответствующий разъем на задней панели устройства.
После подключения к питанию следует включить устройство-получатель. Для этого обычно предусмотрена кнопка питания, расположенная на лицевой панели или на боковой стороне устройства. Найдите эту кнопку и нажмите ее, чтобы включить приемник.
После успешного включения устройства-получателя следует проверить наличие связи между ним и передающим устройством. Для этого на приемнике может быть предусмотрен светодиодный индикатор, который указывает на установленное соединение. Обратите внимание на индикатор и удостоверьтесь, что он горит или мигает, что указывает на активную работу устройства.
После выполнения всех вышеуказанных шагов устройство-получатель будет успешно активировано и готово к приему сигналов от передающего устройства. Шаг 5 завершен, и можно переходить к дальнейшей настройке и использованию wifi display sink.
Шаг 6. Установка соединения между устройствами

На данном этапе необходимо осуществить связь между вашим устройством-источником и приемником. Это позволит обмениваться информацией и управлять устройствами с одного на другое.
Для того чтобы установить соединение, источник и приемник должны быть подключены к одной сети. Для проверки и настройки подключения, следуйте указаниям производителя устройства и используйте синонимы для обозначения соответствующих действий:
- Проверьте, находятся ли оба устройства в одной сети;
- Убедитесь, что сигнал достаточно сильный и стабильный для передачи данных;
- При необходимости, введите пароль или учетные данные для доступа;
- Настройте соединение, согласно инструкциям к устройствам.
После успешной установки соединения, вы будете готовы использовать функционал передачи данных и управления между своими устройствами-источником и приемником.
Шаг 7. Проверка работоспособности и оптимизация передачи данных
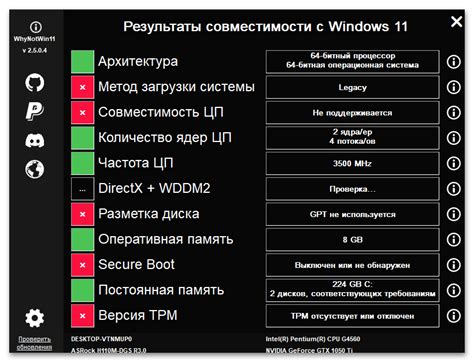
После завершения предыдущих шагов подключения и настройки устройства для беспроводной передачи данных, настало время проверить его работоспособность и настроить качество передачи. В этом разделе вы узнаете, как выполнить проверку функциональности вашего устройства и провести оптимизацию передачи данных.
Для начала рекомендуется выполнить небольшой тест, чтобы убедиться, что ваше устройство корректно отображает передаваемое изображение или видео. Вам также необходимо проверить, что звук воспроизводится без помех и потерь качества. Если вы обнаружите неисправности, вы можете попытаться настроить параметры передачи данных для улучшения качества.
Одним из важных параметров, которые можно настроить, является разрешение передаваемого видео или изображения. При необходимости вы можете уменьшить разрешение, чтобы улучшить скорость передачи и снизить нагрузку на сеть. Однако, следует помнить, что снижение разрешения может привести к потере детализации и качества отображаемого контента.
Кроме разрешения, также важно обратить внимание на частоту кадров передаваемого видео. Повышение частоты кадров может привести к плавности изображения, но в то же время может потребовать большей пропускной способности сети. Если у вас возникают проблемы с плавностью воспроизведения, попробуйте снизить частоту кадров.
Дополнительно, вы можете использовать алгоритмы сжатия данных для оптимизации передачи. Некоторые устройства предоставляют возможность выбора различных алгоритмов, таких как JPEG, MPEG или H.264. Выбор подходящего алгоритма зависит от типа передаваемых данных и ваших предпочтений в отношении качества и скорости передачи.
После проведения тестов и настройки параметров передачи данных, рекомендуется повторно протестировать работоспособность устройства и убедиться, что качество передачи соответствует вашим ожиданиям. Если необходимо, вы всегда можете выполнять дополнительную настройку параметров передачи данных для достижения оптимальных результатов.
Вопрос-ответ

Как подключить wifi display sink?
Чтобы подключить wifi display sink, сначала убедитесь, что у вас есть устройство, поддерживающее функцию Wi-Fi Direct. Затем перейдите в настройки устройства и найдите раздел Wi-Fi. Включите функцию Wi-Fi Direct и в списке доступных устройств найдите wifi display sink. Нажмите на него и выполните инструкции для завершения подключения.
Как узнать, поддерживает ли мое устройство функцию Wi-Fi Direct?
Чтобы узнать, поддерживает ли ваше устройство функцию Wi-Fi Direct, перейдите в настройки и найдите раздел Wi-Fi. Если вы видите опцию "Wi-Fi Direct" или "Direct Share", значит, ваше устройство поддерживает эту функцию. Если вы не найдете такой опции, обратитесь к руководству пользователя вашего устройства или свяжитесь с его производителем для получения более подробной информации.
Какие устройства могут использовать wifi display sink?
Wifi display sink может использоваться на устройствах, поддерживающих функцию Wi-Fi Direct. Это могут быть смартфоны, планшеты, ноутбуки, телевизоры и другие устройства. Однако, для передачи и отображения контента на устройстве с wifi display sink, необходимо, чтобы это устройство имело поддержку протокола Miracast. В противном случае, подключение может быть невозможным или работать некорректно.
Можно ли использовать wifi display sink без доступа к Интернету?
Да, wifi display sink может использоваться без доступа к Интернету. Wi-Fi Direct работает на основе прямого соединения между устройствами, поэтому для его использования не требуется подключение к Интернету. Однако, если вы хотите использовать интернет-сервисы на подключенных устройствах (например, просмотр видео с YouTube), то вам потребуется доступ к Интернету через другое соединение, например, мобильные данные или домашний Wi-Fi роутер.
Можно ли подключить несколько устройств к wifi display sink одновременно?
Да, wifi display sink позволяет подключить несколько устройств одновременно. Wi-Fi Direct поддерживает множественный доступ, поэтому вы можете подключить несколько устройств к wifi display sink и передавать контент на них одновременно. В зависимости от конкретного устройства и его возможностей, может быть ограничение на количество одновременных подключений, но в большинстве случаев вы сможете подключить несколько устройств без проблем.
Как подключить wifi display sink?
Для подключения wifi display sink необходимо выполнить несколько шагов. Сначала убедитесь, что ваш устройство и телевизор поддерживают функцию wifi display sink. Затем настройте подключение к Wi-Fi и выберите на телевизоре функцию "Вход". После этого откройте на устройстве настройки Wi-Fi и найдите доступные устройства. Выберите телевизор и подтвердите соединение. Теперь вы можете наслаждаться отображением контента с устройства на телевизоре.



