Технологический прогресс никогда не стоит на месте. Современная реальность требует от нас быть всегда на связи, в теле и в душе. Все мы стремимся к удобству и свободе, особенно когда дело касается доступа к информации. Очень часто нам хочется выполнять задачи не зависимо от места – быть самим собой, не привязанными к офису или дому.
К счастью, современная техника имеет в своем арсенале замечательное решение – беспроводное подключение к интернету. На сегодняшний день это стало достаточно простым и доступным процессом. Одним из таких устройств является безбашенный ZTE модем MF79 RU.
Если вам интересно, как работает и как его настроить, то вы попали по адресу. В данной статье мы подробно расскажем о всех нюансах подключения этого модема и покажем вам на практике, насколько это просто и быстро! Так что пристегните ремни безопасности, ведь мы отправляемся в увлекательное путешествие по настройке беспроводного интернета с ZTE модемом MF79 RU!
Подготовительные меры к установке модема ZTE MF79 RU
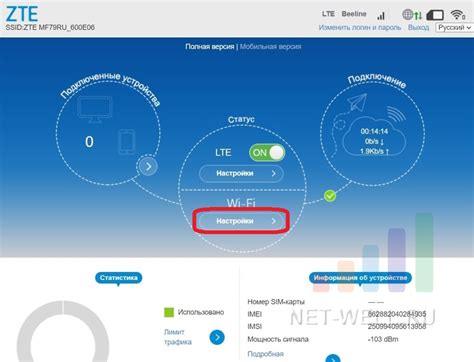
В данном разделе рассмотрим необходимые шаги, которые следует выполнить перед установкой модема ZTE MF79 RU, а также рекомендации, которые помогут обеспечить успешное подключение и использование модема.
Перед началом установки модема рекомендуется ознакомиться с документацией пользователя, которая поставляется вместе с устройством. В ней вы найдете полезную информацию о технических характеристиках, требованиях к системе, а также инструкции по подключению и настройке модема.
Для подключения модема ZTE MF79 RU к компьютеру необходимо располагать свободным портом USB. Убедитесь, что USB-порт не заблокирован для использования и способен передавать данные. При необходимости освободите порт, отключив ненужные устройства.
Дополнительно, перед подключением модема, важно проверить наличие актуального программного обеспечения. Посетите официальный сайт производителя или обратитесь к поставщику услуг, чтобы узнать о доступных обновлениях и загрузить последнюю версию драйверов и утилит.
Также стоит подготовиться к подключению модема путем установки необходимых приложений, которые обеспечат успешную работу и управление устройством. Это может быть специализированное программное обеспечение или приложение, предоставляемое поставщиком услуг.
Проверка наличия всех элементов комплекта модема

Перед началом процесса подключения модема необходимо убедиться, что в комплекте присутствуют все необходимые компоненты. Проверка наличия всех элементов поможет избежать проблем в дальнейшем.
- Проверьте наличие модема в упаковке. Убедитесь, что модель и производитель указаны на корпусе устройства.
- Удостоверьтесь, что в комплекте присутствует кабель для подключения модема к компьютеру или другому устройству.
- Проверьте, есть ли в упаковке инструкция по использованию модема. Она может быть в виде брошюры или отдельного листа бумаги. Обратите внимание на наличие информации на русском языке.
- Убедитесь, что в комплекте есть зарядное устройство или USB-кабель для зарядки модема, если он работает от аккумулятора.
- Проверьте, имеется ли сетевая карта SIM для подключения к интернету. Убедитесь, что карта подходит для использования с модемом и поддерживает необходимые технологии.
Если все компоненты присутствуют и соответствуют требованиям, можно приступать к подключению модема и настройке его работы.
Подбор необходимой SIM-карты для подключения модема

Учитывая требования модема, важно выбрать SIM-карту, которая поддерживает нужные параметры сети. В общем случае, совместимость SIM-карты предполагает поддержку сетей соответствующего типа и передачи данных. Поэтому перед приобретением SIM-карты стоит внимательно ознакомиться с предоставляемыми услугами операторов связи и их сетевыми технологиями.
- Убедитесь, что выбранная SIM-карта поддерживает нужные частоты и типы сетей, например 2G, 3G, 4G или LTE.
- Обратите внимание на доступные тарифные планы и услуги, предоставляемые оператором связи, чтобы выбрать наиболее подходящий под ваши потребности.
- Проверьте ограничения и требования оператора к использованию SIM-карты в модеме, такие как блокировка на использование в других устройствах или необходимость активации дополнительных опций.
- Обратите внимание на размер SIM-карты - существуют различные размеры (стандартный, микро или нано-SIM), и в зависимости от модели модема, вам может понадобиться использовать подходящий адаптер или дополнительные приспособления.
Использование правильной SIM-карты является одним из ключевых шагов к успешному подключению ZTE модема MF79 RU и обеспечению стабильного интернет-соединения. Постарайтесь выбрать подходящую SIM-карту, учитывая указанные рекомендации и требования оператора связи.
Проверка совместимости модема с операционной системой компьютера

Прежде чем приступить к подключению модема к компьютеру, необходимо удостовериться в их совместимости. Проверка совместимости позволяет убедиться в том, что операционная система вашего компьютера сможет корректно работать с модемом, обеспечивать стабильное соединение и полный функционал.
Осуществить проверку совместимости можно с помощью нескольких простых шагов. Вначале рекомендуется ознакомиться с системными требованиями модема и операционной системы компьютера. Обратите внимание на версию операционной системы, а также требуемые характеристики процессора, объем оперативной памяти и доступное место на жестком диске.
Для проверки совместимости изучите документацию по модему, которая должна содержать информацию о поддерживаемых операционных системах. Обратите внимание на списки совместимых ОС, а также доступные для скачивания драйверы и программное обеспечение.
Также стоит обратить внимание на обновления операционной системы и драйверов. Важно иметь последнюю версию операционной системы и драйверов, чтобы гарантировать стабильную работу модема.
Итак, перед подключением модема MF79 RU убедитесь, что ваша операционная система совместима с данным устройством. Это поможет избежать возможных проблем при использовании и обеспечит правильную работоспособность.
Установка драйверов для модема ZTE MF79 RU

В данном разделе будет описан процесс установки драйверов для модема ZTE MF79 RU. Подготовьтесь заранее к установке, имея в распоряжении необходимые файлы и следуя указаниям:
- Перейдите на официальный сайт производителя модема.
- Найдите страницу поддержки и загрузки драйверов.
- Выберите соответствующую модель модема ZTE MF79 RU.
- Скачайте драйверы для вашей операционной системы.
- После завершения загрузки, откройте файл с драйверами.
- Запустите файл с драйверами и следуйте инструкциям мастера установки.
- Дождитесь окончания процесса установки драйверов.
- Перезагрузите компьютер для применения изменений.
Теперь вы успешно установили драйверы для модема ZTE MF79 RU и можете продолжить подключение к интернету и настраивать модем по необходимости.
Выбор и загрузка соответствующих драйверов

В данном разделе мы рассмотрим процесс выбора и загрузки необходимых драйверов для успешного подключения вашего модема к устройству. При установке модема необходимо убедиться, что на вашем устройстве уже установлены все необходимые драйверы, которые обеспечат правильное функционирование модема. В случае отсутствия или устаревания драйверов может возникнуть ряд проблем, включая неработающее подключение к Интернету или неполадки при передаче данных.
Перед тем как перейти к загрузке драйверов, важно определить версию операционной системы вашего устройства, а также модель и производителя модема. Эти данные помогут вам найти и загрузить самое подходящее программное обеспечение для вашего конкретного устройства.
После определения версии и модели, вам необходимо перейти на официальный сайт производителя модема или другие надежные ресурсы, предлагающие драйверы. Однако, следует быть осторожным и убедиться в безопасности и достоверности скачиваемых файлов, чтобы избежать установки вредоносного ПО.
Выбрав источник, приступайте к загрузке драйвера, указав версию операционной системы и модель модема. Обычно драйверы предоставляются в виде исполняемых файлов, которые можно легко запустить и следовать инструкциям установки.
После завершения загрузки, следуйте указанным инструкциям для установки драйвера. Обычно это сводится к выполнению нескольких шагов и подтверждению лицензионного соглашения. После успешной установки драйвера перезагрузите устройство, чтобы изменения вступили в силу.
Теперь, после загрузки и установки соответствующих драйверов, ваш модем готов к дальнейшей настройке и использованию. В следующем разделе мы рассмотрим подключение модема к вашему устройству и настройку соединения.
Установка драйверов на компьютер

В данном разделе рассмотрим процесс установки драйверов для подключения устройства к компьютеру. Важно правильно установить все необходимые драйверы, чтобы обеспечить надежное функционирование при подключении и использовании устройства.
Для начала установки драйверов необходимо иметь доступ к интернету. Убедитесь, что компьютер подключен к сети, чтобы скачать необходимые драйвера с официального сайта производителя или из других надежных источников.
Для облегчения процесса установки рекомендуется использовать драйверы, специально предназначенные для вашей операционной системы. Найдите подходящий драйвер для вашей версии Windows или другой операционной системы, которую вы используете.
- Перейдите на официальный сайт производителя устройства или используйте авторитетные ресурсы.
- Найдите раздел загрузки драйверов.
- Выберите вашу операционную систему.
- Нажмите на ссылку для скачивания драйвера.
- Дождитесь завершения загрузки файла с драйвером.
После завершения загрузки драйвера необходимо выполнить следующие шаги для его установки:
- Откройте файл скачанного драйвера.
- Запустите программу установки.
- Следуйте инструкциям программы установки.
- Дождитесь завершения процесса установки.
- Перезагрузите компьютер.
После перезагрузки компьютера драйверы должны быть успешно установлены. Если возникнут какие-либо проблемы или ошибки, рекомендуется обратиться к документации устройства или к поддержке производителя для получения дополнительной помощи.
Установка драйверов на компьютер является важным шагом для обеспечения стабильной работы устройства и корректного подключения к компьютеру. Следуйте указанным шагам, чтобы успешно завершить процесс установки необходимых драйверов.
Соединение модема MF79 RU с компьютером

Этот раздел представляет пошаговую инструкцию по подключению модема ZTE MF79 RU к компьютеру. В нем мы рассмотрим необходимые шаги и настройки для установки соединения через этот модем и обеспечения стабильной работы интернета.
Перед тем как начать процесс подключения, необходимо убедиться, что в комплекте поставки модема имеются все необходимые компоненты и драйвера для его работы на вашей операционной системе.
| Шаг 1: | Вставьте SIM-карту в слот модема, следуя правильной ориентации контактов. |
| Шаг 2: | Подключите модем к компьютеру с помощью USB-кабеля, вставив один конец в соответствующий слот модема, а другой - в свободный USB-порт компьютера. |
| Шаг 3: | Дождитесь, пока операционная система обнаружит устройство и установит все необходимые драйвера. В некоторых случаях может потребоваться перезагрузка компьютера. |
| Шаг 4: | После успешного распознавания модема компьютером, установите программное обеспечение, которое будет использоваться для управления модемом и подключения к интернету. |
| Шаг 5: | Запустите установленное программное обеспечение и пройдите процесс инициализации модема, следуя инструкциям на экране. |
| Шаг 6: | После завершения инициализации, выберите доступный сетевой провайдер из списка и выполните вход в вашу учетную запись, чтобы начать пользоваться интернетом через модем ZTE MF79 RU. |
Помните, что процедура подключения модема может незначительно отличаться в зависимости от операционной системы и программного обеспечения, которое вы используете. Если у вас возникли сложности во время установки или подключения, обратитесь к инструкции, входящей в комплект поставки модема, или обратитесь за поддержкой к производителю модема или вашему интернет-провайдеру.
Вставка SIM-карты в устройство: простые шаги для успешного подключения

Прежде всего, прежде чем начать, убедитесь, что ваше устройство разработано соблюдением современных стандартов связи и поддерживает использование карты SIM. В идеале модель MF79 RU,от компании ZTE – это идеальное решение. Перед нами такая модель связи.
Теперь перейдем к собственной вставке SIM-карты в ваш модем. Сначала включите свое устройство и затем найдите место для встраивания SIM-карты. Обратите внимание, что разные модели могут иметь небольшие отличия в размещении слота для SIM-карты, поэтому желательно обратиться к руководству по эксплуатации вашего конкретного модема, чтобы быть точно уверенным, где находится слот для SIM-карты.
Когда вы нашли слот для SIM-карты, процесс вставки прост. Возьмите SIM-карту и аккуратно вставьте ее в слот, следуя указаниям на корпусе устройства. При вставке убедитесь, что контакты на SIM-карте соответствуют контактам в слоте для SIM-карты – это важно для обеспечения стабильной связи.
Когда SIM-карта установлена, проверьте, правильно ли она установлена. Убедитесь, что SIM-карта надежно закреплена в слоте и не выступает из корпуса устройства. Затем вы можете завершить этот этап и перейти к следующему шагу в нашем руководстве по настройке вашего модема ZTE MF79 RU.
Подключение модема к компьютеру через USB-порт

В данном разделе мы рассмотрим, как подключить модем к компьютеру с помощью USB-порта. Этот метод подключения обеспечивает быструю и удобную передачу данных между модемом и компьютером.
Для начала подключите один конец USB-кабеля к порту на задней панели модема. Вставьте другой конец кабеля в свободный USB-порт вашего компьютера или ноутбука. Обратите внимание, что USB-порт может иметь специальную метку или быть расположен на боковой стенке корпуса компьютера.
После подключения модема к компьютеру, ваша операционная система автоматически обнаружит новое устройство. В некоторых случаях, вам может потребоваться установить драйверы модема. Для этого вам следует обратиться к документации, прилагаемой к модему, или посетить официальный веб-сайт производителя и скачать соответствующий драйвер для вашей операционной системы.
После успешной установки драйверов, ваш компьютер будет готов к использованию модема через USB-порт. Вы сможете подключаться к интернету, отправлять и принимать файлы и совершать другие операции, связанные с сетевым подключением.
Подключение модема к компьютеру без проводов

Подключение модема через Wi-Fi позволяет вам использовать интернет-соединение, не обременяя себя проводами, что делает этот способ более удобным и мобильным. Вы сможете свободно перемещаться по рабочему пространству, не теряя доступ к интернету.
Для подключения модема по Wi-Fi вы можете использовать функциональность самого модема или встроенную Wi-Fi карту компьютера. В первом случае модем будет действовать в качестве точки доступа, предоставляя интернет-соединение для других устройств. Во втором случае компьютер сам будет подключаться к существующей беспроводной сети через модем.
Прежде чем выполнить подключение, убедитесь, что Wi-Fi функция активирована на вашем модеме и компьютере, а также что вы настроили пароль доступа к Wi-Fi сети, чтобы обеспечить безопасность вашего подключения.
Вопрос-ответ




