В мире мобильных приложений мы постоянно сталкиваемся с необходимостью удаления устаревших или неиспользуемых приложений. Часто это связано с необходимостью освободить память устройства или повысить его производительность. Но как найти наиболее эффективный способ удалить ненужные программы с вашего iPhone без поиска и траты времени?
В этой статье мы представляем вам удобную и простую пошаговую инструкцию, которая поможет вам легко и быстро удалить приложения с вашего iPhone, а также отключить доступ к App Store для предотвращения случайной установки новых программ. Наша инструкция подходит для любой модели iPhone и позволит вам эффективно управлять приложениями на вашем устройстве, сохраняя при этом его производительность и вместимость.
Мы покажем вам не только простые шаги по удалению программ с iPhone, но и поделимся полезными советами по оптимизации пространства, чтобы вы могли использовать ваше устройство наиболее эффективно. Независимо от того, являетесь ли вы новичком в работе с iOS или опытным пользователем, эта инструкция поможет вам овладеть всеми тонкостями удаления приложений и отключения доступа к App Store, чтобы вы могли наслаждаться полной свободой в выборе программ на вашем iPhone.
Удаление приложения на iPhone: шаг за шагом

В этом разделе мы рассмотрим, как легко и быстро удалить приложение с вашего iPhone. Это позволит освободить пространство на вашем устройстве и улучшить его производительность.
Шаг 1. Откройте на своем iPhone экран "Домой" и найдите приложение, которое вы хотите удалить. Вы можете использовать функцию поиска или пролистывать экраны, чтобы найти нужное приложение.
Шаг 2. Когда вы нашли приложение, удерживайте его иконку пальцем. Затем иконка начнет "трястись" и появится значок "X" в верхнем углу иконки.
Шаг 3. Нажмите на значок "X" для удаления приложения. Появится всплывающее окно с подтверждением удаления приложения.
Шаг 4. Нажмите "Удалить" или "Удалить приложение", чтобы подтвердить удаление. Приложение будет удалено с вашего iPhone. Если у приложения есть связанные данные, вы можете выбрать, оставить их или удалить вместе с приложением.
Шаг 5. После удаления приложения, иконка и все связанные данные будут удалены с вашего iPhone. Вы можете затем освободить занимаемое приложением пространство, переустановить его или загрузить новое приложение в App Store.
| Шаг | Действие |
| 1 | Откройте экран "Домой" и найдите приложение |
| 2 | Удерживайте иконку приложения и нажмите на значок "X" |
| 3 | Подтвердите удаление приложения |
| 4 | Выберите удаление всех связанных данных (при необходимости) |
| 5 | Приложение и связанные данные будут удалены |
Откройте экран домашнего приложения
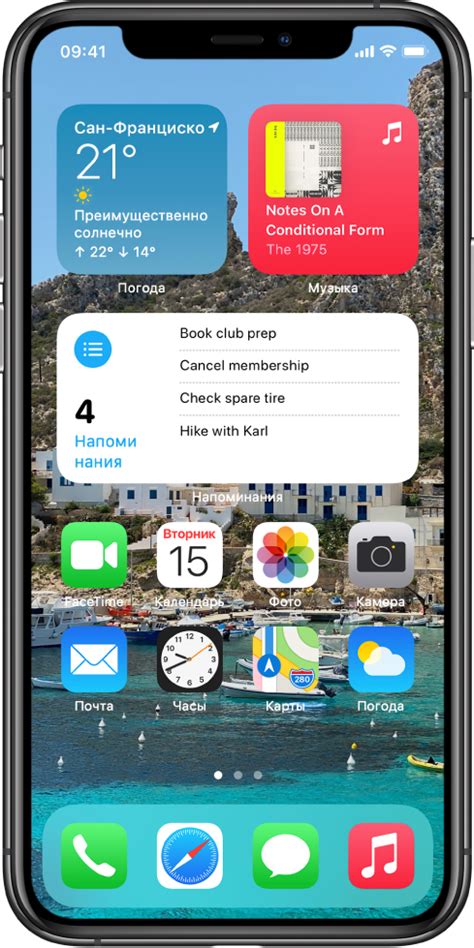
Приступим к первому этапу нашего процесса, который поможет вам управлять вашим iPhone более эффективно. Откройте экран, на котором вы обычно находите все ваши приложения, и где вы проводите большую часть времени, взаимодействуя с вашим устройством. Этот экран домашнего приложения представляет собой центр управления для всех функций и возможностей вашего iPhone, а также место, где вы можете организовать и настраивать свое устройство по своему усмотрению.
Итак, найдите иконку на вашем экране, которая изображает дом или что-то, что ассоциируется с домом. Это иконка домашнего экрана, и она обычно находится в нижней части устройства, по центру или слева от кнопки "Home". Иконка может выглядеть по-разному, в зависимости от версии iOS, но она всегда будет отражать основную функцию - быть вашим стартовым экраном для всех установленных приложений.
Когда вы найдете эту иконку, нажмите или коснитесь ее, чтобы открыть экран домашнего приложения. Здесь вы увидите все ваши установленные приложения и сможете легко перемещаться между ними, открывать и использовать те, которые вам нужны, и удалять или изменять их по своему усмотрению.
Ваш экран домашнего приложения - пространство, где вы начинаете свою навигацию по iPhone и где вы можете настраивать свое устройство по своим предпочтениям и потребностям.
Определение необходимого приложения для удаления

Перед тем, как приступить к удалению приложений с вашего устройства, важно определить, какие именно приложения вы хотите удалить. Вы можете просмотреть список установленных приложений на своем iPhone и идентифицировать те, которые больше не нужны или не используются.
Для того чтобы облегчить этот процесс, вы можете сначала разделить приложения на категории, основываясь на их функциональности или назначении. Затем, просмотрите каждую категорию и определите, какие из приложений вы больше не используете или не нуждаетесь в них.
- Программы для организации и производительности
- Игры и развлечения
- Социальные медиа и связь
- Фото и видео
- Утилиты и инструменты
Когда вы определите необходимые для удаления приложения, вы готовы продолжить процесс удаления и освободить драгоценное пространство на своем iPhone.
Удерживайте значок программы, чтобы вызвать контекстное меню

- Найдите значок программы, которую вы хотите исследовать.
- Нажмите на нее и удерживайте в течение нескольких секунд. Вы увидите, что она начнет мерцать и затем появится контекстное меню.
- Отпустите программу, чтобы открыть меню и просмотреть доступные опции.
Контекстное меню предоставляет вам широкий спектр возможностей, включая удаление приложения, перемещение его на рабочем столе, изменение настроек и многое другое. Это полезный инструмент, который поможет вам осуществлять контроль над вашими приложениями и испытывать новые функции, предлагаемые вашим iPhone.
Как удалить программу с вашего устройства

В этом разделе мы рассмотрим, как освободить место на вашем мобильном устройстве, удалить не нужные приложения и улучшить производительность вашего телефона.
Существует несколько способов удаления программы с вашего устройства:
1. Найдите значок приложения, которое вы хотите удалить, на главном экране вашего телефона. Обычно он выглядит как маленькая иконка с символом программы.
2. Прикоснитесь и удерживайте этот значок приложения, чтобы вызвать контекстное меню.
3. В контекстном меню найдите опцию называемую "Удалить программу" или используйте синонимичные выражения, например "Удалить", "Уничтожить" или "Избавиться от программы".
4. Нажмите на опцию удаления программы и подтвердите свое намерение удалить приложение.
5. После этого программа будет удалена с вашего устройства и освободит значительное количество памяти.
Теперь вы знаете, как удалить ненужные приложения с вашего устройства и освободить место для новых программ или файлов!
Подтвердите удаление приложения, нажав "Удалить" во всплывающем окне

При удалении приложения с вашего iPhone, операционная система предоставит вам информационное окно с подтверждением. В этом окне будет указано название удаляемого приложения и различные параметры удаления. Например, вам может быть предложено выбрать, хотите ли вы сохранить данные приложения перед удалением или удалить их навсегда.
Во всплывающем окне, вы увидите кнопку с надписью "Удалить", которую необходимо нажать для подтверждения удаления. Обратите внимание, что после нажатия на эту кнопку, удаление приложения будет окончательным и нельзя будет восстановить удаленные данные или настройки.
Подтверждение удаления приложения - это важная мера безопасности, которую следует применять при удалении приложений с вашего iPhone. Убедитесь, что вы внимательно читаете информационные окна и делаете осознанный выбор перед удалением приложения. Таким образом, вы сможете избежать нежелательных последствий и сохранить свои данные и настройки в безопасности.
Пора прощаться: приложение успешно удалено!

Вы успешно освободили пространство на своем iPhone, удалив ненужное приложение. Теперь оно не занимает место на вашем устройстве, и вы можете наслаждаться большей свободой и быстродействием.
Ваш iPhone теперь лишено этого приложения, за счет чего повышается его производительность. Новое свободное место на устройстве позволит вам загружать и устанавливать больше полезных и интересных приложений, которые будут полностью соответствовать вашим потребностям и вкусам. | Лишение вашего iPhone этого конкретного приложения позволит улучшить его производительность и передать стереотипное пространство использованию другого программного обеспечения по вашему выбору. Вы также можете внести изменения в свои предпочтения iOS. |
В случае, если вы передумаете и захотите вернуть удаленное приложение, вы всегда сможете загрузить его снова из App Store. Вам доступны множество других приложений, которые помогут вам в работе, общении или развлечениях. Используйте App Store для поиска новых возможностей, которые могут оставить свой след в вашей жизни!
Как отключить доступ к магазину приложений на устройстве Apple

В данном разделе представлена пошаговая инструкция по отключению доступа к магазину приложений на вашем устройстве Apple, чтобы предотвратить случайное скачивание и удаление приложений.
Первым шагом будет необходимо найти и открыть приложение "Настройки" на вашем устройстве. Оно обычно имеет иконку с изображением шестеренки.
Далее, внутри приложения "Настройки" пролистайте страницу вниз и найдите раздел, который относится к "Ограничениям". Это может быть "Общий доступ", "Семейное использование" или "Защита и ограничения". Перейдите в данный раздел.
Внутри раздела "Ограничения" вы должны будете включить функцию "Ограничения" или "Включить ограничения". Это позволит вам управлять доступом к приложениям и функциям на устройстве.
Далее, вам может потребоваться установить пароль или использовать существующий, чтобы иметь доступ к ограничениям. Введите пароль, если требуется, и продолжите путешествие.
После входа в раздел "Ограничения" настройте различные параметры, связанные с магазином приложений и скачиванием. Например, вы можете запретить установку новых приложений или покупку внутриигровых элементов.
Когда вы закончите настройку ограничений, вы можете выйти из приложения "Настройки". Теперь доступ к магазину приложений на вашем устройстве Apple будет отключен, и вы сможете быть спокойны, что нежелательные приложения не будут установлены или удалены без вашего ведома.
Вопрос-ответ

Как удалить приложение с iPhone?
Чтобы удалить приложение с iPhone, вы должны зайти в меню "Настройки", затем выбрать раздел "Общие" и найти "Управление хранилищем". В этом разделе вы найдете список установленных приложений. Чтобы удалить конкретное приложение, нажмите на него и выберите "Удалить приложение".
Как отключить App Store на iPhone?
Чтобы отключить App Store на iPhone, перейдите в меню "Настройки" и найдите раздел "Ограничения". Здесь вы можете включить ограничения на установку и удаление приложений. Чтобы отключить App Store полностью, установите переключатель рядом с надписью "Удаление приложений" в положение "Выключено". Теперь вы не сможете ни устанавливать новые приложения, ни удалять уже установленные.
Как удалить приложения и отключить App Store на iPhone?
Чтобы удалить приложения с iPhone и отключить App Store, вам нужно сначала открыть меню "Настройки" на вашем устройстве. Затем прокрутите вниз и найдите раздел "Общие". В "Общих настройках" выберите пункт "Управление хранилищем". Здесь вы увидите список всех установленных приложений на вашем iPhone. Чтобы удалить конкретное приложение, нажмите на него и выберите "Удалить приложение". Если вам нужно отключить App Store полностью, перейдите в раздел "Ограничения", включите ограничения на установку и удаление приложений и установите переключатель рядом с надписью "Удаление приложений" в положение "Выключено". Теперь вы не сможете ни устанавливать новые приложения, ни удалять уже установленные.



