Планшеты стали незаменимыми помощниками для работы и развлечений, и среди них iPad занимает особое место. Универсальное устройство с мощным функционалом, iPad позволяет наслаждаться быстрым и удобным серфингом в Интернете. Так что делать, если ваш любимый браузер начал работать медленно, подтормаживать или появились неполадки? В этой статье мы расскажем вам о методах, которые помогут вам освежить и восстановить работу вашего планшетного браузера.
Одним из самых популярных браузеров для iPad является Chrome. Он отличается быстрым и стабильным функционированием, а также богатым функционалом, включающим возможности синхронизации между устройствами и наличие множества расширений. Однако, как и любое другое приложение, Chrome требует периодической "профилактики" для поддержания оптимальной производительности.
Причины замедления работы Chrome на iPad могут быть разными - накопленные файлы, история посещений, загруженные расширения. Вместе с тем, речь не идет об обычной "очистке", которую мы обычно проводим на компьютере. На iPads есть свои особенности, которые нужно учитывать при освежении браузера. Следуя нашей подробной инструкции, вы сможете самостоятельно провести чистку Chrome на своем iPad и наслаждаться быстрым и комфортным серфингом в Интернете.
Зачем подвергать очистке интернет-браузер на устройстве Apple?

В современном мире мобильных технологий, использование интернета на мобильных устройствах стало неотъемлемой частью нашей повседневной жизни. Используя различные приложения и браузеры, мы постоянно оставляем данные о своей активности в интернете на наших устройствах, включая iPad. Вместе с тем, накопление таких данных может привести к нежелательным последствиям, таким как ухудшение производительности устройства, повышенное использование оперативной памяти и низкая скорость загрузки веб-страниц.
Регулярная очистка интернет-браузера на iPad, включая Chrome, является важным шагом для поддержания оптимальной работы устройства. Это позволяет удалить ненужные файлы, историю посещенных веб-страниц, куки и кэш, что приводит к освобождению места на устройстве, ускоряет загрузку веб-страниц и повышает безопасность ваших персональных данных. Кроме того, очистка браузера также помогает избежать отслеживания вашей активности в интернете, сохраняя вашу приватность и конфиденциальность.
Как узнать, сколько места занимает ваш браузер?

Проверка объема занимаемого места браузером Chrome на iPad очень проста и выполняется всего несколькими шагами. Однако, прежде чем приступить к этому, важно помнить, что эти действия будут применены только к самому браузеру, а не к другим данным на вашем устройстве.
Шаг 1: Откройте браузер Chrome на вашем iPad и перейдите в "Настройки".
Шаг 2: Прокрутите вниз до раздела "Дополнительные настройки" и выберите "Удаление данных браузера".
Шаг 3: Здесь вы увидите список опций для очистки различных типов данных. Одной из них будет "Кэш". Нажмите на эту опцию.
Шаг 4: В появившемся окне вам будет предложено подтвердить удаление кэша. Нажмите на кнопку "Очистить данные".
После выполнения этих шагов, ваш браузер Chrome на iPad освободит место, занимаемое кэшем. Теперь, чтобы узнать точное количество освобожденного места, вам нужно снова вернуться в "Настройки" и выбрать "Общий объем занимаемого места". Здесь вы увидите детализированную информацию о размере данных, занимаемых браузером Chrome на вашем iPad.
Это была подробная инструкция о том, как проверить объем занимаемого места браузером Chrome на iPad. Зная это количество, вы сможете принять решение о необходимости проведения очистки или оптимизации использования памяти для улучшения работы вашего устройства.
Освободите пространство и обеспечьте конфиденциальность: Удаление лишних вкладок и истории просмотра

Удаление ненужных вкладок:
Периодически мы открываем новые вкладки в браузере по разным причинам - исследуем интересные темы, читаем новости, ищем информацию. Однако, со временем некоторые из них становятся ненужными и только засоряют нашу работу. Процесс удаления ненужных вкладок довольно прост:
- Откройте браузер и найдите значок с тремя точками в правом верхнем углу экрана. Это откроет меню настроек браузера.
- В меню настроек, прокрутите вниз и найдите раздел "Вкладки".
- В разделе "Вкладки" вы увидите список открытых вкладок. Для удаления ненужной вкладки просто проведите ее влево или вправо.
- Подтвердите удаление нажатием на соответствующую кнопку всплывающего окна.
Помните, что удаление вкладок только удаляет их из списка открытых вкладок на данный момент. Это не влияет на сохраненные закладки и историю просмотра.
Очистка истории просмотра:
Ваша история просмотра содержит информацию о посещенных вами веб-страницах, что может стать уязвимостью ваших личных данных. Чтобы удалить историю просмотра, выполните следующие шаги:
- Откройте меню настроек браузера, найдя значок с тремя точками в правом верхнем углу экрана.
- В меню настроек пролистайте вниз и найдите раздел "Конфиденциальность".
- В разделе "Конфиденциальность" вы увидите различные опции, включая "Очистить данные".
- Нажмите на "Очистить данные" и выберите "История просмотра" в списке доступных опций.
- Подтвердите удаление, следуя инструкциям на экране.
После очистки истории просмотра, ваши предыдущие посещения веб-страниц не будут отображаться в списке истории, но это не влияет на сохраненные вами закладки и пароли.
Очистка кэша и временных файлов

В процессе использования Интернета на устройстве возникают временные файлы и кэш, которые могут накапливаться со временем и занимать драгоценное пространство на памяти. Чтобы оптимизировать работу и освободить место на устройстве, рекомендуется периодически проводить очистку кэша и временных файлов.
Очищая кэш и временные файлы, вы избавляетесь от сохраненных данных, которые браузер использует для быстрого доступа к веб-сайтам. При очистке таких файлов вы можете исправить проблемы с производительностью браузера, устранить возможные конфликты и обновить информацию на посещенных вами сайтах.
Чтобы очистить кэш и временные файлы в браузере, вам необходимо выполнить несколько простых шагов. Пожалуйста, ознакомьтесь с инструкциями ниже.
- Откройте браузер и найдите меню настроек.
- В меню настроек найдите раздел "Приватность" или "Безопасность".
- В "Приватности" или "Безопасности" найдите пункт "Очистить данные" или "Очистить приватные данные".
- Выберите тип данных, которые вы хотите очистить (кэш, история просмотра, файлы cookie и т. д.).
- Нажмите на кнопку "Очистить" или "Удалить", чтобы запустить процесс очистки.
После выполнения этих шагов, кэш и временные файлы вашего браузера на iPad будут удалены, и вы сможете наслаждаться более быстрой и оптимизированной работой браузера. Рекомендуется периодически проводить очистку кэша и временных файлов, чтобы поддерживать высокую производительность вашего устройства.
Управление установленными дополнениями

1. Просмотрите установленные расширения:
- Используйте иконку меню Chrome (обычно это три точки или три горизонтальные полоски), чтобы открыть главное меню браузера.
- Выберите раздел "Расширения" или аналогичный пункт меню для просмотра установленных дополнений.
- Поискайте синоним к слову "просмотрите".
2. Включайте или отключайте расширения:
- Для включения или отключения расширения, найдите его в списке установленных и переключите соответствующий переключатель.
- Поискайте синонимы для глаголов "включайте" и "отключайте".
3. Удаляйте ненужные расширения:
- Выберите расширение, которое вы хотите удалить из списка.
- Нажмите на кнопку "Удалить" или аналогичный элемент интерфейса для удаления выбранного расширения.
- Постарайтесь найти синонимы для слов "удаляйте" и "кнопку".
4. Обновляйте расширения:
- Проверяйте наличие обновлений для установленных дополнений, периодически посещая страницу расширений.
- Используйте функцию обновления для установленных расширений.
- Представьте синонимы для глагола "проверяйте" и выражения "функцию обновления".
Удаление сохраненных данных

Безопасность в Интернете имеет первостепенное значение, поэтому важно знать, как удалить хранимые пароли и сохраненные формы в браузере, чтобы защитить свои личные данные. Чистый хром на планшете Apple позволяет пользователю полностью контролировать хранение своих логинов, паролей и других ценных данных.
Сохранение паролей и данных в браузере может быть удобным, однако с течением времени может возникнуть необходимость удалить старые или ненужные записи. Этот раздел предоставляет детальную информацию о том, как удалить сохраненные пароли и формы в Chrome на iPad.
Проверка и обновление браузера до последней версии
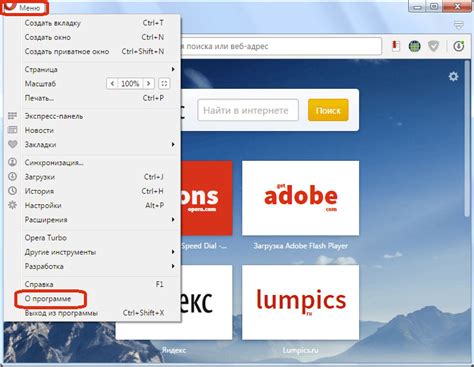
Проверка обновлений
Периодически проверять наличие обновлений вашего браузера - это одно из ключевых действий, которые можно выполнить для улучшения опыта использования. Браузеры регулярно выпускают новые версии, которые включают исправления ошибок, улучшения производительности и безопасности. Проверка обновлений гарантирует, что вы используете последнюю доступную версию вашего браузера.
Обновление до последней версии
Когда вы узнаете о наличии новой версии браузера, скачайте и установите ее немедленно. Обновление браузера не только исправляет ошибки, но и может добавить новые функции и возможности. Также оно может улучшить безопасность, так как разработчики обновляют браузер для борьбы с новыми угрозами и уязвимостями.
Обновление браузера - простая процедура, которая обычно выполняется всего в несколько кликов. Для этого обычно существует встроенная функция в самом браузере, которая автоматически скачивает и устанавливает новую версию. Если ваш браузер не имеет такой функции, вы можете посетить официальный веб-сайт разработчика и загрузить новую версию вручную.
Запомните, что регулярная проверка и обновление браузера до последней версии - это не только важная мера безопасности, но и способ получить все новые функции и улучшения, предлагаемые разработчиками.
Вопрос-ответ




