Будучи социальной сетью, предоставляющей услуги обмена мгновенными сообщениями и мультимедийным контентом, Whatsapp неизменно меняет способы общения. Когда речь заходит о передаче эмоций, передача зрительной составляющей остается одной из наиболее эффективных стратегий. На сегодняшний день пользователи Whatsapp могут полностью наслаждаться преимуществами видеообщения, используя встроенную камеру приложения.
Встроенная камера предлагает потрясающие возможности для создания и передачи качественного мультимедийного контента. Она позволяет сделать фотографии и записать видео в режиме реального времени, а также реализовать творческие идеи через добавление разнообразных фильтров и эффектов. Включив камеру в Whatsapp, вы открываете дорогу к бесконечным возможностям взаимодействия и экспрессии в течение диалога.
Активация камеры в Whatsapp – это простой и интуитивно понятный процесс, который позволяет вам мгновенно разделить моменты своей жизни с вашими близкими и друзьями, находящимися на другом конце мира. Дорога к совершенству коммуникации становится чрезвычайно легкой и доступной. Позвольте себе окунуться в новый мир непрерывного общения, где каждый кадр становится невероятным источником впечатлений, а каждый миг становится драгоценным воспоминанием.
Основные этапы активации функции камеры в мессенджере
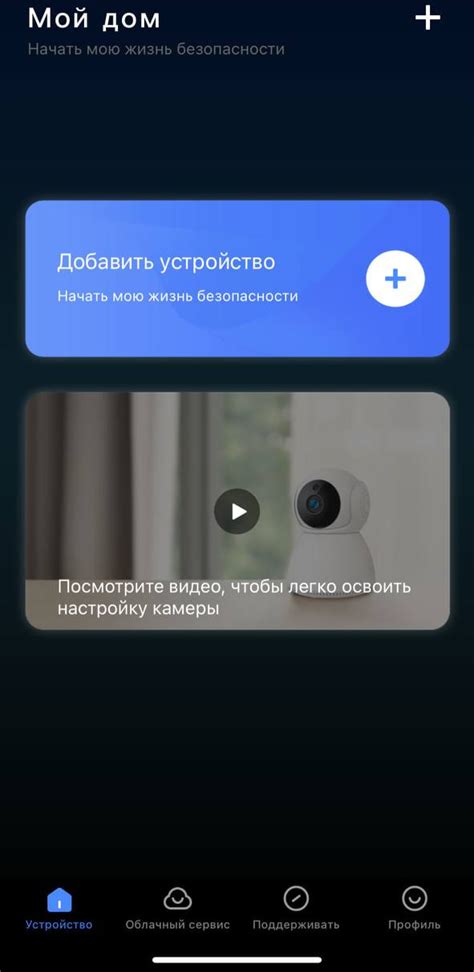
В данном разделе будут рассмотрены основные шаги, которые помогут включить встроенную камеру в мобильном приложении для обмена сообщениями.
Прежде всего, необходимо открыть соответствующее приложение на вашем смартфоне. Затем, через интерфейс мессенджера необходимо найти и выбрать соответствующую иконку, активирующую функцию камеры. Обратите внимание, что данная иконка обычно располагается внизу экрана или рядом с полем ввода сообщения. После активации камеры следует следовать дальнейшим инструкциям, в зависимости от вашего мобильного устройства и версии мессенджера.
Пользуясь данной функцией, вы сможете сделать фото или видео прямо из мобильного приложения без использования сторонних камер или приложений, что значительно упрощает процесс общения с вашими контактами. Также важно отметить, что приложение может предоставлять различные функции для редактирования полученных фотографий или видео, добавления эффектов или текста.
Будьте готовы к тому, что использование камеры в Whatsapp может требовать доступ к микрофону и фотоальбому вашего устройства, чтобы мессенджер имел возможность сохранять и обрабатывать полученные файлы. Если вы не предоставили соответствующие разрешения в настройках мобильного устройства, процесс активации камеры может быть прерван.
Как открыть чат и активировать использование камеры в мессенджере

В этом разделе мы расскажем вам о способах открытия чата в мессенджере, чтобы в последующем использовать камеру. Вам потребуется удобное устройство с установленным мессенджером и настроенным доступом к камере.
- Шаг 1: Откройте мессенджер
- Шаг 2: Выберите чат
- Шаг 3: Доступ к камере
Подойдите к своему устройству, где установлен мессенджер, и найдите его значок на главном экране или в меню приложений. Нажмите на значок мессенджера, чтобы открыть его.
После открытия мессенджера, вам нужно будет выбрать чат, в котором вы хотите использовать камеру. Находите нужный чат в списке чатов и нажмите на него, чтобы открыть.
После открытия чата, для активации камеры воспользуйтесь соответствующим функционалом мессенджера. Обычно кнопка камеры находится справа под полем ввода сообщения. Нажмите на эту кнопку, чтобы получить доступ к камере внутри чата.
Теперь у вас есть доступ к камере в мессенджере и вы можете делать фотографии или записывать видео прямо внутри чата. Разделение по шагам поможет вам быстро и просто активировать камеру и начать делиться моментами с вашими друзьями и близкими!
Возможности камеры в Whatsapp: фотографирование и видеозапись

В данном разделе мы рассмотрим функциональные возможности камеры в мессенджере Whatsapp, которые позволяют пользователям делать фотографии и записывать видео.
Камера в Whatsapp открывает перед пользователями широкие возможности для воплощения творческих задумок и сохранения ярких моментов жизни. С помощью камеры в мессенджере вы сможете делать фотографии и записывать видео прямо в приложении, без необходимости переключаться на другие приложения или использовать сторонние сервисы.
| Функции камеры в Whatsapp: |
|---|
| 1. Запись видео |
| 2. Съемка фотографий |
| 3. Использование различных режимов и эффектов |
| 4. Отправка фото и видео в чаты и группы |
| 5. Редактирование фотографий и видео перед отправкой |
Для записи видео в Whatsapp необходимо открыть камеру в приложении и нажать на кнопку записи. Вы можете снимать видео как с фронтальной, так и с задней камеры, в зависимости от ваших предпочтений и задачи. После окончания записи видео, вы сможете отправить его собеседникам в чате или группе.
Кроме записи видео, камера в Whatsapp позволяет делать фотографии. Вы можете воспользоваться задней или фронтальной камерой своего устройства и сделать высококачественные снимки. После съемки вы также сможете отправить фотографии собеседникам, а также отредактировать их, применяя различные эффекты и режимы, доступные в приложении.
Таким образом, камера в Whatsapp предоставляет пользователям удобные и функциональные возможности для фотографирования и видеозаписи, позволяя сохранить и поделиться яркими моментами жизни без необходимости использования отдельных камерных приложений.
Переключение между основной и фронтальной камерами в Whatsapp
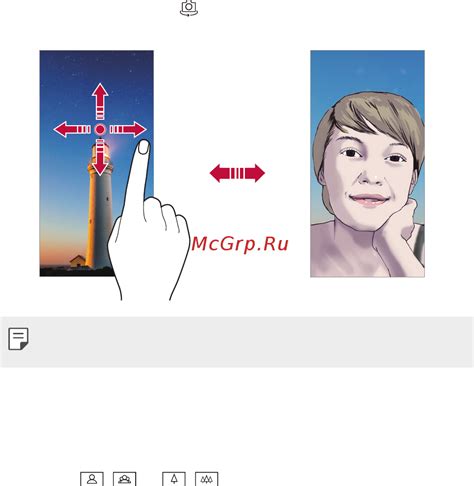
При использовании мобильного приложения для обмена сообщениями Whatsapp вы можете с легкостью переключаться между различными камерами вашего устройства для создания и отправки фотографий и видеозаписей. Подробнее о том, как осуществить эту операцию, читайте ниже.
Для начала, откройте приложение Whatsapp на своем устройстве и выберите чат или диалог, в котором вы хотите отправить медиафайл с использованием камеры. Нажмите на иконку камеры справа от поля ввода сообщений, чтобы перейти в режим камеры.
Однажды в режиме камеры, посмотрите на дисплей вашего устройства и найдите иконку с изображением камеры. Для переключения на фронтальную камеру нажмите на эту иконку и ваше изображение на экране изменится соответствующим образом.
Теперь, сфокусируйтесь на желаемом объекте или собеседнике и нажмите на кнопку с изображением камеры, чтобы создать фотографию или начать видеозапись. После создания медиафайла вы сможете применить фильтры, обрезать изображение и добавить подпись при необходимости.
Если вам нужно снова переключиться на основную камеру, просто нажмите на иконку с изображением камеры на дисплее вашего устройства. Таким образом, вы сможете без проблем менять камеры в Whatsapp для создания и отправления различных медиафайлов.
| Шаги | Описание |
|---|---|
| 1 | Откройте Whatsapp и выберите чат |
| 2 | Нажмите на иконку камеры |
| 3 | Переключитесь на фронтальную камеру |
| 4 | Создайте фотографию или видеозапись |
| 5 | При необходимости отредактируйте медиафайл |
| 6 | Нажмите на иконку камеры, чтобы переключиться на основную камеру |
Различные режимы использования камеры в мессенджере WhatsApp
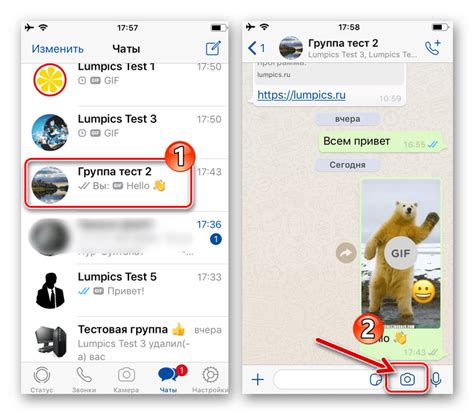
В данном разделе мы рассмотрим разнообразные возможности, которые предоставляет камера в популярном мессенджере WhatsApp. Вы узнаете о различных режимах, которые можно использовать при работе с камерой, что позволит вам получить более интересные и органичные фотографии и видео для обмена с вашими контактами.
Одна из функций, доступных в WhatsApp, - использование различных режимов камеры. Это позволяет вам раскрыть творческий потенциал и создать уникальные снимки. Возможные режимы камеры в мессенджере включают режимы "Обычное фото", "Селфи", "Панорама" и "Видео". В этом разделе мы обсудим каждый из этих режимов и поделимся полезными советами по их использованию.
Первый режим, "Обычное фото", позволяет вам сделать классическое фото, использовать различные фильтры и настроить экспозицию для получения идеально подходящей картинки. Здесь вы можете проявить свое чувство стиля и визуального восприятия, создавая изображения, которые легко передать смысл вашего сообщения.
Режим "Селфи" предназначен для съемки себя с помощью передней камеры устройства. Вы можете использовать разные эффекты, включая смягчение кожи или добавление фильтров, чтобы сделать свои селфи более привлекательными. Этот режим позволяет вам создавать портреты или делиться своими настроениями и эмоциями с другими пользователями.
Для создания панорамных снимков можно воспользоваться режимом "Панорама". Он позволяет вам визуально запечатлеть пространство, развернув камеру в выбранном направлении. Благодаря этому режиму, вы сможете делиться потрясающими пейзажами или визуально захватывающими местами, позволяя вашим контактам более глубоко погрузиться в то, что вы хотите показать.
Наконец, режим "Видео" позволяет вам записывать видео, сохраняя важные моменты и события в жизни. Вы можете добавлять различные эффекты, использовать стабилизацию для снятия гладких и профессиональных видеороликов, а также делиться ими со своими контактами через мессенджер WhatsApp.
Как повысить качество фото и видео с помощью настроек камеры в Whatsapp
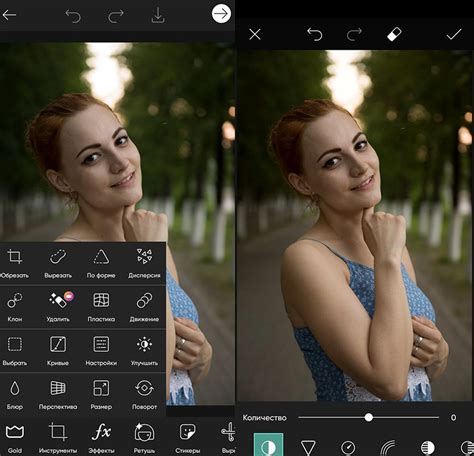
Одной из важных настроек, которую стоит рассмотреть, является разрешение камеры. Высокое разрешение позволит создавать более четкие и детализированные фотографии и видео. Однако, стоит помнить, что более высокое разрешение может занимать больше места на вашем устройстве и требовать больше времени для отправки или загрузки.
Другой настройкой, которая может улучшить ваши фото и видео, является баланс белого. Настройка баланса белого позволяет автоматически или вручную настроить цветовую температуру ваших снимков. Наличие правильного баланса белого поможет избежать неприятных цветовых оттенков, особенно в условиях сложного освещения.
Также, в настройках камеры вы можете найти различные режимы съемки, которые помогут вам сделать более профессиональные фото и видео. Например, режим "Портрет" поможет создавать эффектное размытие фона, а режим "Ночь" улучшит качество снимков в условиях недостаточного освещения.
И не забывайте экспериментировать с разными настройками и эффектами, которые предлагает камера в Whatsapp. Приложение предоставляет возможность добавлять фильтры, регулировать яркость и контрастность, использовать различные эмоциональные стикеры. Все это поможет сделать ваши фото и видео еще более яркими и выразительными.
| Повышение качества фото и видео в Whatsapp |
Отправка фотографий и видео с помощью камеры в Whatsapp
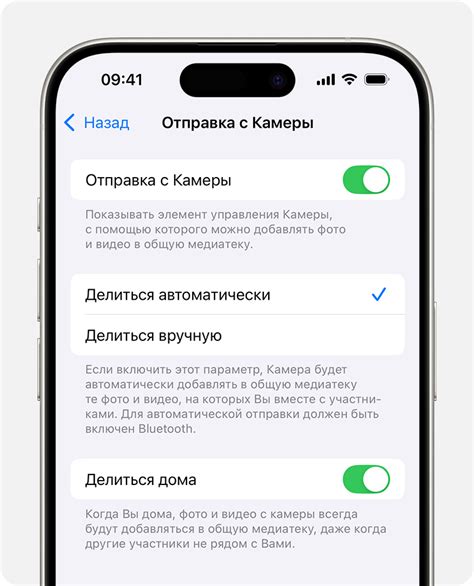
В этом разделе мы рассмотрим, как вы можете отправить фотографии и видео друзьям с помощью камеры в мессенджере Whatsapp. Эта функция позволяет вам мгновенно поделиться своими впечатлениями, захватывающими моментами или свежими снимками с людьми, которые вам близки.
Чтобы отправить фотографию или видео через камеру в Whatsapp, следуйте этим простым шагам:
- Откройте приложение Whatsapp на своем устройстве.
- Выберите чат или контакт, кому вы хотите отправить фотографию или видео.
- Внизу экрана вы увидите значок камеры. Нажмите на него, чтобы открыть камеру.
- При необходимости разрешите Whatsapp доступ к камере.
- Теперь у вас открылась камера. У вас есть возможность сделать фотографию или записать видео, нажав соответствующую кнопку.
- После того, как вы сделаете фотографию или видео, вы увидите его превью на экране.
- Вы можете добавить к фотографии или видео текстовое сообщение или оставить его без дополнительных комментариев.
- Нажмите на кнопку отправки (обычно это иконка галочки или стрелочки), чтобы отправить фотографию или видео выбранному контакту.
Таким образом, теперь вы знаете, как использовать камеру в Whatsapp для отправки фотографий и видео. Наслаждайтесь свободой быстрого и удобного обмена медиафайлами с вашими близкими и друзьями!
Важные советы и рекомендации для более эффективного использования камеры в мессенджере

При работе с камерой в мессенджере возможно использование различных настроек и функций, которые помогут вам улучшить качество фотографий и видеозаписей, а также обеспечить более удобное использование. В этом разделе мы предоставим вам ценные советы и рекомендации, которые помогут вам настроить камеру в Whatsapp под ваши нужды и получить максимальную отдачу от этой функции.
1. Оптимизируйте настройки камеры: в Whatsapp доступны различные параметры для настройки камеры, включая разрешение, соотношение сторон, фокусировку и другие. Экспериментируйте с этими настройками, чтобы достичь наилучших результатов в соответствии с вашими потребностями.
2. Используйте фотофильтры: Whatsapp предлагает разнообразные фильтры для фотографий, которые дополнят и улучшат ваши снимки, делая их более яркими и насыщенными. Попробуйте применить разные фильтры и найдите свой собственный стиль в обработке фотографий.
3. Спользуйтеся режимами съемки: камера в Whatsapp обладает разнообразными режимами съемки, такими как автоматический режим, портрет, ночной режим и другие. Изучите возможности каждого режима и выберите наиболее подходящий вариант для конкретной ситуации.
4. Пользуйтесь сетью Wi-Fi: для передачи фото и видеозаписей камера использует интернет-соединение, что может потреблять большой объем трафика. Чтобы сэкономить интернет-ресурсы и не ограничивать себя в использовании камеры, рекомендуется подключаться к Wi-Fi-сети.
5. Уделяйте внимание освещению: хорошее освещение является залогом качественных фотографий и видеозаписей. При использовании камеры в Whatsapp обратите внимание на освещение вокруг вас. Подберите оптимальный источник света и избегайте теней, чтобы ваши снимки и записи были четкими и яркими.
Следуя этим важным советам и рекомендациям, вы сможете использовать камеру в Whatsapp более профессионально и эффективно. Помните, что каждый человек имеет свои предпочтения и стиль, поэтому экспериментируйте с настройками и находите лучший подход к использованию камеры в этом мессенджере.
Решение проблем с использованием камеры в мессенджере: распространенные ошибки и их устранение

В ходе использования камеры в мессенджере могут возникнуть различные проблемы, которые могут помешать вам комфортно общаться. В данном разделе мы рассмотрим некоторые типичные ошибки, с которыми пользователи часто сталкиваются, и предложим вам способы их исправления.
- Проблема: невозможность получить доступ к камере в приложении.
- Необходимо предоставить приложению доступ к камере.
- Пользователь не дал разрешение на использование камеры в настройках устройства.
- Убедитесь, что приложению Whatsapp предоставлен доступ к камере в настройках устройства.
- Проверьте разрешения для использования камеры в настройках приложения Whatsapp.
- Перезагрузите устройство и попробуйте снова.
- Проблема: низкое качество изображения с камеры в мессенджере.
- Устройство имеет ограниченную производительность камеры.
- Слабое интернет-соединение влияет на качество передаваемых изображений.
- Очистите камеру от пыли и загрязнений, чтобы улучшить качество изображения.
- Проверьте ваше интернет-соединение и убедитесь, что оно стабильно.
- Проблема: не удалось отправить фотографию или видео с использованием камеры.
- На устройстве отсутствует место для сохранения файлов.
- Фотография или видео имеют неподдерживаемый формат.
- Удалите ненужные файлы с устройства, чтобы освободить место для новых.
- Убедитесь, что фотография или видео имеют формат, поддерживаемый мессенджером.
- Попробуйте отправить файл в другом формате или использовать компрессию для уменьшения размера.
Возможные причины:
Возможные решения:
Возможные причины:
Возможные решения:
Возможные причины:
Возможные решения:
Вопрос-ответ

Как включить камеру в Whatsapp?
Для включения камеры в приложении Whatsapp необходимо открыть чат с контактом или группой, в которую вы хотите отправить фотографию или видео. Затем нажмите на значок с изображением камеры, расположенный рядом с полем ввода сообщения. После этого вы увидите предпросмотр изображения на экране, в котором есть возможность настроить кадрирование. Когда вы выбрали нужное изображение, нажмите на значок "Отправить", чтобы отправить его в чат.
Как отправить фотографию или видео через Whatsapp?
Для отправки фотографии или видео через приложение Whatsapp необходимо открыть чат с нужным контактом или группой. Затем нажмите на значок с изображением камеры, который находится рядом с полем ввода сообщения. После этого вы сможете сделать фото или видео с помощью камеры вашего устройства. Предпросмотр изображения появится на экране, где вы сможете настроить кадрирование. Когда вы выбрали нужное изображение, нажмите на значок "Отправить", чтобы отправить его в чат.



