В современном мире виртуализация стала неотъемлемой частью IT-сферы. Благодаря использованию виртуальных машин, пользователи имеют возможность запускать различные операционные системы на одном физическом компьютере, что существенно упрощает и ускоряет процесс работы. Однако, для того чтобы использовать виртуальные машины, необходимо уметь загружать операционные системы в виде ISO-образов.
ISO-образ – это архивный файл, содержащий все необходимые для установки операционной системы компоненты. Загрузить его в виртуальную машину можно разными способами, однако мы рассмотрим наиболее простой и распространенный способ с использованием программы VirtualBox.
VirtualBox – это бесплатная и открытая программа, позволяющая создавать и управлять виртуальными машинами на основе различных операционных систем. Будучи разработанной и поддерживаемой крупной IT-корпорацией, она предоставляет широкие возможности и гибкость в настройке виртуальных сред. Кроме того, VirtualBox является кросс-платформенным решением и поддерживает работу как на Windows, так и на Mac и Linux.
Продолжение следует...
Что представляет собой VirtualBox и как работает этот виртуализационный инструмент?

В настоящее время современные компьютерные технологии позволяют нам создавать виртуальные окружения, которые функционируют независимо от основной операционной системы. Один из самых популярных инструментов для виртуализации, который открыт для всех пользователей и доступен бесплатно, называется VirtualBox.
VirtualBox - мощное программное обеспечение, которое позволяет создавать виртуальные машины, эмулирующие аппаратные ресурсы компьютера, такие как процессоры, память, жесткий диск и сетевые устройства. Виртуальные машины работают независимо от основного компьютера и могут использовать различные операционные системы, такие как Windows, Linux, macOS и другие.
VirtualBox способен эффективно разграничивать ресурсы между виртуальными машинами и компьютером хоста, что позволяет им работать параллельно и изолировано друг от друга. Благодаря этой функциональности можно запускать несколько виртуальных машин одновременно, что обеспечивает более эффективное использование вычислительных мощностей компьютера.
VirtualBox также поддерживает расширяемость через установку дополнительных модулей и плагинов, которые предоставляют дополнительные возможности, такие как поддержка графического ускорения, улучшенная интеграция между гостевой и хостовой операционными системами, общий доступ к папкам и другим ресурсам хоста, а также расширенные сетевые возможности.
Здесь мы рассмотрели общие принципы работы VirtualBox и его возможности. Теперь перейдем к подробной статье о том, как загрузить ISO-образ в VirtualBox.
Информация о программе и ее возможностях
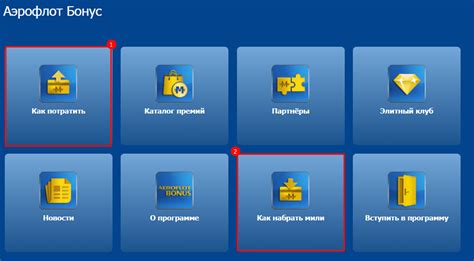
Данный раздел предоставляет обзор основной информации о программе и описывает ее функциональные возможности.
Программа, о которой идет речь, является средством виртуализации операционной системы с помощью использования образов ISO. Она предоставляет удобный и безопасный способ создания и поддержки виртуальных машин, что позволяет запускать различные операционные системы на одном компьютере без необходимости установки их на жесткий диск.
Программа обладает широким спектром функциональных возможностей, которые превращают ее в мощный инструмент для работы с виртуальными машинами. С ее помощью можно создавать новые виртуальные машины, изменять их конфигурацию, запускать и останавливать виртуальные операционные системы, а также управлять ими в реальном времени.
| Функции программы: |
| 1. Создание виртуальных машин |
| 2. Установка операционных систем на виртуальные машины |
| 3. Импорт и экспорт виртуальных машин |
| 4. Управление ресурсами виртуальных машин (процессор, память, дисковое пространство) |
| 5. Настройка сетевого соединения для виртуальных машин |
| 6. Создание и управление снимками виртуальных машин |
Это лишь некоторые из возможностей программы, которая предоставляет обширный набор инструментов для работы с виртуальными машинами. Использование данной программы позволяет эффективно управлять виртуальными операционными системами, обеспечивая безопасность и удобство в работе.
Преимущества использования образов ОС в виртуальной машине
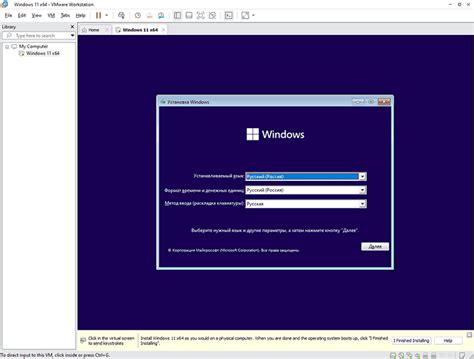
Виртуализация операционных систем с использованием ISO-образов в VirtualBox предоставляет множество преимуществ, облегчающих развертывание и тестирование программного обеспечения в виртуальной среде.
- Удобство и гибкость: Загрузка ОС через ISO-образ позволяет легко и быстро создать и восстановить виртуальные машины. Это особенно полезно для разработчиков и тестировщиков программного обеспечения, которым необходимо быстро переключаться между разными операционными системами и конфигурациями.
- Безопасность и изоляция: Использование виртуальных машин позволяет изолировать ОС и приложения от основной системы. Это обеспечивает повышенную безопасность и защиту от вредоносного программного обеспечения и других угроз.
- Экономия ресурсов: Запуск ОС в виртуальной машине позволяет эффективно использовать ресурсы компьютера, так как каждая виртуальная машина может быть настроена с определенным количеством оперативной памяти, процессорным временем и дисковым пространством.
- Удобство тестирования: ISO-образы ОС позволяют быстро создавать копии виртуальных машин и тестировать различные сценарии работы без необходимости установки операционной системы каждый раз заново. Это значительно упрощает процесс тестирования и повышает его эффективность.
- Переносимость: ISO-образы можно легко перемещать между различными компьютерами и операционными системами. Это позволяет легко создавать и передавать виртуальные машины, что особенно полезно для предоставления демонстрационного доступа к различным системам.
Использование ISO-образов в VirtualBox дает возможность эффективно использовать виртуализацию, упрощает управление и обеспечивает гибкость при работе с различными операционными системами. Перечисленные преимущества делают виртуализацию с использованием ISO-образов очень популярным инструментом в любых сценариях разработки и тестирования ПО.
Подробное описание причин и преимуществ использования образов ISO

В данном разделе мы рассмотрим причины и преимущества использования образов ISO. Образы ISO представляют собой файлы, содержащие полную копию данных, файловой системы и программного обеспечения определенной операционной системы или приложения. Они позволяют создавать виртуальные компьютеры и эмулировать работу реальных систем без необходимости установки операционной системы на физический компьютер.
Причины использования образов ISO:
1. Удобство: Использование образов ISO упрощает процесс установки и настройки операционных систем и программного обеспечения. Вместо того, чтобы устанавливать ОС и приложения с нуля, можно просто загрузить готовый образ ISO и использовать его как виртуальную машину.
2. Поддержка разных операционных систем: Образы ISO поддерживают различные операционные системы, что позволяет работать с разными ОС на одном компьютере. Это особенно полезно для разработчиков или тестировщиков программного обеспечения, которым требуется работа с разными платформами.
3. Безопасность: Виртуальные машины на основе образов ISO обеспечивают более высокий уровень безопасности, так как они изолированы от реальной ОС и остальных программ. Это позволяет изолировать и тестировать потенциально опасные программы в безопасной среде.
4. Экономия ресурсов: Использование образов ISO позволяет экономить ресурсы компьютера. Вместо установки и настройки новой ОС на физический компьютер, можно просто загрузить образ ISO в виртуальную машину. Это позволяет эффективно использовать вычислительные ресурсы и упрощает процесс удаления и замены операционной системы.
Преимущества использования образов ISO:
1. Переносимость: Образы ISO являются полностью независимыми от железа. Это означает, что один и тот же образ ISO может быть использован на разных платформах и аппаратных конфигурациях.
2. Гибкость и масштабируемость: Виртуальные машины, созданные на основе образов ISO, могут быть легко скопированы и перемещены между разными хостовыми системами. Это обеспечивает гибкость в развертывании и масштабировании виртуальных сред.
3. Тестирование и отладка: Использование образов ISO позволяет легко создавать виртуальные среды для тестирования и отладки программного обеспечения. Это позволяет разработчикам исправлять ошибки и тестировать программы на разных платформах без необходимости наличия физического оборудования.
4. Восстановление: Образы ISO могут использоваться для создания резервных копий системы или для восстановления данных в случае сбоев или потери информации. Использование образов ISO позволяет быстро восстановить систему в рабочем состоянии.
Как найти и загрузить нужный образ операционной системы для виртуальной машины?

При использовании VirtualBox возникает необходимость загрузить и установить операционную систему на виртуальную машину. Для этого потребуется скачать соответствующий образ ISO-файла, который содержит все необходимые файлы для установки операционной системы.
Целый веб-мир предлагает множество источников, откуда можно загрузить ISO-образы различных операционных систем. Обычно, официальные сайты разработчиков являются наиболее надежными источниками. Воспользуйтесь поисковой системой, чтобы найти сайт разработчика операционной системы, которую вы хотите установить.
Важно: Убедитесь, что вы переходите на официальный сайт, так как непроверенные источники могут содержать вредоносное ПО или модифицированные версии операционной системы.
На сайте разработчика, обычно, можно найти раздел с загрузкой операционных систем. Внимательно ознакомьтесь с разделом, чтобы найти нужный вам ISO-образ.
Подсказка: Смело использовать поисковые функции на сайте, чтобы быстро найти нужный образ операционной системы.
Когда вы нашли нужный ISO-образ, проверьте, что он совместим с VirtualBox. Обычно, на официальных сайтах предоставляются сведения о совместимости операционных систем с различными виртуализационными платформами.
Однако, помимо официальных сайтов, можно найти ISO-образы на специализированных ресурсах, таких как сайты-репозитории операционных систем или сообщества виртуализации. В таких случаях, необходимо быть особенно внимательным и проверять рейтинг и отзывы пользователей о данном ресурсе.
Важно помнить, что загрузка образа ISO-файла из непроверенных источников может привести к установке вредоносного ПО и нарушению безопасности вашей системы.
Пояснение о источниках и методах скачивания образов операционных систем

В данном разделе рассмотрим различные источники и способы получения ISO-образов операционных систем, которые могут быть использованы в виртуальной машине.
Источники скачивания образов
Один из самых популярных источников для скачивания ISO-образов операционных систем – это официальные сайты разработчиков. Такие сайты предоставляют возможность загрузки образов напрямую с их серверов. Это рекомендуемый и наиболее безопасный способ получения образов, так как они предоставляются непосредственно разработчиками.
Также существуют специализированные ресурсы и торрент-трекеры, где можно найти ISO-образы операционных систем. Однако при использовании таких источников необходимо быть внимательным и проверять оригинальность и целостность загружаемых образов, чтобы избежать поддельных или поврежденных файлов.
Способы скачивания образов
Загрузка образов может осуществляться различными способами. Один из самых простых и широко распространенных способов – это непосредственное скачивание файлов на компьютер через браузер. Для этого достаточно перейти на нужный ресурс, найти соответствующий образ и скачать его, следуя инструкциям на сайте.
Другим способом является использование торрент-клиентов для загрузки ISO-образов. Торрент-клиенты позволяют загружать файлы с нескольких источников одновременно, что может ускорить процесс скачивания. Однако, при использовании торрент-клиентов необходимо обратить внимание на сиды (узлы, от которых происходит загрузка файла) и обратную раздачу (сидирование загруженного файла), чтобы скачивание происходило надежно и быстро.
Также существуют специальные менеджеры загрузок, которые позволяют загружать большие файлы в несколько потоков, увеличивая скорость загрузки. Они часто предоставляют возможность возобновления загрузки в случае прерывания соединения.
Важно помнить о необходимости соблюдения авторских прав и лицензий при скачивании и использовании ISO-образов операционных систем.
Шаг за шагом: установка программы для виртуализации на вашем ПК

Вступление: В данном разделе мы рассмотрим процесс установки программы, которая позволяет создавать виртуальные компьютеры на вашем компьютере. Благодаря этому вы сможете запускать различные операционные системы и программы в изолированной среде, не влияя на основную работу вашего ПК.
Шаг 1: Получение установочного файла: Для начала вам необходимо скачать установочный файл программы для виртуализации. Вы можете найти его на официальном сайте разработчика или на других проверенных ресурсах.
Шаг 2: Запуск установки: После того, как установочный файл будет загружен на ваш ПК, найдите его в папке загрузок и дважды щелкните по нему. Это запустит процесс установки.
Шаг 3: Соглашение с лицензией: Во время установки вам могут быть предложены условия использования программы. Внимательно прочитайте их и, если вы согласны, отметьте соответствующую опцию и нажмите «Далее».
Шаг 4: Выбор компонентов: На этом этапе вы можете выбрать, какие компоненты программы вы хотите установить. Обычно рекомендуется установить все предлагаемые компоненты, чтобы получить полный функционал программы.
Шаг 5: Установка: После выбора компонентов нажмите «Установить», чтобы начать процесс установки программы на ваш ПК. Подождите, пока процесс завершится.
Шаг 6: Завершение установки: По завершении установки вам может быть предложено запустить программу. Если вы хотите сразу начать работать с виртуальной машиной, отметьте соответствующую опцию и нажмите «Готово».
Поздравляю! Теперь у вас установлена программа для виртуализации, и вы готовы к созданию виртуальных компьютеров и запуску на них различных операционных систем. В следующем разделе мы рассмотрим процесс загрузки ISO-образа операционной системы в виртуальную машину.
Раздел: Полное руководство по установке виртуальной машины

Шаг 1: Скачивание и установка VirtualBox
Первым шагом в установке виртуальной машины является скачивание и установка программы VirtualBox. VirtualBox - это известное и широко используемое программное обеспечение, которое позволяет создавать виртуальные компьютеры. Вы можете скачать VirtualBox с официального сайта разработчика и следовать инструкциям по установке.
Синонимы: загрузка, установка, программа, позволяющая.
Шаг 2: Создание виртуальной машины
После установки VirtualBox вы можете приступить к созданию виртуальной машины. Виртуальная машина представляет собой виртуальный компьютер, который будет имитировать работу определенной операционной системы. Выберите настройки виртуальной машины, такие как название, операционная система, объем памяти и т. д. В этом шаге вы также можете выбрать размер виртуального жесткого диска и его тип.
Синонимы: создание, создание, настройки, имитация, размер.
Шаг 3: Установка операционной системы в виртуальную машину
После создания виртуальной машины вы можете приступить к установке нужной вам операционной системы. Вам необходимо иметь образ операционной системы в формате ISO. В этом шаге вы должны указать путь к файлу ISO и следовать инструкциям по установке операционной системы в виртуальную машину.
Синонимы: установка, операционная система, образ, формат, файл, инструкции.
Шаг 4: Настройка виртуальной машины и запуск
После установки операционной системы вы можете настроить виртуальную машину по своему усмотрению. Вы можете устанавливать дополнительные программы, настраивать сетевые подключения и т. д. Затем вы можете запустить виртуальную машину и начать работу с выбранной операционной системой.
Синонимы: настройка, запуск, дополнительные программы, усмотрение, сетевые подключения.
Создание новой виртуальной системы в VirtualBox

Этот раздел расскажет о процессе создания новой виртуальной системы в программе VirtualBox, позволяющей запускать виртуальные машины на компьютере. Здесь мы поделимся подробной информацией о создании виртуальной системы с использованием различных параметров и настроек. Этот гайд поможет вам начать работу с вашей виртуальной машиной в VirtualBox и настроить ее для нужд вашего проекта.
- Первым шагом по созданию новой виртуальной системы в VirtualBox является запуск программы и открытие главного окна.
- Для создания новой виртуальной машины, необходимо нажать на кнопку "Создать" в верхней части окна программы.
- В открывшемся окне вам будет предложено выбрать имя и операционную систему для вашей виртуальной системы. Выбор операционной системы может быть основан на ваших потребностях и требованиях проекта.
- После выбора операционной системы, следующим шагом является выбор типа системы. Вы можете выбрать 32-битную или 64-битную систему, в зависимости от требований вашего проекта.
- Далее вам будет предложено выбрать объем оперативной памяти, который будет выделен для виртуальной машины. Необходимо выбрать оптимальное значение в зависимости от ресурсов вашего компьютера и требований проекта.
- После выбора оперативной памяти, следующим шагом будет предложение создать виртуальный жесткий диск для системы. Здесь вам предоставляется выбор между созданием нового виртуального диска или использованием уже существующего.
- При создании нового виртуального диска вам будет предложено выбрать тип хранилища и его размер. Рекомендуется выбрать тип VDI (VirtualBox Disk Image) и определить размер, учитывая требования вашего проекта.
- Далее вам будет предложено выбрать расположение и имя для вашего виртуального диска.
- После завершения всех параметров и настроек, вы можете нажать кнопку "Создать" и VirtualBox создаст вашу новую виртуальную систему.
Создание новой виртуальной системы в VirtualBox - важный шаг на пути к эффективному использованию виртуализации для вашего проекта. Следуйте инструкциям и настройте вашу систему с учетом особенностей и требований вашего проекта.
Пояснение о необходимых настройках для создания виртуальной машины
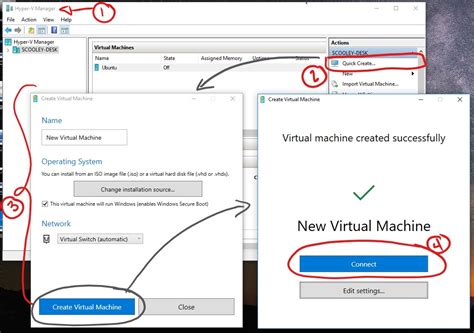
Для создания виртуальной машины и успешной работы с ISO-образами в VirtualBox требуется правильно настроить определенные параметры. Данный раздел предоставляет подробное объяснение этих настроек, позволяя пользователям получить полное представление о необходимых шагах.
В первую очередь, перед началом создания виртуальной машины, рекомендуется установить соответствующую версию VirtualBox, которая максимально совместима с вашей операционной системой. Выбор версии влияет на функциональность и стабильность работы виртуальной машины.
Далее, при создании виртуальной машины, необходимо установить имя для нее, которое должно быть уникальным и описательным. Также важно выбрать тип операционной системы, с которой будет работать виртуальная машина. Корректный выбор типа операционной системы обеспечит правильную конфигурацию ресурсов, а также оптимизацию настроек виртуальной машины.
При создании виртуального жесткого диска рекомендуется выбрать тип диска (например, VDI, VMDK или VHD), а также его размер и расположение на физическом диске компьютера. Размер диска следует выбрать с учетом потребностей операционной системы, приложений и данных, которые будут использоваться виртуальной машиной.
Для более точной настройки ресурсов виртуальной машины, важно определить количество выделенной оперативной памяти и процессоров. Правильное распределение ресурсов обеспечит оптимальную производительность виртуальной машины и избежание проблем с его работой.
После завершения настройки виртуальной машины, можно перейти к загрузке ISO-образа операционной системы или приложения. Загрузка осуществляется через виртуальный привод, который должен быть настроен в соответствии с требованиями ISO-образа. Альтернативно, можно использовать внешний образ диска (например, USB-флешку), если это предусмотрено виртуальной машиной.
Общая идея этого раздела состоит в том, что настройка виртуальной машины в VirtualBox требует определенных шагов, которые важно выполнить правильно. Рекомендации по выбору версии VirtualBox, настройке имени, типа операционной системы, жесткого диска, ресурсов и загрузке ISO-образа помогут пользователям создать и настроить виртуальную машину с максимальной эффективностью.
Как добавить образ операционной системы в виртуальную машину?

Шаг 1: Подготовка образа операционной системы - для начала необходимо иметь подготовленный образ операционной системы в формате ISO или другом поддерживаемом формате, содержащий необходимые файлы для установки ОС.
Шаг 2: Запуск VirtualBox - после установки VirtualBox необходимо запустить программу, чтобы создать новую виртуальную машину.
Шаг 3: Создание новой виртуальной машины - в меню VirtualBox выберите опцию "Создать виртуальную машину", где вам будет предложено ввести имя и выбрать тип операционной системы, которую вы планируете установить.
Шаг 4: Настройка ресурсов - в зависимости от требований вашей операционной системы, укажите необходимый объем оперативной памяти и дискового пространства для виртуальной машины.
Шаг 5: Добавление образа операционной системы - в окне настройки виртуальной машины выберите опцию "Устройства" и выберите "Оптический привод". Затем выберите опцию "Выбрать диск" и найдите ваш образ операционной системы в формате ISO.
Шаг 6: Запуск виртуальной машины - после добавления образа операционной системы, вы должны нажать кнопку "Старт" в меню VirtualBox, чтобы запустить вашу виртуальную машину и начать процесс установки операционной системы.
Заключение: Вот и все! Вы успешно добавили образ операционной системы в VirtualBox и готовы начать установку. Как только процесс установки будет завершен, вы сможете использовать вашу виртуальную машину для запуска и тестирования операционной системы в безопасной и изолированной среде.
Добавление ISO-образа в виртуальную машину
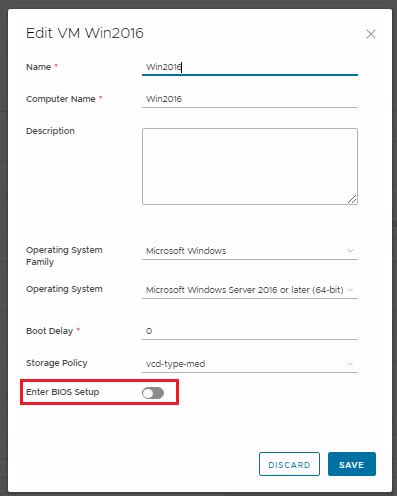
В данном разделе будет представлена подробная информация о процессе добавления ISO-образа в виртуальную машину. Мы рассмотрим шаги, необходимые для успешного выполнения этого действия, а также укажем на некоторые важные моменты, которые следует учесть.
Шаг 1: Откройте программу для виртуализации, в которой вы создали виртуальную машину. Убедитесь, что у вас есть доступ к настройкам этой машины.
Шаг 2: Найдите раздел "Хранилище" или подобную функцию в настройках вашей виртуальной машины. Это место, куда нужно будет загрузить ISO-образ.
Шаг 3: В этом разделе вы должны увидеть опцию, позволяющую добавить новый диск или образ. Нажмите на нее, чтобы продолжить.
Шаг 4: Вам может быть предложено указать путь к файлу ISO-образа. Это может быть или локальный путь на вашем компьютере или удаленный путь по сети. Выберите соответствующую опцию и укажите путь к файлу.
Шаг 5: После указания пути, программа будет анализировать файл ISO-образа и проверять его на целостность. Дождитесь завершения этого процесса.
Шаг 6: После успешной проверки, ISO-образ будет добавлен в хранилище виртуальной машины. Теперь вы можете использовать его для загрузки операционной системы или другого ПО внутри виртуальной машины.
Важно помнить: Когда ISO-образ добавлен в виртуальную машину, необходимо настроить загрузочный порядок в BIOS этой машины таким образом, чтобы она загрузилась с помощью ISO-образа. Иначе, виртуальная машина будет загружать операционную систему с уже установленного жесткого диска.
Теперь у вас есть все необходимые инструкции для успешного добавления ISO-образа в виртуальную машину. Следуйте этим шагам и наслаждайтесь виртуальной работой с операционной системой или программным обеспечением, загруженным с помощью ISO-образа!
Вопрос-ответ

Можно ли загрузить ISO-образ в VirtualBox без установки операционной системы?
Да, в VirtualBox есть возможность загрузить ISO-образ и использовать его без установки операционной системы. Этот процесс называется "загрузка с образа" и позволяет виртуальной машине работать непосредственно с ISO-образом операционной системы.
Какой формат должен быть у ISO-образа для загрузки в VirtualBox?
VirtualBox поддерживает загрузку ISO-образов, имеющих стандартный формат ISO 9660. Этот формат является универсальным и подходит для большинства операционных систем, включая Windows и Linux.
Как добавить ISO-образ в VirtualBox?
Первым шагом является открытие VirtualBox и выбор виртуальной машины, в которую вы хотите загрузить ISO-образ. Затем в меню "Устройства" выберите пункт "Оптические носители" и нажмите на "Выбрать образ диска". В появившемся окне выберите нужный ISO-образ и нажмите "Открыть". Теперь ISO-образ будет добавлен в виртуальную машину.
Как изменить порядок загрузки виртуальной машины в VirtualBox, если у меня есть несколько ISO-образов?
Для изменения порядка загрузки виртуальной машины в VirtualBox необходимо открыть настройки этой машины. Затем в разделе "Система" выберите вкладку "Загрузка" и в списке "Порядок загрузки" измените позиции ISO-образов, перемещая их вверх или вниз. Таким образом, вы установите нужный порядок загрузки виртуальной машины.
Могу ли я загрузить ISO-образ с внешнего USB-устройства в VirtualBox?
Да, VirtualBox поддерживает загрузку ISO-образов с внешних USB-устройств. Для этого необходимо подключить USB-устройство к компьютеру, настроить его передачу виртуальной машине в меню "Устройства" и выбрать этот устройство в меню загрузки виртуальной машины. Таким образом, вы сможете загрузить ISO-образ с внешнего USB-устройства в VirtualBox.



