Не секрет, что использование современных технологий стало неотъемлемой частью нашей повседневной жизни. Создавая еще более глубокую связь с виртуальным миром, мы сталкиваемся с постоянной необходимостью адаптировать идеальные параметры, чтобы извлечь максимум удовольствия от использования устройств. Одним из ключевых инструментов, способных повысить качество работы с компьютером или ноутбуком, является монитор.
Каким бы совершенным ни было само устройство, его настройка является залогом комфортной работы и уютного использования. В данной статье мы подробно рассмотрим процесс настройки монитора от компании ViewSonic, американского производителя высококачественной техники с более чем 30-летней историей.
В первую очередь, важно понять, что правильная настройка монитора отображает естественные и насыщенные цвета, сбалансированную яркость и контрастность, что в свою очередь способствует более комфортному видеопросмотру, графическому дизайну или проведению презентаций. Данный руководство предлагает пошаговую инструкцию по настройке различных параметров монитора ViewSonic, что поможет Вам достичь непревзойденного опыта работы с этим устройством, повысить производительность и восприятие отображаемой информации.
Подробная настройка монитора ViewSonic: руководство пошагово

Этот раздел представляет подробное руководство по настройке монитора ViewSonic, описывающее каждый шаг процесса.
Монитор ViewSonic - инновационное устройство для отображения графики и видеоматериалов. Настройка монитора является важным шагом для достижения оптимального качества изображения. В этом разделе мы рассмотрим все необходимые шаги, необходимые для настройки монитора ViewSonic и получения максимально комфортного пользовательского опыта.
Перед началом процесса настройки монитора, убедитесь, что у вас есть все необходимые материалы и доступ к регулировкам монитора. Начните с подключения монитора к компьютеру и включения питания. Затем перейдите к следующим шагам.
Шаг 1: Настройте яркость и контрастность. Используя кнопки на передней панели монитора, настройте яркость и контрастность изображения до достижения оптимальных значений. Увеличивайте или уменьшайте эти параметры, пока изображение не станет четким и натуральным.
Шаг 2: Регулировка цветового баланса. Используя меню настроек монитора, настройте цветовой баланс изображения. Установите правильные значения для красного, зеленого и синего цветов, чтобы достичь точности воспроизведения цветов.
Шаг 3: Разрешение и частота обновления. В настройках операционной системы компьютера выберите разрешение экрана и частоту обновления, соответствующую возможностям монитора ViewSonic. Это позволит получить максимально четкое и плавное изображение.
Шаг 4: Дополнительные настройки. Возможно, у монитора ViewSonic есть дополнительные параметры настройки, такие как режимы просмотра или поддержка HDR. Ознакомьтесь с руководством пользователя монитора или посетите веб-сайт производителя для получения информации о дополнительных настройках и рекомендациях.
После выполнения всех указанных шагов ваш монитор ViewSonic будет настроен на оптимальные параметры и готов к использованию. Помните, что настройка монитора - это процесс, требующий некоторого времени и терпения, но оно того стоит для получения наилучшего качества изображения.
Шаг 1: Подключение экрана к компьютеру

Для начала, убедитесь, что компьютер и монитор выключены. Затем найдите кабель HDMI или VGA в комплекте поставки монитора.
Вставьте один конец кабеля в порт HDMI или VGA на задней панели монитора. Обратите внимание, что разъемы HDMI и VGA имеют разные формы, поэтому вставьте кабель правильно, чтобы он плотно сидел в порте.
Теперь найдите соответствующий порт на задней панели компьютера. Вставьте другой конец кабеля в этот порт.
Когда оба конца кабеля подключены, аккуратно затяните винты или устройтесь, чтобы убедиться, что кабель надежно прикреплен и не будет выпадать.
После этого можно включить компьютер и монитор, и они должны успешно соединиться. В случае, если ничего не происходит, убедитесь, что кабель подключен к соответствующим портам, и повторите попытку.
Настройка яркости монитора: начало работы

Для достижения комфортного и качественного пользователя опыта важно правильно настроить яркость своего монитора. В данном разделе мы расскажем вам о нескольких ключевых шагах, которые помогут вам включить монитор ViewSonic и настроить его яркость с учетом ваших индивидуальных предпочтений.
1. Включение монитора: Подключите монитор ViewSonic к источнику питания и нажмите кнопку питания на передней панели монитора, чтобы включить его. Убедитесь, что монитор правильно подключен к компьютеру или другому устройству, с которым вы собираетесь использовать его.
2. Определение подходящей яркости: Ваша индивидуальная предпочтение влияют на определение комфортной яркости монитора. Начните с установки яркости на уровень, который кажется вам слишком ярким, а затем постепенно снижайте его до тех пор, пока не достигнете оптимального уровня. Оптимальная яркость должна быть достаточной для четкого и ясного изображения, но в то же время не вызывать дискомфорта и утомления глаз.
3. Проверка настройки яркости: После того, как вы установили желаемую яркость, рекомендуется проверить, как она влияет на отображение различных типов контента. Откройте различные файлы или веб-страницы с разнообразными цветами и изображениями и убедитесь, что они выглядят яркими и четкими. Если необходимо, вы можете внести небольшие корректировки для достижения наилучшей видимости и качества изображения.
Следуя этим простым инструкциям, вы сможете легко установить оптимальную яркость на своем мониторе ViewSonic, что позволит вам наслаждаться ярким и качественным отображением всего контента, который просматриваете на экране.
Калибровка цвета и контрастности: достижение идеальной настройки

В данном разделе мы рассмотрим важный этап настройки монитора ViewSonic, который состоит в калибровке цвета и контрастности. Правильная настройка цветовой гаммы и контрастности важна для достижения точного и качественного отображения изображений на экране.
Для начала рекомендуется использовать калибровочные паттерны, которые помогут вам определить, насколько достоверно ваши глаза воспринимают цвета на мониторе и насколько правильно настроены параметры цветовой гаммы. Это поможет избежать искажений и добиться максимально точного отображения изображений.
Один из главных параметров калибровки - это яркость. Оптимальный уровень яркости гарантирует комфортное восприятие изображений и предотвращает усталость глаз. Кроме того, вам потребуется настроить параметры контрастности, чтобы добиться максимально четкого и детализированного изображения.
Также важно обратить внимание на оттенки цветов и на их согласованность. При калибровке цвета необходимо исключить наличие перекосов, чтобы изображения отображались верно и достоверно.
В завершении калибровки цвета и контрастности, рекомендуется сохранить настройки, чтобы в дальнейшем использовать оптимальные параметры, которые вы установили для вашего монитора ViewSonic.
Настройка разрешения и частоты обновления
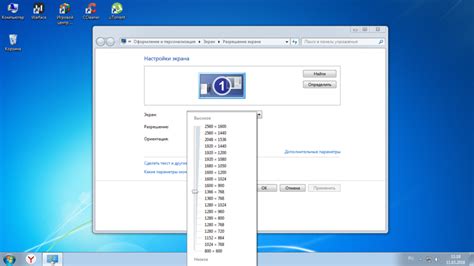
В данном разделе мы рассмотрим шаги, необходимые для выбора наилучшего разрешения и частоты обновления для вашего монитора ViewSonic. Эта настройка позволит достичь наиболее оптимального и четкого отображения изображений и текста на экране.
Первым шагом является настройка разрешения экрана. Разрешение определяет количество пикселей, используемых для отображения изображения на экране. Чем выше разрешение, тем более детализированное изображение вы получите. Однако при выборе разрешения стоит учитывать возможности вашего монитора и графической карты. В данном разделе мы поможем вам определить оптимальное разрешение для вашего монитора ViewSonic.
Далее мы перейдем к выбору частоты обновления экрана. Частота обновления определяет скорость, с которой изображение перерисовывается на экране. Чем выше частота обновления, тем плавнее будет движение на экране, что особенно важно при просмотре видео или играх с высокой динамикой. Но и в этом случае необходимо учесть возможности монитора и графической карты, чтобы избежать неправильной настройки и возможного повреждения.
В данном разделе мы предоставим вам пошаговую инструкцию по выбору оптимального разрешения и частоты обновления для вашего монитора ViewSonic, чтобы вы могли настроить его наилучшим образом с учетом ваших потребностей и возможностей.
Раздел 5: Настройка режима отображения

В этом разделе мы рассмотрим процесс настройки режима отображения вашего монитора ViewSonic. От правильно выбранного режима зависит качество и удобство работы с монитором. Мы представим вам шаги, которые необходимо выполнить для достижения оптимальных результатов.
Шаг 1: Включите монитор и подождите, пока он полностью загрузится.
Шаг 2: Воспользуйтесь кнопками на передней панели монитора для открытия меню настроек.
Шаг 3: Используйте навигационные кнопки для перемещения по меню и выберите опцию "Режим отображения".
Шаг 4: В открывшемся подменю выберите желаемый режим отображения, который наилучшим образом соответствует вашим потребностям. Вы можете выбрать между различными предустановленными режимами, такими как "Стандартный", "Игры", "Фото" и т.д.
Шаг 5: Подтвердите выбранный режим отображения, нажав кнопку "ОК" или подобную кнопку на передней панели монитора.
Шаг 6: При необходимости, проведите дополнительные настройки, такие как яркость, контрастность, цветовую схему и т.д., в соответствии с выбранным режимом отображения. Эти параметры можно настроить через меню настроек монитора.
После завершения настройки режима отображения, убедитесь, что изменения применены и отображение соответствует вашим предпочтениям.
Шаг 6: Соединение дополнительных устройств с экраном ViewSonic

В данном разделе мы рассмотрим процесс подключения различных устройств к вашему монитору ViewSonic. Кроме основного компьютера, вы можете подключить дополнительные устройства, такие как ноутбук, игровую приставку или дополнительный дисплей.
Для начала подготовьте все необходимые кабели и разъемы. Проверьте наличие свободных портов на задней панели монитора, к которым вы собираетесь подключить дополнительные устройства. Помните, что каждое устройство требует свой набор подключений, поэтому ознакомьтесь с инструкцией к устройству перед подключением.
- Подключение ноутбука: для подключения ноутбука к монитору ViewSonic используйте кабель HDMI или DisplayPort. Подключите один конец кабеля к порту HDMI или DisplayPort на мониторе, а другой конец к соответствующему порту на ноутбуке.
- Подключение игровой приставки: для подключения игровой приставки к монитору ViewSonic используйте кабель HDMI. Подключите один конец кабеля к порту HDMI на мониторе, а другой конец к соответствующему порту на игровой приставке.
- Подключение дополнительного дисплея: если вы хотите подключить дополнительный дисплей к монитору ViewSonic, используйте кабель HDMI или DisplayPort. Подключите один конец кабеля к порту HDMI или DisplayPort на мониторе, а другой конец к соответствующему порту на дополнительном дисплее.
После того как все устройства подключены, включите монитор и проверьте, что они правильно отображаются на экране. В зависимости от настроек монитора и подключенных устройств, вам может потребоваться настроить режим отображения и разрешение.
Убедитесь, что все соединения надежно закреплены и что оборудование работает без проблем. Если у вас возникают трудности или проблемы с подключением, обратитесь к инструкции к устройству или обратитесь за помощью к специалисту.
Подключение дополнительных устройств к монитору ViewSonic позволит вам расширить возможности использования и создать более удобную и эффективную рабочую среду.
Раздел 7: Максимальное использование возможностей вашего монитора

В этом разделе мы рассмотрим все функции и настройки, доступные на вашем мониторе ViewSonic. Используя эти инструменты, вы сможете настроить экран и получить оптимальное качество изображения и комфортную работу на вашем рабочем месте.
1. Регулировка яркости и контрастности
Настройка яркости и контраста - ключевые параметры, которые позволяют достичь ясного и четкого изображения на вашем мониторе. С помощью этих регуляторов вы сможете улучшить восприятие цветов и деталей визуального контента.
2. Режимы отображения
Ваш монитор ViewSonic обладает различными режимами отображения, которые позволяют настроить изображение в зависимости от типа контента, который вы просматриваете. Например, вы можете выбрать режим "Игры" для улучшения качества графики в играх, или режим "Кино" для оптимального просмотра фильмов.
3. Автоматическая настройка изображения
Ваш монитор ViewSonic также обладает функцией автоматической настройки изображения, которая позволяет самостоятельно определить оптимальные параметры для отображения. Просто нажмите кнопку "Автонастройка" на мониторе, и он самостоятельно проведет оптимизацию изображения.
4. Экономия энергии
Включите режим энергосбережения на вашем мониторе ViewSonic, чтобы снизить потребление электроэнергии и продлить срок его службы. Эта функция автоматически переводит монитор в режим сна, когда он не используется в течение определенного времени.
5. Дополнительные функции
В зависимости от модели монитора ViewSonic, у вас может быть доступ к другим дополнительным функциям и настройкам, таким как регулировка цветового баланса, настройка рабочего пространства и настройка пропорций экрана. Разберитесь с возможностями вашего монитора для настройки идеального рабочего окружения.
Шаг 8: Решение распространенных проблем и советы по улучшению качества изображения

Разгадайте загадки неправильного отображения:
Перед вами руководство по решению частых проблем, с которыми вы можете столкнуться при использовании монитора ViewSonic. В этом разделе мы предоставим советы и возможные решения, чтобы улучшить качество изображения на вашем мониторе без конкретного указания настройки. Поэтому, если вы сталкиваетесь с проблемами, такими как размытость, недостаточная яркость, неправильные цвета или проблемы с контрастностью, продолжайте читать, чтобы найти ответы и советы.
1. Размытость изображения: Если ваше изображение на мониторе ViewSonic выглядит размыто, проверьте разрешение экрана. Установите то разрешение, которое рекомендуется для вашего монитора. Если разрешение уже правильное, попробуйте настроить четкость (sharpness) в настройках монитора. Также, убедитесь, что подключение кабеля между монитором и компьютером надежно закреплено.
2. Недостаточная яркость: Если на вашем мониторе ViewSonic отсутствует достаточная яркость, сначала проверьте настройки яркости на мониторе. Попробуйте увеличить яркость до уровня, который вам комфортен. Если проблема не решена, проверьте настройки яркости на компьютере и убедитесь, что они не снижены.
3. Неправильные цвета: Если ваши изображения на мониторе ViewSonic отображаются с неправильными цветами, проверьте настройки цветового профиля. Убедитесь, что цветовой профиль монитора соответствует требуемому источнику цвета (например, sRGB или Adobe RGB). Если цветовой профиль уже правильный, проверьте настройки контрастности, яркости и насыщенности цвета на мониторе и восстановите их по умолчанию.
4. Проблемы с контрастностью: Если контрастность на мониторе ViewSonic выглядит неудовлетворительно, попробуйте настроить ее с помощью настроек монитора. Увеличение контрастности может помочь сделать цвета более яркими и насыщенными. Однако, будьте осторожны и не превышайте рекомендуемый уровень контрастности, чтобы избежать искажений или переизбытка яркости.
Следуя этим советам, вы сможете решить распространенные проблемы и улучшить качество изображения на своем мониторе ViewSonic. Если проблема не решается с помощью этих советов, обратитесь к руководству пользователя для более подробных инструкций или свяжитесь с технической поддержкой производителя.
Вопрос-ответ

Какой тип монитора поддерживает данная инструкция?
Данная инструкция подходит для настройки мониторов ViewSonic любого типа.
Какие настройки монитора описаны в данной инструкции?
В данной инструкции описаны различные настройки монитора, такие как яркость, контрастность, разрешение, цветовая гамма и другие.
Как можно изменить яркость и контрастность монитора?
Для изменения яркости и контрастности монитора необходимо открыть меню настроек монитора, найти соответствующие пункты и использовать кнопки регулировки.
Как правильно настроить разрешение монитора?
Для правильной настройки разрешения монитора, необходимо открыть настройки экрана на компьютере, выбрать соответствующую опцию и выбрать желаемое разрешение.
Какие преимущества дает корректная настройка монитора?
Корректная настройка монитора позволяет улучшить качество изображения, повысить комфортность использования и снизить нагрузку на глаза пользователя.
Зачем нужна настройка монитора ViewSonic?
Настройка монитора ViewSonic позволяет достичь лучшего качества изображения, оптимизировать его под ваши предпочтения и устранить возможные проблемы, такие как неравномерная подсветка или неправильное отображение цветов.



