В наши дни, когда информационные технологии стали неотъемлемой частью нашей повседневной жизни, владение навыками работы с программами и операционными системами является необходимым условием для успешной деятельности в сфере компьютерных технологий. Один из таких важных навыков – создание скриншотов экрана.
Снимок экрана, также известный как скриншот или скриншот, позволяет зафиксировать отображаемое содержимое монитора компьютера или ноутбука в определенный момент времени. Это может быть полезно во многих ситуациях, начиная от сохранения интересной информации из Интернета до создания обучающих материалов или презентаций.
Операционная система Astra Linux, основанная на ОС Linux, представляет собой одну из альтернативных версий ПО, которая обеспечивает надежную и безопасную работу на компьютере.
В данной статье мы рассмотрим подробную инструкцию по созданию скриншотов на Astra Linux. Мы покажем вам несколько способов, с которыми вы сможете ознакомиться и выбрать тот, который наиболее удобен для вас. Готовы приобщиться к магии фиксации моментов? Тогда приступим!
Снимок экрана на операционной системе Astra Linux: простой и эффективный способ

Метод 1: Воспользоваться комбинацией клавиш Print Screen
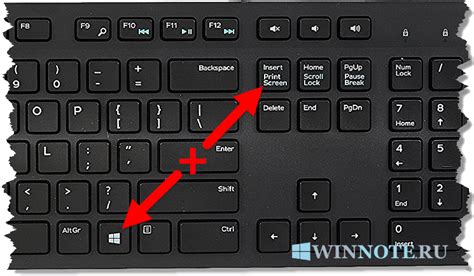
В этом разделе мы рассмотрим первый метод создания скриншотов на операционной системе Astra Linux. Он основывается на использовании определенной комбинации клавиш на клавиатуре, которая позволяет сделать снимок экрана без необходимости установки дополнительного программного обеспечения.
Метод 2: Применение программы GIMP

В данном разделе мы рассмотрим альтернативный способ создания снимков экрана на операционной системе Astra Linux. Вместо использования стандартных инструментов, мы воспользуемся программой GIMP, которая предоставляет расширенные возможности для обработки и редактирования изображений.
Прежде чем приступить к процессу, убедитесь, что у вас установлена программа GIMP. Если она еще не установлена, вы можете загрузить и установить ее с официального сайта проекта.
Шаг 1: Запустите программу GIMP, после чего в меню выберите пункт "Файл" и далее "Создать".
Шаг 2: В появившемся окне выберите параметры создания нового изображения, такие как размер и разрешение. Они определяют будущий размер вашего скриншота.
| Ширина: | Введите значение ширины изображения в пикселях. |
| Высота: | Введите значение высоты изображения в пикселях. |
| Разрешение: | Выберите разрешение изображения из предложенных вариантов. |
Шаг 3: После настройки параметров создания изображения, нажмите кнопку "ОК".
Шаг 4: В главном меню программы GIMP выберите пункт "Файл" и далее "Сделать снимок экрана".
Шаг 5: В появившемся окне у вас будет возможность выбрать режим снимка экрана, а также задать время задержки перед снимком. Выберите необходимые параметры и нажмите кнопку "Снимок".
Шаг 6: После создания снимка экрана, он автоматически откроется в программе GIMP для дальнейшей обработки. Вы можете сохранить его в нужном формате и продолжить работу с изображением по вашему усмотрению.
Итак, использование программы GIMP предоставляет более расширенные возможности для создания и редактирования скриншотов на Astra Linux. Следуя данной методике, вы сможете создавать снимки экрана с различными настройками и сохранять их в нужном формате для последующего использования.
Метод 3: Улучшение ваших навыков с помощью утилиты Scrot

Для начала вам необходимо установить утилиту Scrot на вашу систему Astra Linux. Это можно сделать с помощью команды установки пакетов в терминале:
| sudo apt-get update | обновит список доступных пакетов |
| sudo apt-get install scrot | установит утилиту Scrot |
После успешной установки вы можете использовать различные параметры команды Scrot для создания скриншотов с нужными настройками. Например, параметр -d позволяет задать задержку перед созданием скриншота, чтобы вы успели подготовить нужное окно или состояние экрана. Параметр -s позволяет выбрать область экрана, которую вы хотите захватить.
Пример использования команды Scrot для создания скриншота:
| scrot -d 5 -s screenshot.png | создаст скриншот с задержкой 5 секунд и сохранит его в файле screenshot.png |
Помимо основных параметров, утилита Scrot предлагает и другие возможности, такие как выбор формата сохранения, настройка качества изображения и многое другое. Используя Scrot, вы получаете полный контроль над созданием скриншотов на Astra Linux, а также возможность автоматизировать процесс с помощью скриптов.
Теперь, когда вы ознакомились с возможностями утилиты Scrot, вы можете расширить свои навыки по созданию скриншотов на Astra Linux и достичь более точных и профессиональных результатов.
Метод 4: Использование командной строки

В этом разделе мы рассмотрим альтернативный способ выполнения скриншота на операционной системе Astra Linux, используя командную строку.
Командная строка предоставляет более гибкую и мощную возможность создания скриншотов, позволяя настраивать опции и сохранять изображения с использованием произвольных форматов.
Чтобы сделать скриншот через командную строку, необходимо воспользоваться специальной командой, которую можно выполнить в терминальном окне.
- Откройте терминал на вашем устройстве.
- Введите команду для создания скриншота.
- Укажите необходимые параметры, такие как путь сохранения и формат файла.
- Нажмите клавишу Enter, чтобы выполнить команду и создать скриншот.
Этот метод позволяет автоматизировать процесс создания скриншотов, например, можно настроить выполнение команды по расписанию или добавить ее в скрипт для автоматического создания скриншотов в определенное время.
Использование командной строки предоставляет больше возможностей и контроля при создании скриншотов на Astra Linux, особенно для опытных пользователей, привыкших работать с командами операционной системы.
Сохранение снимка экрана в различных форматах

В данном разделе мы рассмотрим различные форматы, в которых можно сохранить снимок экрана. Каждый формат имеет свои особенности и применение, поэтому выбор подходящего формата зависит от ваших индивидуальных потребностей.
- Формат JPEG (Joint Photographic Experts Group): подходит для сохранения фотографий и изображений с большим количеством цветовых оттенков. Он обеспечивает хорошее сжатие и отличное качество изображения, но может немного терять в детализации.
- Формат PNG (Portable Network Graphics): обеспечивает потерь при сжатии, поэтому идеально подходит для сохранения снимков экрана с текстом или графикой. Он обладает прозрачностью и обеспечивает высокое качество изображения, но может быть несколько объемным по размеру файла.
- Формат GIF (Graphics Interchange Format): подходит для сохранения анимированных изображений. Обеспечивает небольшой размер файла и сохраняет анимацию с помощью последовательности кадров.
- Формат BMP (Bitmap): предоставляет непрессованное изображение с отличным качеством. Однако, файлы в формате BMP могут быть очень объемными и не подходят для сохранения настройки скриншота.
Предварительная настройка параметров снимка экрана

В данном разделе мы рассмотрим процесс настройки параметров снимка экрана на операционной системе Astra Linux. Здесь мы обсудим важные аспекты, которые необходимо учитывать перед выполнением скриншота. Благодаря этим настройкам, вы сможете получить более точные и полезные изображения снятого экрана.
| Параметр | Описание |
|---|---|
| Формат изображения | Выберите предпочтительный формат изображения для сохранения скриншотов. Это может быть JPEG, PNG или другой поддерживаемый формат, который вы считаете наиболее удобным и эффективным для дальнейшего использования снимков. |
| Качество изображения | Установите желаемое качество изображения. Вы можете выбрать определенное значение, чтобы достичь наилучших результатов снимка экрана. Учтите, что более высокое качество обычно требует больше места на диске. |
| Положение курсора | Решите, нужно ли включать курсор мыши на скриншотах. Иногда это может быть полезно для последующего комментирования или обучения. Выберите опцию в соответствии с вашими потребностями и предпочтениями. |
| Задержка перед снимком | Установите время задержки перед выполнением снимка экрана. Это может быть полезно, если вам нужно подготовить окно или запись перед захватом изображения. Выберите наиболее подходящее значение для вашего случая. |
Оптимизация работы со скриншотами на операционной системе Astra Linux

Редактирование: После создания скриншота, можно воспользоваться возможностями встроенных редакторов для проведения необходимых изменений: обрезка, поворот, добавление текстовых комментариев и многое другое. Таким образом, вы сможете подготовить скриншот к последующему использованию с максимальной точностью и информативностью.
Хранение и организация: Организация хранения скриншотов может существенно упростить работу с ними в будущем. Создание отдельных папок с четкими названиями, использование меток и тегов, а также создание системы нумерации помогут сохранить порядок и найти нужный скриншот в любой момент времени.
Экспорт и обмен: Одной из важных операций с созданными скриншотами является их экспорт и возможность обмена с другими пользователями. Astra Linux предоставляет широкий спектр возможностей для экспорта скриншотов в различные форматы: PNG, JPEG, GIF и другие. Благодаря этому, вы сможете быстро и удобно передавать скриншоты своим коллегам или публиковать их в интернете.
Просмотр и управление: Для более удобного просмотра и управления множеством скриншотов, Astra Linux предоставляет возможность использования специальных программных решений. Такие программы позволяют просматривать скриншоты в удобной форме, создавать альбомы или слайд-шоу, а также осуществлять поиск по различным параметрам для быстрого доступа к нужному изображению.
В следующих разделах данного руководства мы подробно рассмотрим каждую из этих операций и дадим дополнительные советы по оптимизации работы со скриншотами на Astra Linux.
Вопрос-ответ

Как сделать скриншот на Astra Linux?
Чтобы сделать скриншот на Astra Linux, вы можете использовать встроенный инструмент "Снимок экрана". Для этого нажмите на кнопку "Пуск" в левом нижнем углу экрана, затем выберите "Графика" и "Снимок экрана". После этого появится окошко с настройками скриншота, где можно выбрать зону экрана, которую нужно снимать, а также указать путь для сохранения файла. После выбора нужных параметров, нажмите на кнопку "Сделать снимок" и ваш скриншот будет сохранен.
Можно ли сделать скриншот активного окна на Astra Linux?
Да, на Astra Linux есть возможность сделать скриншот только активного окна. Чтобы это сделать, используйте комбинацию клавиш Alt+Print Screen. После этого откроется окно сохранения скриншота, где можно указать путь для сохранения файла.
Как изменить формат файла при сохранении скриншота на Astra Linux?
При сохранении скриншота на Astra Linux он автоматически сохраняется в формате PNG. Однако, вы можете изменить формат файла, если установите дополнительные программы, поддерживающие другие форматы. Например, вы можете установить программу GIMP и сохранять скриншоты в формате JPEG или TIFF.
Как сделать скриншот только определенной области экрана на Astra Linux?
Чтобы сделать скриншот только определенной области экрана на Astra Linux, используйте комбинацию клавиш Shift+Print Screen. После нажатия этой комбинации экран затемнится, и вы сможете выбрать нужную область, выделив ее прямоугольником. После этого скриншот будет сохранен с выбранной областью экрана.
Можно ли сделать скриншот на Astra Linux с помощью команды в терминале?
Да, на Astra Linux можно сделать скриншот при помощи команды "import". Просто откройте терминал и введите команду "import -window root имя_файла.png", где "имя_файла.png" - это название файла, в котором будет сохранен скриншот. После выполнения команды скриншот будет сделан и сохранен в указанном файле в формате PNG.
Как сделать скриншот на Astra Linux?
Для того чтобы сделать скриншот на Astra Linux, вам необходимо нажать клавишу "Print Screen" на клавиатуре. Затем скриншот будет сохранен в буфер обмена. Чтобы сохранить его в файл, откройте какую-либо программу для редактирования изображений и нажмите на кнопку "Вставить" или "Сохранить".
Можно ли сделать скриншот только определенной области экрана на Astra Linux?
Да, на Astra Linux можно сделать скриншот только определенной области экрана. Для этого вам необходимо нажать клавишу "Alt" + "Print Screen". После этого курсор мыши превратится в перекрестие. Выделите нужную область и щелкните левой кнопкой мыши. Скриншот выделенной области будет сохранен в буфер обмена и вы можете вставить его в любую программу для редактирования изображений или сохранить в файл.



