Интересуетесь использованием новейших технологических разработок для комфортного просмотра любимого контента на вашем телевизоре? Хотите управлять им без необходимости держать в руках пульт дистанционного управления? Мы предлагаем рассмотреть уникальную процедуру настройки инновационной системы, возможностью совершать голосовые команды. Захватывающе, не правда ли?
Представьте себе, что вы можно включить ваш телевизор, изменить громкость и переключить каналы, просто используя свой голос, так как сделать всё это может вашиему смартфону. Вам не придется искать пульт дистанционного управления или тратить время на включение телевизора и настройку, сидя на диване. Теперь вы можете насладиться комфортом и удобством голосового управления, используя только свой телефон.
Необычайно доступный и простой в использовании, наш уникальный метод установки позволяет вам полностью контролировать ваш телевизор прямо из кармана, используя только свой голос. Оставьте в прошлом множество различных пультов и кабелей, ведь с нашими подсказками и рекомендациями вы быстро и легко сможете активировать эту потрясающую функцию на вашем устройстве.
Подготовка устройства: установка Андроид телевизора и настройка интернета
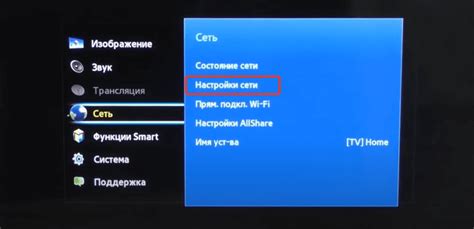
Подготовка устройства
Перед настройкой Гугл Ассистента на вашем телевизоре необходимо правильно установить операционную систему Андроид и настроить подключение к Интернету.
Первым шагом является процесс установки Андроид телевизора, который позволит вам получить доступ к различным приложениям и функциональным возможностям устройства.
Точность и качество установки Андроид-операционной системы важны для стабильной работы телевизора и использования Гугл Ассистента.
Настройка интернета
После установки операционной системы вам необходимо настроить соединение с Интернетом, чтобы получить полный доступ ко всем онлайн-возможностям вашего Андроид телевизора.
Для начала выберите в настройках телевизора пункт "Настройки Wi-Fi" и найдите доступные Wi-Fi сети в вашей локации. Выберите подходящую сеть и введите пароль, если это требуется.
Высокоскоростное и стабильное подключение к Интернету гарантирует бесперебойную работу Гугл Ассистента и обеспечивает возможность использования всех его функций.
Установка современного телевизора на базе операционной системы Android

В этом разделе рассмотрим процесс установки нового телевизора, который работает на операционной системе Android.
Приобретение и установка нового телевизора всегда насыщены некоторыми сложностями и возможными трудностями. Наша инструкция поможет вам без проблем внедрить в свою жизнь современное устройство с операционной системой Android.
Первым шагом в процессе установки является правильное подключение телевизора к источнику питания. Пожалуйста, убедитесь, что выбранное место для размещения телевизора имеет удобный доступ к электрической розетке. Подключите шнур питания к задней панели телевизора и вставьте его в розетку.
Далее необходимо подключить внешние устройства к телевизору. Это может быть кабельная приставка, DVD-проигрыватель или другие устройства. Вставьте соответствующие кабели в соответствующие порты на задней панели телевизора. Убедитесь, что все соединения кабелей прочные и надежные.
После завершения физического подключения телевизора, вам нужно включить его. На каждом телевизоре настраивается кнопка включения или пульт дистанционного управления. Найдите эту кнопку и нажмите на нее, чтобы включить телевизор.
Теперь, когда ваш новый телевизор включен и готов к работе, следуйте инструкциям по настройке и подключению операционной системы Android. Вам может потребоваться подключиться к Wi-Fi-сети или ввести информацию о вашем аккаунте Google. Внимательно следуйте инструкциям на экране, чтобы завершить настройку операционной системы.
Поздравляю! Теперь ваш новый телевизор с операционной системой Android готов к использованию. Вы можете наслаждаться высококачественным изображением и доступом к разным приложениям и сервисам, предоставляемым операционной системой.
Подключение к сети Интернет

Прежде чем приступить к настройке, убедитесь, что ваш Андроид телевизор подключен к локальной Wi-Fi сети. Если у вас есть проводное подключение, удостоверьтесь, что сетевой кабель правильно подключен и работает исправно.
Для подключения к Wi-Fi сети, откройте настройки телевизора и найдите раздел "Сеть" или "Wi-Fi". В этом разделе вы должны увидеть список доступных сетей. Выберите свою домашнюю сеть в списке и введите пароль (если требуется). После успешного подключения, у вас должна появиться иконка Wi-Fi на экране.
Важно также учесть, что для оптимальной работы Гугл Ассистента, необходимо иметь стабильное и быстрое подключение к сети Интернет. Убедитесь, что ваш провайдер предоставляет достаточно высокую скорость интернета для полноценного функционирования ассистента.
Доступ к магазину приложений Google Play

Первым шагом к получению доступа к Google Play Store необходимо авторизоваться на вашем Андроид телевизоре под учетной записью Google. Для этого вам потребуется ввести свой логин и пароль Google. Если у вас нет учетной записи Google, вы можете создать ее, следуя инструкциям на экране или воспользовавшись мобильным устройством или компьютером.
После успешной авторизации вы сможете открыть Google Play Store. Вам будет предложено принять условия использования и политику конфиденциальности Google Play. Рекомендуется внимательно прочитать данные документы, чтобы быть в курсе своих прав и обязанностей как пользователя.
При принятии условий использования вы получите доступ к Google Play Store, где сможете искать и устанавливать приложения и игры, скачивать фильмы и книги, а также воспользоваться другим контентом, предлагаемым Google Play. Обратите внимание на рекомендации и рейтинги приложений, чтобы выбрать наиболее подходящий контент для своего телевизора.
Не забывайте, что для некоторых платных приложений и контента может потребоваться дополнительная оплата или подписка. Внимательно ознакомьтесь с ценами и способами оплаты, чтобы избежать неприятных сюрпризов.
Обнаружите магазин приложений Google в настройках вашего телевизора

Для начала настройки Гугл Ассистента на вашем Андроид телевизоре, необходимо открыть меню, в котором можно найти магазин приложений Google Play Store. В этом разделе мы подробно опишем, как найти нужный пункт в настройках вашего телевизора.
Для начала процесса настройки Гугл Ассистента, вам нужно будет открыть основное меню вашего телевизора, где располагаются различные настройки и функции. Вам потребуется прокрутить список, чтобы найти пункт, связанный с настройками приложений. Обратите внимание на иконку, которая может напоминать вам о Google Play Store.
После того, как вы нашли нужный пункт в меню, щелкните на нем, чтобы открыть внутренние настройки магазина приложений. Здесь вы сможете управлять различными функциями Google Play Store, включая загрузку и обновление приложений.
Теперь, когда вы нашли Google Play Store в меню настроек, вы готовы установить и настроить Гугл Ассистент на своем Андроид телевизоре. В следующем разделе мы расскажем, как продолжить настройку и запустить Ассистента на вашем устройстве.
Авторизация в аккаунте Google
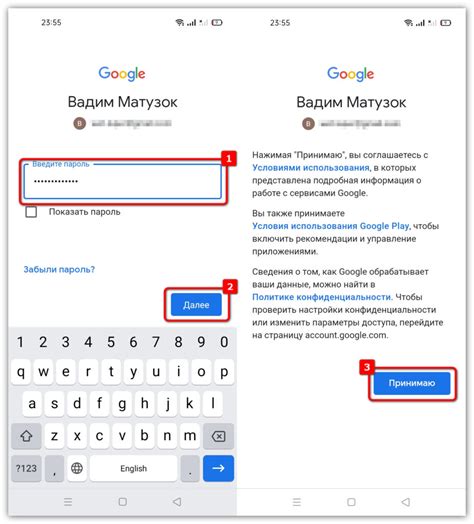
В данном разделе мы рассмотрим процесс авторизации в аккаунте Google на вашем устройстве. Эта процедура необходима для использования Гугл Ассистента и его функций на вашем Андроид телевизоре. Авторизация в аккаунте Google позволит вам получить доступ к своим персональным настройкам, хранению данных и подключению к другим сервисам Google.
Перед тем, как начать процесс авторизации, убедитесь, что у вас имеется аккаунт Google. Если у вас уже есть аккаунт, приступайте к следующему шагу. Если же у вас нет аккаунта, вам придется создать новый, что можно сделать на официальном сайте Google.
Для начала процесса авторизации, откройте настройки вашего Андроид телевизора. Найдите раздел "Учетные записи" или "Аккаунты". В этом разделе вы увидите список доступных аккаунтов на устройстве. Нажмите на кнопку "Добавить аккаунт", и вам будет предложено выбрать тип аккаунта для добавления.
Выберите "Google" и следуйте инструкциям на экране для ввода вашей электронной почты или номера телефона, а также пароля для вашего аккаунта Google. Если у вас включена двухэтапная аутентификация, вам также потребуется ввести код, полученный на вашем мобильном устройстве.
После успешной авторизации в вашем аккаунте Google, настройка Гугл Ассистента на вашем Андроид телевизоре будет завершена. Теперь вы можете использовать все возможности и функции Гугл Ассистента, которые предоставляются на вашем устройстве. Не забудьте сохранить свои данные в аккаунте Google, чтобы иметь к ним доступ с любого устройства, подключенного к вашему аккаунту.
Установите и настройте приложение Google Assistant на вашем Android-телевизоре

В данном разделе мы расскажем вам о процедуре загрузки и установки приложения Google Assistant на ваш Android-телевизор. Данный гайд поможет вам настроить ваш телевизор для использования умного помощника от Google.
| Шаг 1: | Проверьте наличие доступа к интернету на вашем телевизоре. Подключите телевизор к Wi-Fi или используйте сетевой кабель для подключения к сети. |
| Шаг 2: | Откройте встроенный магазин приложений на вашем Android-телевизоре. Магазин приложений может называться по-разному в зависимости от производителя телевизора. |
| Шаг 3: | В открытом магазине приложений найдите и выберите поиск приложений. Вы можете использовать поиск по ключевому слову "Google Assistant" или просмотреть раздел с приложениями для умного дома. |
| Шаг 4: | После того как вы найдете Google Assistant в магазине приложений, щелкните на нем и перейдите на страницу с его описанием. |
| Шаг 5: | На странице с описанием приложения Google Assistant нажмите кнопку "Установить" или "Скачать". Подождите несколько минут, пока приложение загружается и устанавливается на ваш телевизор. |
| Шаг 6: | После завершения установки, найдите иконку Google Assistant на главном экране вашего телевизора или в списке установленных приложений. |
| Шаг 7: | Откройте приложение Google Assistant и следуйте инструкциям на экране для его настройки. Вам могут потребоваться учетные данные Google для входа в приложение. |
Поздравляем, теперь у вас установлено и настроено приложение Google Assistant на вашем Android-телевизоре! Вы можете начать использовать его для удобного управления телевизором, поиска информации, управления умным домом и многого другого.
Поиск приложения Google Assistant

В данном разделе мы рассмотрим процесс поиска и установки приложения Google Assistant на вашем устройстве. Мы поделимся с вами полезными советами и подсказками, чтобы облегчить этот процесс.
Шаг 1: Запуск магазина приложений
Первым шагом требуется открыть магазин приложений на вашем устройстве. Это приложение, доступное на большинстве Android-устройств, позволит вам найти и установить различные приложения для вашего телевизора.
Некоторые известные магазины приложений для Android-устройств включают Google Play Store и Samsung Galaxy Store.
Шаг 2: Поиск Google Assistant
В поисковой строке магазина приложений введите ключевые слова, связанные с Google Assistant, такие как "виртуальный помощник Google" или "Google Assistant". После этого нажмите на значок поиска или просто нажмите клавишу Enter, чтобы начать поиск.
Поиск может занять некоторое время, поскольку он осуществляется в обширной базе данных приложений.
Шаг 3: Выбор приложения Google Assistant
В результате поиска вам будут представлены различные варианты приложений Google Assistant. Ознакомьтесь с описанием каждого приложения, чтобы определить, какое из них лучше всего подходит для вашего телевизора.
Обратите внимание на рейтинг приложения, отзывы пользователей и требования к системе, чтобы быть уверенным, что оно будет совместимо с вашим устройством.
Шаг 4: Установка приложения
После выбора подходящего приложения Google Assistant, нажмите на кнопку "Установить", чтобы начать процесс установки. Подождите, пока приложение загрузится и установится на ваш телевизор.
Время загрузки и установки может варьироваться в зависимости от размера приложения и скорости вашего интернет-соединения.
Поздравляем! Вы успешно нашли и установили приложение Google Assistant на вашем Андроид телевизоре. Теперь вы готовы настроить его в соответствии с вашими предпочтениями и начать пользоваться всеми его возможностями.
Вопрос-ответ

Какие мобильные устройства поддерживают Гугл Ассистент для настройки на Андроид телевизоре?
Для настройки Гугл Ассистента на Андроид телевизоре можно использовать любое мобильное устройство на базе операционной системы Android или iOS. Вам просто нужно установить приложение Гугл Ассистент на свое мобильное устройство, затем подключить его к телевизору через Wi-Fi и следовать инструкциям на экране для настройки Гугл Ассистента.
Могу ли я использовать Гугл Ассистента на Андроид телевизоре без подключения к Интернету?
Нет, для использования Гугл Ассистента на Андроид телевизоре требуется подключение к Интернету. Гугл Ассистент использует облачные сервисы для распознавания голоса и выполнения запросов, поэтому без доступа в Интернет Гугл Ассистент не сможет работать.
Могу ли я настроить Гугл Ассистент на своем Андроид телевизоре, если у меня нет аккаунта Гугл?
Да, для настройки Гугл Ассистента на Андроид телевизоре необходим аккаунт Гугл. Если у вас еще нет аккаунта Гугл, вы можете его создать бесплатно. После создания аккаунта вы сможете использовать его для настройки Гугл Ассистента на своем телевизоре и получения доступа к другим сервисам и функциям Гугл.



