Когда дело касается профессионального творчества, одна из наиболее эффективных и популярных техник - работа с графическими планшетами. Эти устройства позволяют вам с легкостью передвигаться между мышью и кистью, открывая новые возможности для реализации вашего творческого потенциала.
Однако, прежде чем вы можете начать работу с графическим планшетом, необходимо правильно подключить и включить его. Чтобы помочь вам в этом, у нас есть подробная пошаговая инструкция, которая облегчит весь процесс.
В этой статье мы рассмотрим основные шаги, которые необходимо выполнить для успешного подключения и включения вашего графического планшета. Мы также предоставим полезные советы и подсказки, которые помогут вам избежать распространенных проблем и улучшить вашу работу с графическим планшетом.
Подготовка устройства к использованию
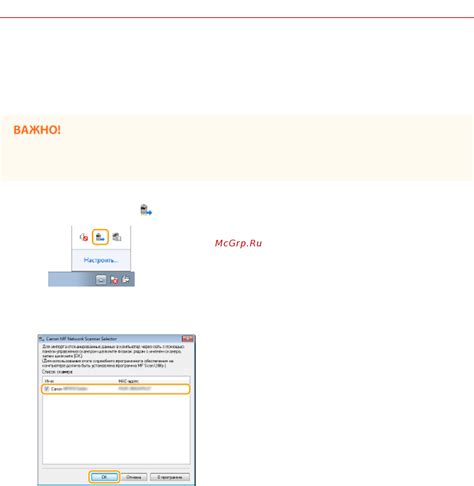
Перед тем, как приступить к использованию графического планшета, необходимо выполнить ряд подготовительных действий. На этом этапе вы будете готовы раскрыть все возможности устройства и полноценно использовать его в своих творческих целях.
1. Проверьте наличие необходимого программного обеспечения на вашем компьютере. Убедитесь, что у вас установлены все необходимые драйверы и приложения для работы с графическим планшетом Wacom.
2. Убедитесь, что у вас есть стабильное подключение к интернету. В случае, если вам потребуется обновить драйверы или загрузить дополнительные ресурсы для вашего планшета, вы сможете сделать это без проблем.
3. Проверьте состояние вашего графического планшета. Убедитесь, что устройство находится в хорошем состоянии, и все кабели и периферийные устройства подключены правильно. При необходимости, выполните процедуру проверки на целостность поверхности планшета и рабочего инструмента.
4. Познакомьтесь с основными функциями и настройками вашего графического планшета. Изучите инструкцию пользователя, предоставленную производителем, чтобы получить представление о возможностях устройства и способах его использования.
После выполнения всех описанных выше шагов вы будете готовы к подключению и включению графического планшета Wacom, что будет описано в следующем разделе.
Выбор и установка необходимого программного обеспечения

Выбор программного обеспечения
Перед выбором софта для работы с планшетом важно определить свои конкретные потребности и цели. Существует много программ и приложений, разработанных как специально для работы с графическими планшетами, так и общедоступных, но имеющих поддержку Wacom. Например, есть универсальные программы для рисования и редактирования изображений, а также специализированные приложения для создания и анимирования 3D-моделей, дизайна, фоторетуши и т.д.
Для ознакомления с функциональностью различных программ лучше изучить их официальные веб-сайты или посмотреть обзоры и рекомендации на специализированных ресурсах. Также полезным может быть узнать мнения других пользователей, которые уже работали с выбранным программным обеспечением.
Установка выбранного ПО
После выбора специализированного ПО, необходимо перейти к его установке. Обычно процесс установки достаточно прост и интуитивно понятен. Для этого вам может потребоваться скачать программу с официального веб-сайта разработчика или установочный файл можно будет получить на диске, который поставляется вместе с планшетом.
При установке программного обеспечения важно следовать инструкциям, указанным на экране, и выбрать нужные параметры и настройки, если требуется. После успешной установки рекомендуется перезагрузить компьютер, чтобы изменения вступили в силу и начать использовать выбранное программное обеспечение для работы с вашим графическим планшетом.
Надеемся, эта информация поможет вам выбрать и установить необходимое программное обеспечение для оптимального использования вашего графического планшета Wacom.
Проверка связи и настройка соединения с компьютером

В этом разделе мы рассмотрим шаги, необходимые для проверки связи и настройки соединения вашего графического планшета Wacom с компьютером. Вы узнаете, как установить надежное соединение и настроить его для оптимальной работы планшета.
Перед началом, убедитесь, что планшет подключен к компьютеру с помощью соответствующего кабеля. Следующим шагом будет проверка, что ваш компьютер успешно распознал планшет. Для этого откройте диспетчер устройств и найдите раздел "Планшеты" или "Устройства ввода". Обратите внимание на наличие устройства, ассоциированного с вашим графическим планшетом Wacom. Если планшет не отображается или указано, что устройство не работает должным образом, возможно, потребуется переустановить драйверы или обновить ПО планшета.
Далее, рекомендуется проверить правильность настроек соединения. Для этого откройте настройки планшета на компьютере и убедитесь, что выбран правильный порт и интерфейс связи. Проверьте также, что все необходимые драйверы и программное обеспечение установлены и обновлены до последней версии. Важно также настроить чувствительность и функциональность планшета в соответствии с вашими предпочтениями, что позволит достичь наилучших результатов при работе с ним.
Проверка связи и правильная настройка соединения между графическим планшетом Wacom и компьютером являются важными этапами перед его использованием. Это позволит вам полностью оценить возможности планшета и обеспечить комфортные условия для работы и творчества.
Регистрация и активация графического планшета: шаг за шагом к началу работы

Шаг 1: Первым делом проверьте наличие диска с драйверами в комплекте с планшетом. Если диск отсутствует, необходимо посетить официальный веб-сайт производителя, чтобы скачать последнюю версию драйвера для вашей операционной системы. |
Шаг 2: Следующим шагом является установка драйвера на ваш компьютер. Запустите установочный файл, следуйте инструкциям на экране и дождитесь завершения процесса установки. |
Шаг 3: После установки драйвера, подключите планшет к компьютеру с помощью прилагаемого USB-кабеля. Удостоверьтесь, что планшет включен и правильно подключен к компьютеру. |
Шаг 4: Включите ваш компьютер и дождитесь его полной загрузки. После этого запустите программу, подключенную к планшету, и выполните процесс регистрации. Следуйте инструкциям на экране, вводя необходимую информацию и создавая учетную запись. |
Шаг 5: После успешной регистрации, активация планшета будет выполнена автоматически. Однако, в случае, если активация не произошла, проверьте интернет-соединение и выполните активацию вручную, следуя инструкциям соответствующей программы или веб-сайта производителя. |
По завершении процесса регистрации и активации ваш графический планшет Wacom будет полностью готов к использованию. Теперь вы можете наслаждаться его функциональностью и воплотить свои творческие идеи в реальность, используя преимущества и возможности этого инновационного устройства.
Регистрация на официальном сайте Wacom: шаг за шагом к доступу к полному спектру возможностей
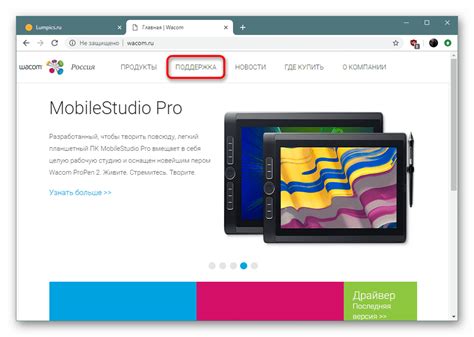
Чтобы использовать все функции и настройки графического планшета Wacom, вам понадобится учетная запись на официальном сайте производителя. Она предоставит вам не только доступ к последним обновлениям программного обеспечения и драйверов для вашего планшета, но и возможность воспользоваться привилегиями, связанными с вашим профилем.
Чтобы создать учетную запись, перейдите на официальный сайт Wacom и найдите раздел "Регистрация" или "Создать учетную запись". Нажмите на соответствующую ссылку и введите требуемую информацию, такую как ваше имя, адрес электронной почты и пароль. Убедитесь, что ваш пароль надежен и состоит из комбинации букв, цифр и специальных символов.
После заполнения всех полей, нажмите кнопку "Зарегистрироваться" или "Создать учетную запись". Вам может потребоваться подтвердить свой адрес электронной почты, следуя инструкциям, отправленным на указанный вами адрес. После успешной регистрации вы получите доступ к вашей учетной записи и сможете начать настройку и использование графического планшета Wacom в полном объеме.
Зарегистрировавшись на официальном сайте Wacom, вы сможете обновлять драйверы, загружать бесплатные программы и получать полезные советы и рекомендации от сообщества пользователей. Кроме того, у вас будет возможность зарегистрировать свой продукт Wacom и получить дополнительные преимущества, такие как продленная гарантия и специальные предложения.
- Создание учетной записи на официальном сайте Wacom - необходимый шаг для использования всех возможностей графического планшета.
- Перейдите на официальный сайт Wacom и найдите раздел "Регистрация" или "Создать учетную запись".
- Введите требуемую информацию, такую как имя, адрес электронной почты и пароль. Постарайтесь создать надежный пароль, состоящий из букв, цифр и специальных символов.
- Нажмите кнопку "Зарегистрироваться" или "Создать учетную запись" и следуйте инструкциям по подтверждению адреса электронной почты.
- После успешной регистрации вы получите полный доступ к вашей учетной записи и сможете настраивать и использовать графический планшет Wacom в полной мере.
Активация планшета через программу Wacom Desktop Center
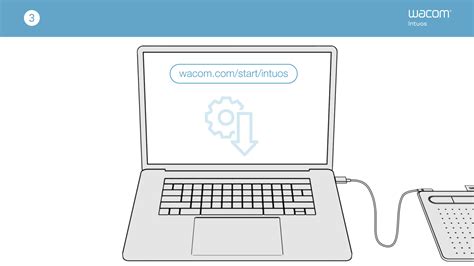
В данном разделе рассматривается процесс активации графического планшета с использованием приложения Wacom Desktop Center. Данная программа предоставляет пользователю удобный интерфейс для настройки различных параметров планшета. Через Wacom Desktop Center можно осуществлять контроль и управление функциями планшета, а также обновлять программное обеспечение для оптимальной работы устройства.
Шаг 1: Откройте приложение Wacom Desktop Center на вашем компьютере. Для этого запустите программу из списка установленных приложений или щелкните на соответствующей иконке на рабочем столе.
Шаг 2: После открытия Wacom Desktop Center выберите ваш планшет из списка подключенных устройств. Нет необходимости вводить конкретное определение вашего планшета, поскольку программа автоматически определит его и отобразит в списке доступных устройств.
Шаг 3: Нажмите на выбранное устройство планшета и вам будут предоставлены доступные функции и параметры для настройки. Здесь вы можете активировать различные режимы работы планшета, настроить кнопки планшета и осуществить другие настройки в соответствии с вашими предпочтениями.
Шаг 4: После внесения необходимых изменений в настройках, убедитесь, что вы сохраните изменения. В случае необходимости, воспользуйтесь соответствующей кнопкой или функцией для применения изменений к планшету.
Шаг 5: После активации планшета через Wacom Desktop Center у вас появится возможность полноценно использовать все функции вашего графического планшета. Убедитесь в правильности настроек и работоспособности планшета, попробовав его взаимодействие с программами для рисования и дизайна.
Калибровка и настройка графической плитки Wacom: мастерство в инструментах

Для достижения наивысшей точности и комфортной работы с графической плиткой Wacom важно провести ее калибровку и настроить параметры под собственные потребности. Это позволит достичь максимальной точности отклика пера и настроить чувствительность касания наилучшим образом.
- Шаг 1: Запустите программное обеспечение Wacom и подключите планшет к компьютеру при помощи USB-кабеля.
- Шаг 2: Проверьте наличие установленных драйверов и обновите их при необходимости. Убедитесь в правильности выбора операционной системы.
- Шаг 3: Выполните калибровку плитки. Во время данного процесса компьютер будет запрашивать нажатия на определенные точки экрана. Следуйте указаниям, чтобы обеспечить наивысшую точность пера.
- Шаг 4: Настройте параметры давления пера. В зависимости от ваших потребностей и стиля рисования, регулируйте чувствительность касания планшета, чтобы добиться наиболее естественного отклика инструмента.
- Шаг 5: Протестируйте и настройте дополнительные параметры пера, такие как поворот и наклон. Это позволит вам использовать плитку Wacom с учетом ваших предпочтений и стиля работы.
- Шаг 6: Сохраните настроенные параметры и закройте программное обеспечение Wacom. Теперь ваша графическая плитка готова к работе с наивысшим уровнем точности и комфорта.
Не забывайте, что настройка и калибровка плитки Wacom это процесс постоянной оптимизации, который может потребоваться при изменении условий работы или ваших потребностей. Экспериментируйте с параметрами и совершенствуйте свое мастерство в работе с графическим планшетом Wacom.
Калибровка для точности при нажатии: настройка точности планшета

Какой бы профессиональный или творческий проект вы ни планировали выполнять с помощью вашего графического планшета, точность распознавания нажатия играет важную роль в достижении желаемых результатов. Чтобы гарантировать максимальную точность при работе с вашим планшетом Wacom, рекомендуется провести калибровку.
Калибровка - это процесс настройки планшета, который позволяет ему точно отражать движения руки и нажатия пера на поверхность. Без правильной калибровки планшет может распознавать нажатие с погрешностью, что может привести к неточностям и ошибкам при работе.
Чтобы начать процесс калибровки, вам понадобится открыть программное обеспечение, предоставляемое Wacom, и перейти в меню настроек. Там вы найдете секцию, посвященную настройке калибровки. Обычно в этом разделе можно выбрать параметры калибровки, которые наиболее подходят вам и вашему стилю работы.
Необходимо помнить, что калибровку нужно проводить при каждом использовании планшета на новом мониторе или при смене настроек вашего компьютера. Это поможет обеспечить максимальную точность и улучшить ваш опыт работы с графическим планшетом Wacom.
После завершения калибровки вы можете с уверенностью приступить к выполнению своих творческих задач, зная, что ваш планшет точно передаст все ваши движения и нажатия, и вы сможете достичь идеальных результатов.
Настройка чувствительности и кнопок планшета

В данном разделе мы рассмотрим, как изменить настройки, связанные с чувствительностью и кнопками графического планшета. Вы сможете настроить чувствительность ручки планшета для достижения наилучшей точности и удобства работы. Также вы сможете перенастроить функции кнопок планшета, чтобы они соответствовали вашим личным предпочтениям и потребностям.
Для начала настройки чувствительности, воспользуйтесь программным обеспечением, предоставляемым производителем. С помощью данной программы вы сможете осуществить точную настройку уровней давления, чувствительности к наклонам и других параметров, которые влияют на реакцию планшета на движение ручки.
Помимо настроек чувствительности, вы можете изменить функции кнопок, расположенных на планшете. Некоторые модели планшетов Wacom имеют настройки по умолчанию, которые могут быть изменены в соответствии с вашими предпочтениями. Это может включать переназначение функций кнопок или настройку их поведения в зависимости от контекста программы.
Помните, что качественная настройка чувствительности и кнопок планшета может значительно повысить вашу производительность и комфорт при работе с графическими приложениями. Экспериментируйте с настройками, чтобы найти оптимальные параметры, позволяющие достичь наилучших результатов!
Вопрос-ответ

Как подключить графический планшет Wacom?
Для подключения графического планшета Wacom вам необходимо сначала установить драйверы, которые обеспечивают связь между планшетом и компьютером. Для этого вам нужно загрузить драйверы с официального сайта Wacom и следовать инструкциям по установке. После установки драйверов, подключите графический планшет к компьютеру с помощью USB-кабеля. Компьютер автоматически распознает планшет и начнет его использование.
Что делать, если графический планшет Wacom не подключается?
Если ваш графический планшет Wacom не подключается, первым делом убедитесь, что вы правильно установили все необходимые драйверы. Попробуйте перезагрузить компьютер и планшет, затем проверьте, подключен ли планшет к компьютеру правильно с помощью USB-кабеля. Если проблема не решается, попробуйте использовать другой USB-порт на компьютере или даже другой компьютер, чтобы убедиться, что проблема не связана с самим планшетом. Если все эти шаги не помогают, обратитесь в службу поддержки Wacom для получения дополнительной помощи.
Как настроить графический планшет Wacom после подключения?
После подключения графического планшета Wacom вы можете настроить его в соответствии с вашими предпочтениями. Для этого откройте программу настройки Wacom, которая поставляется с планшетом, или загрузите ее с официального сайта Wacom. В этой программе вы сможете настроить параметры планшета, такие как чувствительность касания, скорость пера, расположение кнопок и другие функции. Изменения в настройках можно сделать в режиме реального времени, чтобы увидеть, как они влияют на использование планшета. После настройки сохраните изменения и ваш графический планшет Wacom будет готов к использованию в соответствии с вашими предпочтениями.



