Для всех, кто только начинает свой путь в мир информационных технологий, использование накопителей данных может звучать немного сложно и даже пугающе. Однако, не стоит впадать в панику! Наша сегодняшняя статья представляет собой простую и понятную инструкцию по настройке и использованию USB-накопителей, которая поможет вам справиться с этой задачей без особых усилий.
В современном мире USB-накопители представляют собой незаменимый инструмент для хранения и перемещения информации различного формата. Они обладают простотой в использовании и высоким уровнем надежности, не требуют дополнительных программ или драйверов, идеально подходят для переноса данных с одного устройства на другое и могут быть использованы практически с любым устройством, оборудованным разъемом USB.
Подготовка USB-накопителя к работе на первый взгляд может показаться сложной задачей, однако, на самом деле все гораздо проще, чем кажется. Вам потребуется всего несколько простых шагов и немного времени, чтобы стать полноправным пользователем данного устройства. Вперед, давайте разберемся вместе!
Важность корректной конфигурации переносного накопителя

Важность корректной прокладки основных параметров на USB-накопителе заключается в обеспечении более надежной и безопасной работы. Неправильные настройки могут привести к потере ценной информации, несанкционированному доступу к данным, а также ограничить функциональные возможности и скорость работы устройства.
Распознавание и форматирование:
Одним из первых шагов после приобретения USB-накопителя является его распознавание операционной системой и форматирование для работы с ним. Неправильная инициализация может привести к некорректной работе или даже невозможности использования накопителя. Правильно настроенный USB-накопитель будет определяться операционной системой без проблем и позволит производить операции с данными успешно.
Защита и безопасность:
Особое внимание следует уделить установке пароля на USB-накопитель, особенно в случае хранения важных личных или корпоративных данных. Это поможет защитить информацию от несанкционированного доступа и украденного накопителя. Важно правильно настроить механизмы шифрования и авторизации, чтобы обеспечить максимальную защиту данных на переносном накопителе.
Оптимизация и ускорение процесса передачи данных:
С правильными настройками USB-накопителя можно добиться повышенной скорости передачи данных, что содержательно влияет на практичность его использования. Оптимизация включает в себя выбор правильных форматов файловой системы, использование оптимального размера кластера, а также определение наиболее эффективных драйверов и настроек для обеспечения быстрой и стабильной работы устройства.
Шаги по форматированию накопителя на компьютере

Шаг 1: Подключите USB-накопитель к компьютеру
Вставьте USB-накопитель в соответствующий порт компьютера. Убедитесь, что накопитель надежно подключен и распознан операционной системой.
Шаг 2: Откройте Диспетчер устройств
Нажмите правой кнопкой мыши по значку "Мой компьютер" или "Этот компьютер" на рабочем столе или в меню "Пуск" и выберите пункт "Управление". В открывшемся окне выберите "Диспетчер устройств".
Шаг 3: Найдите USB-накопитель в Диспетчере устройств
Разверните раздел "Дисковые накопители" или "Универсальные последовательные шины" и найдите ваш USB-накопитель в списке устройств. Обычно он будет обозначен значком с письмом "E", "F" или другой буквой.
Шаг 4: Выберите опцию "Форматировать"
Щелкните правой кнопкой мыши по USB-накопителю и выберите пункт "Форматировать". В открывшемся окне вы сможете выбрать параметры форматирования, такие как файловая система, размер кластера и метка тома.
Шаг 5: Подтвердите форматирование
После выбора параметров форматирования нажмите кнопку "Пуск" или "ОК", чтобы начать процесс форматирования. Будьте внимательны, ведь все данные, хранящиеся на USB-накопителе, будут удалены без возможности восстановления.
Шаг 6: Дождитесь завершения форматирования
Форматирование может занять некоторое время в зависимости от размера накопителя и его скорости работы. Дождитесь полного завершения процесса и убедитесь, что отображается сообщение об успешном завершении.
Следуя этим шагам, вы сможете успешно отформатировать USB-накопитель на вашем компьютере и готовы начать записывать новые данные на него.
Безопасное форматирование флешки: обязательная проверка на наличие вредоносных программ

Проверка на наличие вирусов является процессом сканирования флешки с помощью антивирусного программного обеспечения. Для начала, убедитесь, что ваш антивирусный софт обновлен до последней версии, чтобы гарантировать эффективное обнаружение и удаление вирусов. Затем, подключите флешку к компьютеру и откройте программу антивируса. Выберите опцию сканирования "Проверить флешку" или "Проверить съемное устройство" и начните сканирование.
| Преимущества проверки на вирусы: | Недостатки непроверенной флешки: |
|---|---|
| Обнаружение и удаление вредоносных программ, в том числе вирусов, троянов, шпионских модулей; | Возможное заражение вашей компьютерной системы вирусами и другими вредоносными программами, хранящимися на флешке; |
| Предотвращение потери ценных данных, которые могут быть удалены вредоносным ПО; | Риск передачи вредоносных программ другим пользователям, если флешка используется в общественных местах; |
| Повышение безопасности компьютера и защита от хакерских атак; | Ослабление производительности вашей системы, в случае заражения вирусами; |
По завершению сканирования, антивирусное ПО укажет на наличие вирусов или других вредоносных программ на флешке. Если обнаружены угрозы, рекомендуется удалить их в безопасном режиме, чтобы избежать повреждения вашей системы. Если же флешка проверена и не содержит вирусов, вы можете продолжить с форматированием без опасений.
Помните, что регулярная проверка на вирусы является важной практикой для поддержания безопасности ваших данных и системы в целом. Не забывайте проводить проверку перед использованием флешек с неизвестного источника или после использования их на общественных компьютерах.
Выбор оптимального формата файловой системы на портативном накопителе
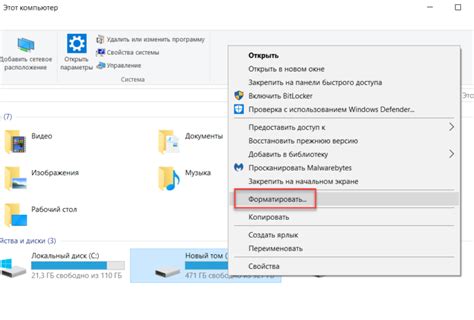
Когда дело доходит до выбора формата файловой системы, стоит учитывать несколько факторов. Во-первых, необходимо определить, будет ли флешка использоваться исключительно с компьютерами под управлением операционной системы Windows или же предполагается межплатформенное использование с устройствами, работающими на macOS или Linux. Во-вторых, следует учесть применение флешки – будет она служить для хранения обычных данных, программ или файлов большого объема, которые требуют поддержку файловой системы с расширенными возможностями. В-третьих, при выборе формата следует учесть особенности самой флешки - емкость, скорость записи/чтения, модель и ее возможности для определенных файловых систем.
- Форматирование в формате FAT32
- Форматирование в формате NTFS
- Форматирование в формате exFAT
- Форматирование в формате HFS+
- Форматирование в формате ext4
Каждый из представленных форматов имеет свои особенности и преимущества, а также ограничения, которые могут повлиять на выбор оптимального варианта. Давайте рассмотрим каждый формат подробнее и анализируем, в каких случаях они наиболее уместны.
Оптимальные настройки кластеров при форматировании: залог эффективного использования USB-накопителя

- Выбор размера кластера: При форматировании USB-накопителя, одним из важных аспектов является выбор оптимального размера кластера. Размер кластера определяет минимальную единицу размера данных, которая занимает место на флешке. Рекомендуется учитывать размер файлов, которые вы собираетесь хранить на USB-устройстве, а также общий объем доступного пространства. Например, для хранения большой коллекции небольших файлов может быть предпочтительнее выбрать меньший размер кластера.
- Влияние размера кластера на фрагментацию: От размера кластера зависит степень фрагментации файлов на флешке. Маленький размер кластера может снизить фрагментацию, так как файлы займут меньшее количество кластеров, но могут возникнуть проблемы с производительностью из-за увеличенного количества операций чтения и записи. Большой размер кластера, напротив, может увеличить фрагментацию, но повысить производительность. При выборе размера кластера необходимо найти баланс между пространством на диске, производительностью и степенью фрагментации.
- Воздействие на скорость записи и чтения: Размер кластера также может оказывать влияние на скорость записи и чтения данных на USB-накопителе. Маленький размер кластера может увеличить количество операций записи и чтения, что может снизить скорость работы устройства. Больший размер кластера обеспечит более высокую скорость работы, но может занимать больше места на накопителе. При выборе размера кластера рекомендуется учитывать скорость работы вашего USB-устройства и требуемую производительность.
Правильная настройка кластеров при форматировании USB-накопителя позволит достичь максимальной эффективности использования его пространства и обеспечить оптимальную производительность работы. При выборе размера кластера рекомендуется учитывать особенности хранимых файлов, общий объем данных и скорость работы устройства. Будьте внимательны при настройке кластеров и наслаждайтесь удобством использования вашей USB-флешки!
Как передать файлы на носитель данных с помощью USB флешки

Этот раздел предлагает пошаговую инструкцию по передаче файлов на устройство для хранения данных с помощью мобильного носителя USB, именуемого также флешкой. Независимо от вашего уровня знаний, эта инструкция поможет вам без труда освоить процесс передачи файлов на USB флешку.
| Шаг 1: | Подготовьте USB флешку |
| Шаг 2: | Подключите USB флешку к компьютеру |
| Шаг 3: | Откройте файловый менеджер для доступа к файлам |
| Шаг 4: | Выберите файлы для передачи на USB флешку |
| Шаг 5: | Копируйте выбранные файлы |
| Шаг 6: | Вставьте скопированные файлы на USB флешку |
| Шаг 7: | Извлеките USB флешку безопасно из компьютера |
Воспользуйтесь этой простой, но информативной инструкцией для передачи файлов на USB флешку и удостоверьтесь, что ваши данные всегда доступны и хранятся в безопасности. Следуя указанным шагам, вы сможете легко справиться с этой задачей и рассчитывать на свои файлы, когда вам это необходимо.
Организация структуры папок и подпапок на накопителе

- Разделение папок по категориям поможет легче найти и сориентироваться в нужных файлах.
- Использование названий папок, отражающих суть и содержание данных, позволит избежать путаницы.
- Подпапки могут быть предназначены для дополнительной структуризации данных внутри категорий, что облегчит поиск.
- Имей в виду, что слишком глубокая вложенность папок может затруднить доступ к нужным файлам и стать слишком запутанной.
- Не забудь создать основные папки для хранения различных типов файлов, таких как документы, фотографии, видео и т.д.
- Не стесняйся использовать значимые имена для папок, чтобы они четко отражали содержимое данных, например, "Рабочие проекты" или "Фотоотчеты".
Соблюдение этих рекомендаций поможет организовать структуру папок и подпапок на USB накопителе таким образом, чтобы упростить доступ к файлам и сделать их поиск более эффективным.
Способы ускоренной передачи данных на портативное накопительное устройство

1. Разделите файлы на части Одним из способов ускорить копирование файлов на USB флешку является разделение больших файлов на более мелкие части. Это особенно полезно при копировании многочисленных файлов или обработке видео и аудиофайлов. Разделение файла позволяет параллельно копировать несколько его частей на флешку, что значительно ускоряет процесс. |
2. Используйте программное обеспечение для ускоренной передачи данных В наши дни существует множество программ, разработанных специально для ускорения передачи данных на USB флешку. Эти приложения оптимизируют процесс копирования, позволяя использовать более эффективные алгоритмы, ускорять скорость передачи и управлять различными аспектами процесса. Это отличный способ повысить производительность и сэкономить время. |
3. Очистите USB флешку перед копированием Перед копированием файлов на USB флешку рекомендуется провести небольшую очистку устройства. Удалите ненужные файлы и программы, освободив дополнительное пространство. Это поможет ускорить процесс копирования, так как флешка будет иметь больше свободного места и сможет более эффективно записывать информацию. |
Использование вышеуказанных способов позволит значительно сократить время, затрачиваемое на передачу файлов на USB флешку. В зависимости от вашей конкретной ситуации, вы можете выбрать наиболее подходящий способ или комбинировать их для достижения максимальной эффективности.
Вопрос-ответ

Какую USB флешку следует использовать для настройки?
Лучше всего использовать USB флешку с объемом памяти не менее 8 гигабайт. Это позволит сохранить все необходимые файлы и программы.
Какой форматировать должна быть USB флешка?
USB флешку необходимо отформатировать в файловой системе FAT32, так как она наиболее совместима с различными операционными системами.
Какие программы следует использовать для создания загрузочной USB флешки?
Для создания загрузочной USB флешки можно использовать программы, такие как Rufus, UNetbootin, или WinToFlash. Они просты в использовании и обладают всеми необходимыми функциями для создания загрузочной USB флешки.
Как проверить правильно ли создана загрузочная USB флешка?
Проверить правильность создания загрузочной USB флешки можно с помощью BIOS компьютера. Убедитесь, что в настройках BIOS указано первым загружаться с USB устройства. При правильной настройке загрузочная USB флешка должна успешно запуститься.
Какие файлы и папки необходимо поместить на загрузочную USB флешку?
На загрузочную USB флешку необходимо поместить файлы операционной системы, которую вы хотите установить. При этом следует убедиться, что файлы расположены в корневой папке USB флешки, чтобы BIOS мог их найти при загрузке.



