Подавляющее большинство современных компьютеров оснащены усовершенствованными дисками хранения данных, которые имеют некоторые преимущества перед их старыми аналогами. По мере развития технологий, наши хранилища становятся все емчанице и удобнее в эксплуатации. Одним из вариантов улучшения работы и повышения скорости является загрузка с твердотельного накопителя (или SSD).
Твердотельные накопители, пропагандируемые как надежные и быстрые заменители хард-дисков, стали популярны среди пользователей всех групп. Они отличаются от своих дедов тем, что не содержат движущихся элементов, а информацию хранят на флэш-чипах. Помимо очевидных преимуществ, к ним относится простая установка и надежность, что позволяет максимально эффективно использовать возможности своего устройства.
Опираясь на разнообразные механизмы, такие как разметка диска и установка операционной системы, вы сможете настроить свой компьютер так, чтобы эффективно загружаться с SSD. Настройка загрузки с SSD в разных BIOS UEFI может отличаться, и иметь свои нюансы. В этой статье мы рассмотрим общую инструкцию, которая поможет вам разобраться с этим сложным процессом.
Почему важно настраивать порядок загрузки с устройства хранения данных

Определение необходимости настройки
При включении компьютера BIOS UEFI производит поиск и загрузку операционной системы с устройства хранения данных, которое установлено по умолчанию. Однако, если на компьютере установлено несколько устройств хранения данных, например, HDD и SSD, неправильная настройка порядка загрузки может привести к тому, что операционная система будет загружаться с более медленного устройства, что негативно скажется на общей производительности системы. Поэтому осознанная настройка порядка загрузки с SSD в BIOS UEFI - это ключевой шаг в оптимизации работы компьютера.
Важно отметить, что настройка порядка загрузки также позволяет использовать SSD в качестве первичного загрузочного устройства. Это может быть полезно, если на SSD установлена операционная система или на нем размещены часто используемые программы, так как это позволит значительно ускорить загрузку системы и повысить общую производительность компьютера.
В следующем разделе мы рассмотрим несколько основных шагов по настройке порядка загрузки с SSD в BIOS UEFI, чтобы вы могли в полной мере использовать его потенциал.
Как определить необходимость настройки загрузки с твердотельного накопителя
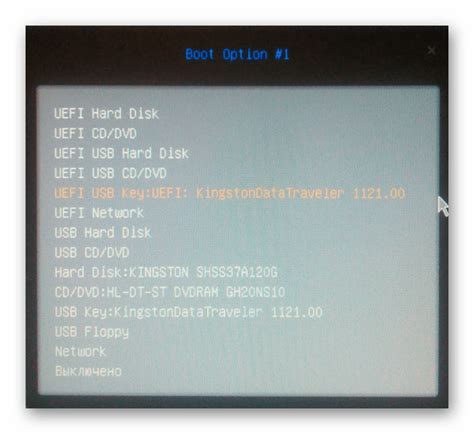
Когда вы имеете дело с современными компьютерами, которые оснащены твердотельными накопителями, важно знать, нужно ли вам настраивать загрузку с SSD или нет. В этом разделе мы рассмотрим несколько ключевых факторов, которые помогут вам определить, нужна ли вам такая настройка.
- Скорость запуска компьютера. Если ваш компьютер занимает длительное время для загрузки операционной системы, возможно, это свидетельствует о том, что необходимо настроить загрузку с SSD. Быстрая загрузка приведет к более эффективному использованию системы и сократит время ожидания.
- Время загрузки приложений. Если приложения на вашем компьютере запускаются медленно и требуют большого времени для загрузки, то настройка загрузки с SSD может значительно ускорить данный процесс. Вы сможете сэкономить время, и приложения будут запускаться гораздо быстрее.
- Работа с большими файлами. Если вы часто работаете с большими файлами, например, редактируете видео или работаете с графическими приложениями, вы можете получить существенное улучшение производительности, настраив загрузку с SSD. Такая настройка обеспечит быструю работу с файлами и уменьшит время обработки задач.
- Быстродействие при копировании файлов. Если копирование файлов занимает длительное время и замедляет вашу работу, то установка загрузки с SSD поможет значительно повысить скорость копирования. Вы сможете быстро перемещать и сохранять файлы на вашем компьютере.
Подготовка к оптимизации загрузки с ускорителя памяти в системном программном обеспечении модульных платформ

В данном разделе рассмотрим важный этап подготовки к настройке процедуры загрузки с ускорителя памяти в системном программном обеспечении модульных платформ. Этот шаг требует внимательного исследования и анализа настроек с целью оптимизации последующего процесса загрузки.
Прежде всего, необходимо обратить внимание на настройки, связанные с последовательностью загрузки устройств. Это позволит определить и установить приоритет загрузки с ускорителем памяти. В табличном виде приведем список доступных устройств и их текущий порядок загрузки, чтобы облегчить анализ и понимание настроек.
| Устройство | Порядок загрузки |
|---|---|
| Жесткий диск | 1 |
| USB-устройство | 2 |
| CD/DVD-привод | 3 |
Далее, следует обратить внимание на различные параметры связанные с процедурой загрузки. Например, можно настроить режим Secure Boot, который обеспечивает безопасность загружаемых устройств путем проверки их цифровой подписи. Также можно проверить наличие и настройки UEFI BIOS, которые позволяют перенастроить параметры загрузки.
Параллельно с настройками, рекомендуется проанализировать существующие драйверы устройств и обновить их до последней версии, чтобы обеспечить стабильную и оптимальную работу ускорителя памяти. Рекомендуется проверитьсовместимость устройств и установить необходимые драйверы в соответствии с производителем устройств и рекомендациями производителя ПО.
Критические шаги для успешной настройки загрузки с SSD в BIOS UEFI
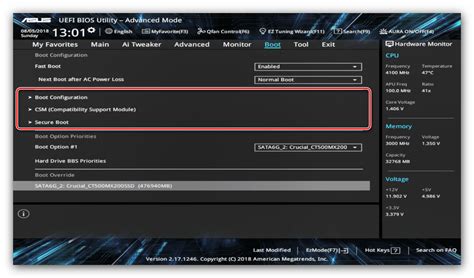
Этот раздел содержит информацию о структуре и последовательности необходимых действий, которые обеспечат эффективную работу системы с твердотельным накопителем. Будут представлены ключевые шаги и полезные советы для настройки загрузки с использованием SSD в BIOS UEFI.
1. Произведите полное отключение системы перед началом настройки.
Перед тем, как перейти к настройке загрузки с SSD в BIOS UEFI, следует убедиться в полном отключении компьютера. Это позволит избежать потенциальных проблем или ошибок на ранних этапах процесса.
2. Проверьте наличие актуальной версии BIOS и утилиты UEFI.
Перед настройкой загрузки с SSD необходимо убедиться, что на компьютере установлена последняя версия BIOS и утилиты UEFI. Обновление этих программных компонентов может помочь в разрешении возможных проблем совместимости и обеспечить оптимальную работу SSD.
3. Определите правильный порядок загрузки в BIOS UEFI.
Для успешной настройки загрузки с SSD в BIOS UEFI следует установить правильный порядок загрузки. Обновите настройки, чтобы обеспечить, что SSD имеет приоритетный статус в списке устройств загрузки. Это позволит системе запускаться с быстрого твердотельного накопителя вместо медленного жесткого диска.
4. Включите поддержку TRIM для оптимальной работы SSD.
TRIM - это функция, которая помогает поддерживать производительность и срок службы SSD. Убедитесь, что функция TRIM включена в BIOS UEFI, чтобы SSD мог эффективно выполнять операции очистки и оптимизации данных.
5. Настройте загрузочное устройство для избежания ошибок.
При настройке загрузки с SSD в BIOS UEFI важно установить правильные параметры для загрузочного устройства. Удостоверьтесь, что выбран корректный режим работы SSD (например, AHCI или NVMe) и соответствующие настройки контроллера диска.
6. Проверьте наличие всех необходимых драйверов и обновлений.
После завершения настройки загрузки с SSD в BIOS UEFI рекомендуется убедиться, что на компьютере установлены все необходимые драйверы и обновления для SSD. Это поможет обеспечить стабильную и безопасную работу вашей системы с твердотельным накопителем.
Следуя этим ключевым шагам, вы сможете успешно настроить загрузку с SSD в BIOS UEFI, оптимизировав производительность и улучшив работу вашего компьютера.
Переход в раздел настроек системы загрузки SSD через UEFI BIOS
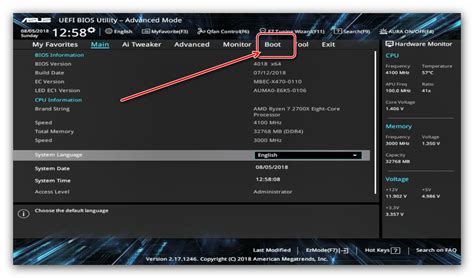
В данном разделе будет рассмотрен процесс перехода в настройки BIOS UEFI, позволяющих изменить параметры системы загрузки с твердотельного накопителя (SSD). Воспользуемся альтернативными терминами для избегания повторений и обеспечения разнообразия текста.
Для доступа к разделу настройки UEFI BIOS, необходимо выполнить определенную последовательность действий. Процесс перехода в настройки BIOS напоминает проникновение в закрытый административный район компьютера, где можно вносить изменения в работу системы загрузки. Впереди нас ожидает интерфейс, в котором мы сможем вступить в диалог с BIOS UEFI и выбрать правильные настройки, влияющие на загрузку операционной системы с SSD.
Чтобы приступить к настройкам UEFI BIOS, нужно пройти через виртуальный вход, который открывает перед нами двери внутренностей компьютера. Для этого действия потребуется нажатие определенной комбинации клавиш при включении или перезагрузке компьютера. Отправимся в приключение, где вместо опасностей и определенности нас ожидают возможности настройки и усовершенствования системы загрузки с SSD.
| Шаг 1 | Выключите компьютер, используя кнопку питания на передней панели или команду выключения в операционной системе. |
| Шаг 2 | Нажмите и удерживайте сочетание латинских символов "Ctrl" и "Del", после чего надежно потяните за звонкий и вдохновляющий рычаг питания устройства. |
| Шаг 3 | Внимательно наблюдайте за экраном, чтобы поймать момент, когда предстартовое окно с опциями двоичного кода напрямую переходит в суматоху командных строк и непредсказуемость символов. |
| Шаг 4 | Постарайтесь находиться в таком положении, чтобы внутреннее светило области ваших глаз без помех считывало инструкции, перелистывая название времени и порядковые числа на экране. Поискайте и найдите нужные кнопки для навигации по BIOS UEFI. |
Таким образом, осуществление перехода в настройки BIOS UEFI позволит вам получить доступ к совокупности параметров, которые могут быть изменены для оптимальной работы системы загрузки с твердотельного накопителя (SSD). Знание альтернативных терминов и последовательность действий в данном процессе позволят вам успешно проникнуть во внутренний мир BIOS и осуществить требуемые изменения для улучшения производительности вашего компьютера.
Как добраться до меню настроек BIOS UEFI
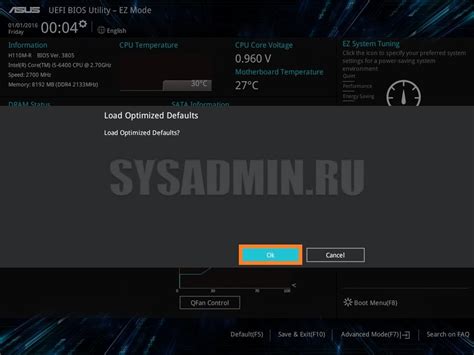
Если вы хотите настроить ваш компьютер для оптимальной работы, вам может потребоваться доступ к меню настроек BIOS UEFI. Это особое программное обеспечение, которое управляет настройками аппаратного обеспечения вашей системы. Подготовили для вас простую инструкцию, которая поможет вам попасть в меню настроек BIOS UEFI.
1. Перезагрузите компьютер и во время загрузки нажмите клавишу Del. Это наиболее распространенная клавиша в большинстве компьютеров, но может отличаться в зависимости от производителя и модели компьютера. Если клавиша Del не работает, попробуйте использовать клавишу F2, F10 или Esc. Обычно, устройства отображают инструкции на экране загрузки, которые помогут вам определить нужную клавишу.
2. Когда вы успешно нажали нужную клавишу, вы попадете в меню BIOS UEFI. Здесь вы увидите различные опции, такие как настройки аппаратного обеспечения, временные интервалы загрузки и порядок загрузки устройств. Используйте клавиатуру, чтобы перемещаться по меню и выбирать нужные настройки.
3. Для сохранения изменений, сделайте все необходимые настройки и выберите опцию "Save and Exit" (Сохранить и выйти) или аналогичную опцию. Обратите внимание, что некоторые изменения могут потребовать перезагрузки компьютера.
4. Выход из меню настроек BIOS UEFI может быть осуществлен по разным путям. Обычно, наиболее распространенными являются опции "Save and Exit" или "Exit without saving" (Выйти без сохранения). Выберите соответствующую опцию, чтобы завершить настройку BIOS UEFI.
Попадая в меню настроек BIOS UEFI, вы получаете возможность управлять фундаментальными настройками вашей системы. Важно помнить, что неправильные изменения в этом меню могут привести к нежелательным последствиям, поэтому будьте осторожны и имейте ясное представление о том, что вы делаете.
Поиск раздела "Загрузка" в BIOS UEFI
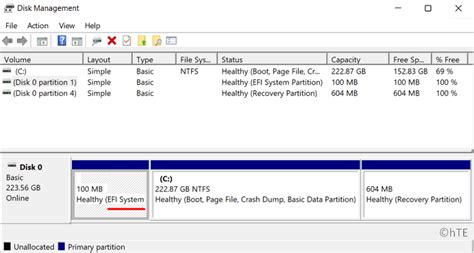
В данном разделе мы рассмотрим процесс поиска настроек, связанных с загрузкой операционной системы, в BIOS UEFI. В этом разделе вы узнаете, как найти соответствующий раздел в BIOS UEFI и осуществить необходимые настройки для изменения порядка загрузки различных устройств.
Обнаружение необходимого раздела в настройках BIOS UEFI
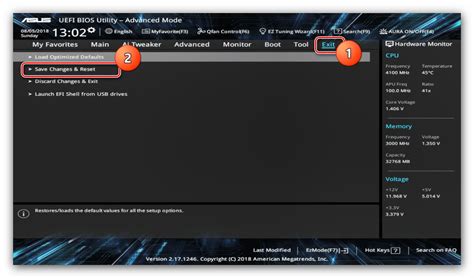
В процессе настройки загрузки с SSD в BIOS UEFI, важно правильно определить необходимый раздел для настройки системы. Этот раздел содержит ключевые параметры, которые влияют на способ загрузки операционной системы и других устройств.
Перед самым процессом настройки рекомендуется ознакомиться с разделами, которые пользователь имеет в своей системе. Здесь мы рассмотрим, как найти необходимую информацию о разделах в настройках BIOS UEFI.
При входе в настройки BIOS UEFI, обратите внимание на раздел "Boot" или "Загрузка". В этом разделе вы найдете информацию о доступных устройствах, которые могут использоваться для загрузки операционной системы. Проанализируйте список устройств и обратите внимание на те, которые могут быть связаны с установленным SSD.
Кроме того, существует возможность отобразить дополнительную информацию о каждом устройстве. Для этого выберите интересующее вас устройство и нажмите определенную клавишу, указанную внизу экрана. В открывшемся меню вы найдете более подробные сведения о выбранном устройстве, включая информацию о разделах, которые оно содержит.
Тщательно изучив информацию о разделах, выберите тот, который соответствует вашему SSD. Удостоверьтесь, что вы правильно выбрали раздел и не перепутали его с другими устройствами, которые могут быть у вас в системе. Это особенно важно при работе с несколькими устройствами хранения данных или при использовании раздела, который уже содержит другие данные.
Следуя этим шагам, вы сможете успешно определить необходимый раздел в настройках BIOS UEFI и продолжить настройку загрузки с SSD для оптимальной производительности вашей системы.
Выбор SSD в качестве первого устройства загрузки
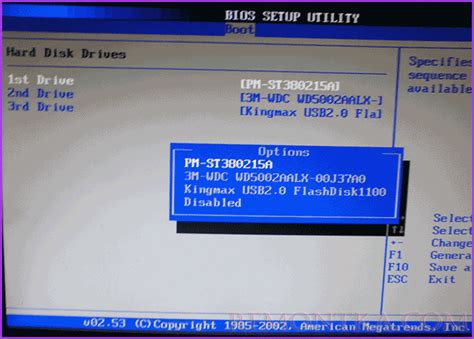
1. | Перейдите в BIOS/UEFI на вашем компьютере. |
2. | Найдите раздел "Boot" или "Загрузка". |
3. | В этом разделе найдите пункт, отвечающий за устройства загрузки. |
4. | В списке доступных устройств найдите ваш SSD. |
5. | Перетащите SSD в самое верхнее положение списка устройств загрузки. |
6. | Сохраните изменения и выйдите из BIOS/UEFI. |
После выполнения всех указанных шагов, ваш компьютер будет запускаться с SSD в качестве первого устройства загрузки, что позволит существенно сократить время загрузки операционной системы и повысить общую производительность вашего устройства.
Метод указания первого устройства для загрузки как SSD
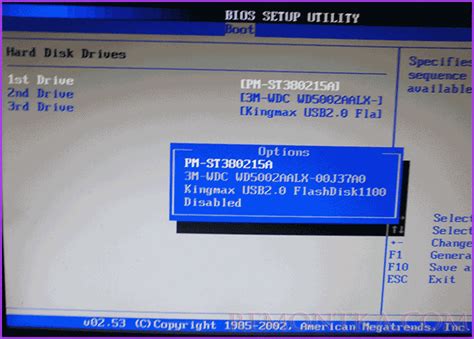
В этом разделе мы рассмотрим метод, позволяющий задать приоритет SSD-накопителю в качестве первого устройства для загрузки операционной системы. Этот шаг будет гарантировать быструю и эффективную загрузку компьютера без необходимости в дополнительных настройках.
- Первый шаг заключается в открытии настроек BIOS вашего компьютера или ноутбука.
- Затем перейдите к разделу "Boot" или "Загрузка".
- В этом разделе найдите опцию "Boot Priority" или "Приоритет загрузки".
- Выберите эту опцию и убедитесь, что она находится в режиме редактирования.
- Далее найдите список устройств, доступных для загрузки, в котором присутствуют HDD, SSD и возможно другие устройства.
- С помощью клавиш со стрелками выберите SSD-накопитель, который вы хотите использовать в качестве первого устройства для загрузки.
- Для сохранения изменений нажмите клавишу, указанную на экране, чаще всего это "F10".
- После сохранения изменений компьютер будет загружаться с SSD-накопителя в качестве первого устройства.
Используя этот метод, вы сможете эффективно задать SSD-накопитель в качестве первого устройства для загрузки вашего компьютера или ноутбука. Не забудьте сохранить изменения в BIOS, чтобы они вступили в силу при следующей загрузке системы.
Вопрос-ответ

Можно ли настроить загрузку с нескольких устройств в BIOS UEFI?
Да, в BIOS UEFI можно настроить загрузку с нескольких устройств. Для этого следует зайти в настройки загрузки BIOS и выбрать опцию "Boot Order" или "Порядок загрузки". Затем можно перетащить нужные устройства в нужном порядке или выбрать их из списка. Сохраните настройки и перезагрузите компьютер. Теперь он будет загружаться с выбранных устройств в указанном порядке.



