В нашем быстро меняющемся мире технологий все большую роль играют мобильные устройства. Одним из самых популярных и универсальных среди них является iPhone, который стал неотъемлемой частью нашей повседневной жизни. Слушать музыку на iPhone стало очень просто и комфортно благодаря многофункциональному инструменту, который называется iTunes.
Независимо от вашего музыкального вкуса или самого непредсказуемого настроения, iTunes позволяет синхронизировать ваш iPhone с вашей медиатекой и наслаждаться любимыми треками в любое время и в любом месте. Ведь для истинного меломана нет ничего важнее, чем иметь под рукой все песни, которые вызывают в нем эмоции и раскачивают его душу.
Таким образом, синхронизация музыки на iPhone через iTunes - это простой и надежный способ создания собственной плейлисты, состоящей из самых любимых композиций. Разнообразьте свою жизнь звуками и ритмами, ощутите гармонию и ваши эмоции будут находить идеальное восприятие в каждой ноте.
Подключение iPhone к компьютеру через USB: основные способы

Для подключения iPhone к компьютеру через USB, вам понадобится кабель Lightning или USB-C, в зависимости от модели вашего устройства. Подключите один конец кабеля к порту USB на компьютере, а другой – к разъему Lightning или USB-C на iPhone.
Когда соединение установлено, ваш iPhone будет автоматически обнаружен компьютером. В зависимости от операционной системы, может появиться сообщение о подключенном устройстве. Также вам может потребоваться разрешение доступа к вашему iPhone на самом устройстве.
Подключение iPhone к компьютеру через USB-кабель: подробная схема

В данном разделе будет представлена детальная инструкция о том, как соединить iPhone и компьютер при помощи USB-кабеля. Данная процедура позволяет установить связь между устройствами для передачи данных, обмена файлами и выполнения других операций.
Шаг 1: Подготовительные действия
Прежде чем начать процесс подключения iPhone к компьютеру, необходимо убедиться, что оба устройства находятся включенными и находятся в рабочем состоянии. Убедитесь, что на вашем компьютере установлена последняя версия iTunes. При необходимости, обновите программу до последней версии с официального сайта Apple.
Шаг 2: Процедура подключения
Возьмите USB-кабель, предоставленный в комплекте с вашим iPhone, и вставьте один из его концов в разъём на смартфоне. Затем, подсоедините другой конец USB-кабеля к свободному порту USB на вашем компьютере. Убедитесь, что входной разъем был полностью вставлен в порт.
Примечание: Разъемы для подключения USB-кабеля могут различаться в зависимости от модели компьютера.
Шаг 3: Распознавание устройства
После корректного подключения iPhone к компьютеру, система должна автоматически определить устройство и отобразить его в программе iTunes. Если это произошло, можно приступить к различным действиям, таким как синхронизация музыки, обмен файлами или создание резервной копии данных.
Шаг 4: Отключение устройства
После окончания передачи данных или выполнения необходимых операций, перед отключением iPhone от компьютера убедитесь, что закончили все операции и сохраните все необходимые изменения или данные. Внимательно отсоедините USB-кабель, выполнив описанную процедуру без лишних резких движений или повреждений.
Обратите внимание! Бережное отношение к соединениям и оборудованию поможет избежать повреждений как iPhone, так и компьютера.
Открытие программы iTunes на компьютере: пошаговое руководство

В этом разделе представлено подробное руководство о том, как открыть программу iTunes на компьютере. Здесь вы найдете необходимые инструкции и советы для доступа к программе, чтобы начать управлять своей музыкой и другими мультимедийными файлами.
Ниже приведены инструкции, которые помогут вам открыть iTunes на компьютере:
- Убедитесь, что ваш компьютер включен и вы знаете, где находится ярлык программы iTunes.
- Найдите ярлык iTunes на рабочем столе или в меню "Пуск" на Windows, или в папке "Приложения" на Mac.
- Щелкните дважды на ярлыке iTunes, чтобы открыть программу.
После выполнения этих шагов вы увидите, как программа iTunes открывается на вашем компьютере. Главный экран iTunes позволит вам получить доступ к вашей музыке, видео, аудиокнигам и другим файлам, которые вы хотели бы синхронизировать с вашим iPhone или другими устройствами.
Запуск программы iTunes на компьютере: подробная инструкция
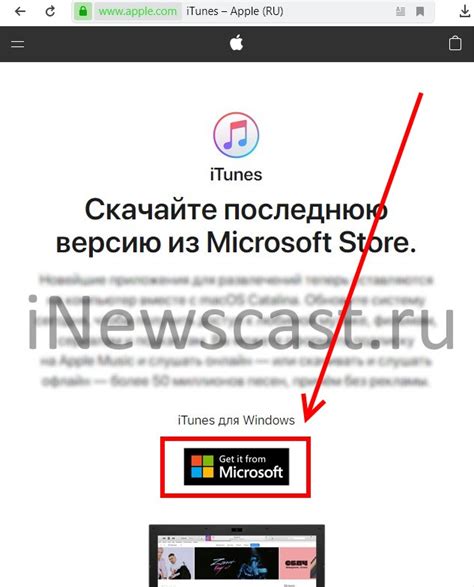
В данном разделе представлена подробная инструкция по запуску программы iTunes на вашем персональном компьютере. Здесь вы найдете все необходимые шаги для успешного запуска программы и начала работы с ней. Следуйте указаниям ниже, чтобы начать пользоваться iTunes без каких-либо сложностей.
1. В первую очередь убедитесь, что ваш компьютер включен и подключен к интернету. Проверьте, загружена ли операционная система и работают ли все необходимые драйверы и программы.
2. Перейдите к рабочему столу или экрану "Пуск" и найдите иконку iTunes. Она может быть расположена в папке "Программы", если вы устанавливали программу ранее.
3. Чтобы запустить iTunes, щелкните два раза на иконке программы. Программа должна начать загружаться и отображать свой основной интерфейс.
4. Дождитесь полной загрузки iTunes. Это может занять некоторое время, особенно если у вас медленное интернет-соединение или компьютер. Не закрывайте программу до тех пор, пока она полностью не загрузится.
5. Когда iTunes полностью загружена, вы увидите главное окно программы с основными функциями и вкладками, такими как "Музыка", "Плейлисты", "Фильмы" и другие. Теперь вы готовы начать работу с iTunes и использовать ее для синхронизации музыки и другого контента на ваш iPhone.
6. Не забудьте подключить свой iPhone к компьютеру с помощью USB-кабеля, чтобы установить соединение и начать синхронизацию музыки. Вы можете найти дополнительные инструкции по синхронизации в соответствующей статье.
Теперь, когда вы освоили процедуру запуска программы iTunes на компьютере, вы готовы использовать все ее возможности и насладиться своей любимой музыкой на iPhone!
Создание нового плейлиста на iPhone с использованием iTunes

В данном разделе мы рассмотрим подробную инструкцию по созданию нового музыкального плейлиста на вашем iPhone с помощью программы iTunes. Создание плейлиста позволяет вам организовать свою музыку по категориям, настроению или любым другим параметрам и иметь быстрый доступ к нужным трекам.
Для начала, подключите ваш iPhone к компьютеру с помощью USB-кабеля и запустите iTunes. После того, как устройство будет определено программой, вы увидите его имя в верхней части окна iTunes. Выберите ваш iPhone, чтобы открыть его основное меню.
Далее, перейдите к разделу "Музыка", который находится в верхней части экрана. Здесь вы увидите список плейлистов, которые уже существуют на вашем iPhone. Чтобы создать новый плейлист, нажмите на кнопку "Добавить плейлист", которая обычно находится внизу списка.
Появившееся окно позволит вам задать имя новому плейлисту. Введите название, которое наиболее точно отражает содержание или цель плейлиста. Например, "Танцевальные хиты лета" или "Расслабляющая музыка для сна". После ввода имени нажмите на кнопку "Готово".
Теперь вы можете начать добавлять музыкальные композиции в созданный плейлист. Для этого выберите плейлист, который вы только что создали, и перейдите в раздел "Музыка" или "Библиотека". Затем найдите нужные треки, которые вы хотите добавить, и просто перетащите их в окно плейлиста.
Если вы хотите добавить несколько треков одновременно, вы можете зажать клавишу "Ctrl" (на Windows) или "Command" (на Mac) и выбрать несколько треков, затем перетащить их все одновременно в плейлист.
Поздравляю! Вы только что создали новый музыкальный плейлист на вашем iPhone через iTunes. Теперь вы можете наслаждаться своей любимой музыкой в удобной категоризации и иметь быстрый доступ к нужным трекам.
Создание плейлиста на iPhone с помощью iTunes: шаг за шагом

В данном разделе мы рассмотрим подробные инструкции по созданию персонального плейлиста на вашем iPhone с помощью iTunes. Вы узнаете о нескольких простых шагах, которые помогут вам организовать свою музыку в удобные группы и наслаждаться их прослушиванием в любое время.
Первым шагом является открытие приложения iTunes на вашем компьютере. Если у вас еще нет установленного iTunes, пожалуйста, загрузите его с официального сайта Apple и следуйте инструкциям по установке. После успешной установки запустите программу и подключите свой iPhone к компьютеру с помощью USB-кабеля.
Затем откройте раздел "Музыка" в iTunes и найдите целевую песню или альбом, которые вы хотите добавить в свой плейлист на iPhone. Щелкните правой кнопкой мыши на выбранном элементе и выберите опцию "Добавить в плейлист".
Появится всплывающее окно с предложениями создать новый плейлист или добавить треки в существующий. Если у вас еще нет плейлиста для желаемой музыки, выберите "Создать плейлист". В появившемся окне введите имя плейлиста и нажмите кнопку "Создать".
После создания плейлиста вы можете добавить в него еще больше треков. Просто повторите предыдущие шаги и выберите ваш новый плейлист в качестве целевого.
Когда вы закончите добавлять все желаемые песни в плейлист, щелкните на него левой кнопкой мыши, чтобы выбрать и открыть его. Здесь вы можете изменить порядок песен, удалить ненужные элементы или добавить новые. Используйте функции редактирования iTunes для настройки вашего плейлиста по вашему вкусу.
И наконец, когда вы довольны своим плейлистом, синхронизируйте ваш iPhone с iTunes, чтобы передать плейлист на устройство. Просто нажмите кнопку "Синхронизировать" в нижнем правом углу окна iTunes и дождитесь завершения процесса.
Теперь вы знаете, как создать плейлист на iPhone с помощью iTunes. Получите максимальное удовольствие от организации своей музыки и слушайте ее с комфортом всегда и везде.
Выбор нужных аудиофайлов для синхронизации: эффективные стратегии
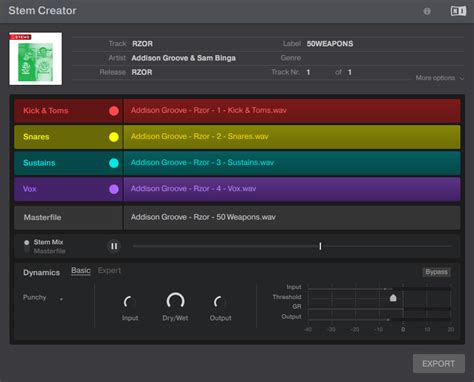
Чтобы начать, рекомендуется сделать предварительную оценку вашей музыкальной коллекции. Перед тем как приступить к синхронизации, задайте себе вопросы: какой жанр или исполнитель вам сейчас интересен? Какие аудиофайлы вы хотите иметь под рукой в любой момент? Ответы на эти вопросы помогут вам сузить выбор и найти именно то, что вам нужно.
Далее, имея понимание вашего музыкального предпочтения, может быть полезным создать отдельный плейлист в iTunes. Плейлист позволяет сгруппировать выбранные аудиофайлы вместе, что упрощает процесс синхронизации. Вы можете назвать плейлист в соответствии с вашими предпочтениями, например, "Любимые треки" или "Подборка для тренировок".
Кроме того, не забывайте использовать фильтры и поисковые инструменты, доступные в iTunes. Можете фильтровать аудиофайлы по жанру, исполнителю, альбому и другим критериям, чтобы быстро найти именно то, что ищете. Помните, что вам необязательно синхронизировать все аудиофайлы сразу - выбирайте только те, которые вам действительно интересны и нужны.
В конце концов, основным принципом успешной синхронизации является гибкость. Вам всегда есть возможность изменить свой выбор аудиофайлов и добавить новые, или же удалить уже синхронизированные. Пробуйте разные стратегии и подходы, чтобы найти оптимальный вариант синхронизации музыки, который соответствует вашим потребностям и предпочтениям.
| Советы для выбора аудиофайлов: |
|---|
| 1. Оцените свои музыкальные предпочтения и сделайте выбор. |
| 2. Создайте плейлист в iTunes, сгруппируйте выбранные аудиофайлы. |
| 3. Используйте фильтры и поисковые инструменты в iTunes для быстрого поиска нужных файлов. |
| 4. Будьте гибкими и экспериментируйте с вашим выбором аудиофайлов. |
Подробное руководство по выбору и отметке аудиофайлов для синхронизации с мобильным устройством

Когда дело касается синхронизации аудиофайлов с вашим iPhone или другим мобильным устройством, важно знать, как правильно выбирать и отмечать файлы для загрузки. В этом разделе мы предлагаем подробную инструкцию по тому, как сделать это правильно.
Перед началом процесса синхронизации необходимо произвести выбор аудиофайлов, которые вы хотите загрузить на ваше мобильное устройство. Однако, прежде чем делать выбор, стоит убедиться, что у вас имеется полное понимание ваших предпочтений и настроек для музыки. Рекомендуется рассмотреть различные категории аудиофайлов, такие как жанр, исполнитель, альбом, год выпуска и другие характеристики, чтобы вы могли точно выбрать нужные песни.
Одним из эффективных способов отметить файлы для синхронизации является использование меток или тегов. Метки позволяют вам группировать файлы по определенным критериям, чтобы упростить процесс выбора и синхронизации. К примеру, вы можете назначить метку "Избранное" для песен, которые вы хотите загрузить на ваше мобильное устройство, или создать собственные метки, отражающие ваши личные предпочтения и критерии.
Кроме того, внимательно изучите функциональность программы для синхронизации, которую вы используете. Некоторые программы предоставляют возможность создания плейлистов или автоматической сортировки файлов по разным параметрам. Это может значительно упростить выбор и отметку аудиофайлов для синхронизации.
Важно также учитывать доступное пространство на вашем мобильном устройстве. Предварительно оцените размер выбранных аудиофайлов и убедитесь, что у вас есть достаточно свободного места для их загрузки. Если вы ограничены в объеме памяти, рекомендуется выбирать только самые важные и любимые песни.
Следуя этой подробной инструкции, вы сможете легко выбрать и отметить аудиофайлы для синхронизации с вашим мобильным устройством, обеспечивая максимально удовлетворяющую вашим предпочтениям и настроению музыкальную коллекцию.
Удобное подключение музыки к устройству через iTunes
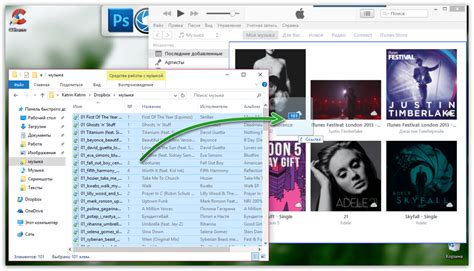
В данном разделе рассмотрим процесс подключения и синхронизации музыки на вашем устройстве, используя популярную программу iTunes. При помощи данного инструмента вы сможете легко передать свои любимые композиции на iPhone, создать плейлисты и настроить автоматическую синхронизацию.
- Шаг 1: Подключение устройства
- Шаг 2: Выбор музыкальных файлов
- Шаг 3: Создание и настройка плейлистов
- Шаг 4: Установка параметров синхронизации
- Шаг 5: Запуск синхронизации и передача музыки
На первом шаге необходимо подключить ваш iPhone к компьютеру при помощи USB-кабеля. После того, как устройство будет распознано программой iTunes, вы сможете перейти ко второму шагу, в котором нужно выбрать песни или альбомы, которые вы хотите добавить на устройство.
После выбора музыкальных файлов вы можете создать плейлисты, чтобы легко организовать вашу музыку на iPhone. Вы также сможете настроить порядок воспроизведения и включить повтор или случайное воспроизведение.
Кроме того, вам будет доступен широкий спектр настроек синхронизации, которые позволят вам управлять музыкой на вашем iPhone. Вы сможете выбрать, какие плейлисты или артисты передавать на устройство, установить ограничения по размеру, а также решить, будут ли автоматически добавляться новые композиции, найденные на вашем компьютере.
Завершите синхронизацию, запустив процесс на последнем шаге. Ваша музыка будет передана на iPhone согласно выбранным параметрам, и вы сможете наслаждаться ею в любое время и без подключения к компьютеру.
Вопрос-ответ

Какой программой можно синхронизировать музыку на iPhone?
Для синхронизации музыки на iPhone вы можете использовать программу iTunes.
Как подключить iPhone к компьютеру с помощью iTunes?
Для подключения iPhone к компьютеру с помощью iTunes вам нужно использовать кабель Lightning или 30-пиновый кабель (в зависимости от модели вашего iPhone) и подключить его к USB-порту компьютера.



