Процесс установки операционной системы на запоминающее устройство является важным и неотъемлемым шагом в использовании компьютера. Ведь именно на этом устройстве хранятся все данные, приложения и настройки, которые определяют работу операционной системы.
В данной статье мы рассмотрим подробную инструкцию по установке операционной системы на жесткий диск (HDD).
Жесткий диск – это традиционное запоминающее устройство, которое широко используется в современных компьютерах. Его емкость позволяет хранить большое количество информации, а надежность работы и высокая скорость доступа делают его предпочтительным выбором для многих пользователей.
Подготовка и установка Windows 10 на жесткий диск требует определенных знаний и последовательности действий. В этой статье мы описываем каждый шаг и предоставляем подробную инструкцию, которая поможет вам успешно установить операционную систему на ваше запоминающее устройство.
Важные аспекты перед загрузкой ОС Windows 10 на жесткий диск
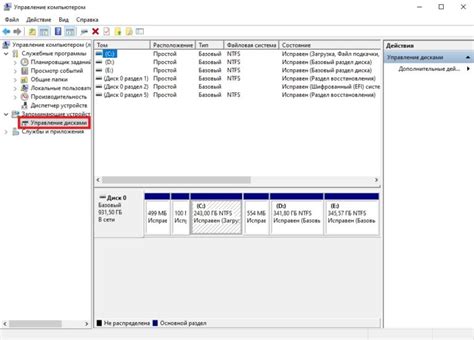
Перед тем, как приступить к установке операционной системы Windows 10 на ваш жесткий диск, необходимо учесть несколько важных аспектов, которые помогут гарантировать успешное выполнение процесса.
1. Подготовка жесткого диска: Прежде чем установить Windows 10, убедитесь, что ваш жесткий диск правильно подготовлен. Это может включать форматирование диска, очистку от старых данных или разбиение на разделы, в зависимости от ваших потребностей.
2. Резервное копирование данных: Установка новой операционной системы может привести к потере важных данных. Чтобы избежать этого, рекомендуется создать резервные копии всех необходимых данных на внешнем носителе или в облачном хранилище.
3. Проверка совместимости: Перед установкой Windows 10 убедитесь, что ваш компьютер соответствует системным требованиям операционной системы. Проверьте, поддерживает ли ваш жесткий диск версию BIOS, требуемую для работы с Windows 10.
4. Актуализация драйверов: Обновление драйверов устройств до последних версий может значительно повысить совместимость и производительность вашего компьютера при установке Windows 10. Посетите веб-сайты производителей вашего оборудования, чтобы скачать и установить актуальные версии драйверов.
5. Безопасность и антивирус: Перед началом установки Windows 10 рекомендуется отключить временно все антивирусные программы и защитные механизмы, чтобы избежать возможных конфликтов и проблем во время установки.
6. Надежный источник установочных файлов: При загрузке установочных файлов Windows 10 удостоверьтесь, что вы используете официальный и надежный источник. Загрузка файлов с неизвестных или ненадежных сайтов может привести к установке поддельной или поврежденной копии операционной системы.
Учитывая эти важные аспекты перед установкой Windows 10 на жесткий диск, вы сможете обеспечить более гладкую и безопасную установку ОС.
Подготовка компьютера к установке Windows 10
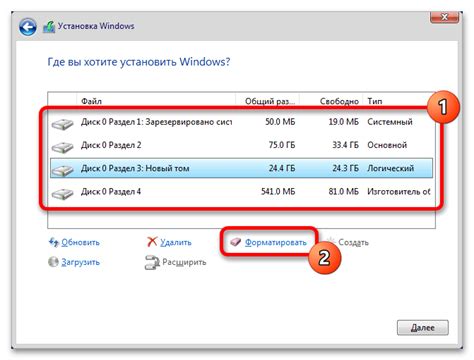
В данном разделе мы рассмотрим важные шаги, которые необходимо выполнить перед установкой операционной системы Windows 10 на жесткий диск компьютера. Эти действия позволят обеспечить успешное выполнение установки и гарантировать оптимальную работу системы.
Шаг 1: Изучение системных требований.
Перед началом установки Windows 10 необходимо убедиться, что ваш компьютер соответствует минимальным системным требованиям ОС. Ознакомьтесь с руководством по установке и обратите внимание на требования к процессору, объему оперативной памяти и свободному месту на жестком диске.
Шаг 2: Резервное копирование данных.
Перед установкой Windows 10 рекомендуется создать резервные копии всех важных файлов и данных на другом накопителе, таком как внешний жесткий диск или облачное хранилище. Это позволит избежать потери информации в случае возникновения проблем во время установки ОС.
Шаг 3: Проверка наличия необходимых драйверов.
Перед установкой Windows 10 убедитесь, что у вас есть все необходимые драйверы для работы компьютера. Скачайте последние версии драйверов для вашей модели устройства с официального веб-сайта производителя. Это поможет избежать проблем совместимости и обеспечить успешную установку ОС.
Шаг 4: Подготовка жесткого диска.
Перед установкой Windows 10 рекомендуется отформатировать жесткий диск и создать разделы, если требуется. При этом следует учесть, что процедура форматирования приведет к удалению всех данных с диска, поэтому необходимо заранее создать резервные копии.
Шаг 5: Проверка на наличие вирусов.
Перед установкой Windows 10 рекомендуется проверить компьютер на наличие вредоносного ПО. Установите антивирусную программу и выполните полное сканирование системы, чтобы обнаружить и удалить возможные угрозы. Это поможет обезопасить ваш компьютер от вредных программ, которые могут повлиять на процесс установки ОС.
При выполнении всех указанных выше шагов вы будете готовы к установке операционной системы Windows 10 на ваш жесткий диск. Это поможет обеспечить эффективную и стабильную работу вашего компьютера под управлением новой ОС.
Создание загрузочной флешки с операционной системой Windows 10

Для начала необходимо подобрать программу, которая позволит создать загрузочную флешку с операционной системой Windows 10. Весь процесс осуществляется в несколько простых шагов. Первым делом, скачайте выбранную программу с официального сайта разработчика и установите ее на ваш компьютер.
После установки программы, вам нужно подготовить флешку, которую вы планируете использовать для установки ОС. На этом этапе важно убедиться, что вся информация на флешке будет удалена, поэтому резервируйте все необходимые файлы заранее. Подключите флешку к компьютеру и запустите выбранную программу.
В следующем шаге вам потребуется указать источник установочного файла Windows 10, который может быть в формате ISO или находиться на DVD-диске. Выберите соответствующую опцию в программе и укажите путь к вашему файлу. После этого, выберите вашу флешку в качестве носителя, на который будет записано содержимое установочного файла.
На завершающем этапе вам достаточно нажать на кнопку "Создать" или аналогичную, чтобы начать процесс создания загрузочной флешки с Windows 10. Дождитесь окончания процесса, который может занять некоторое время. После этого загрузочная флешка будет готова к использованию для установки операционной системы Windows 10 на ваш компьютер или ноутбук.
Важно помнить, что установка системы Windows 10 с загрузочной флешки может потребовать изменения настроек BIOS компьютера, поэтому перед процессом установки рекомендуется ознакомиться с руководством по вашему устройству или проконсультироваться с профессионалом.
Запуск процедуры установки операционной системы Windows 10 с загрузочного флеш-накопителя
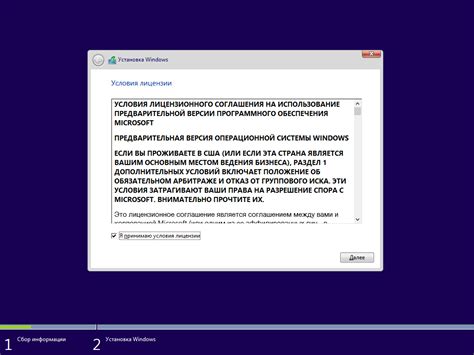
В данном разделе будет рассмотрен процесс запуска установки операционной системы Windows 10, при помощи загрузочной флешки. Расширенные инструкции будут представлены для достижения успешного запуска и установки операционной системы на ваш жесткий диск.
Выбор оптимальных настроек при установке операционной системы
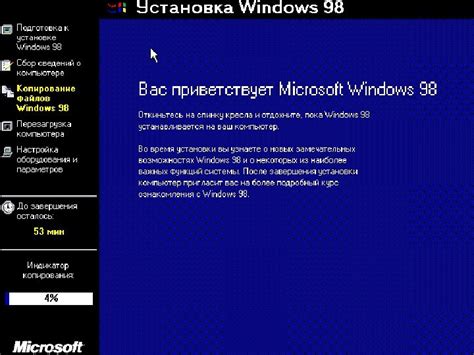
Раздел "Выбор оптимальных настроек установки Windows 10" предоставляет полезную информацию о настройках, которые следует установить при установке операционной системы на новый жесткий диск. В этом разделе будут представлены рекомендации по выбору наиболее подходящих параметров для обеспечения оптимальной производительности и удобства пользования.
- Язык и регион:
- Раскладка клавиатуры:
- Лицензионное соглашение:
- Выбор версии ОС:
- Установка дополнительных компонентов:
- Сетевые настройки:
- Учетная запись Microsoft:
- Настройка безопасности:
- Сбор данных и диагностика:
- Автоматические обновления:
Выбор правильных настроек при установке Windows 10 помогает создать комфортное и безопасное рабочее окружение. В разделе представлены рекомендации по каждому из указанных параметров, основываясь на конкретных потребностях и предпочтениях пользователей. Помимо этого, предоставляется информация о возможных последствиях выбора определенных настроек и способы их изменения в будущем.
Основываясь на этой информации, пользователи могут принять обоснованные решения при установке ОС и настроить систему таким образом, чтобы она была максимально удобной и эффективной для их потребностей.
Подключение и форматирование жесткого диска перед установкой операционной системы

При подготовке к установке операционной системы на жесткий диск (в данном случае HDD), требуется правильно подключить и отформатировать его. В этом разделе мы рассмотрим, как выполнить эти действия, чтобы готовить диск к установке операционной системы компьютера.
Перед подключением HDD к компьютеру, необходимо убедиться, что все соединения и кабели находятся в исправном состоянии. После этого, откройте корпус компьютера и найдите свободный SATA-коннектор на материнской плате. Подключите соответствующий кабель от жесткого диска к найденному SATA-коннектору.
После установки HDD внутрь компьютера, необходимо произвести форматирование диска. Форматирование позволяет подготовить диск для записи данных и создать файловую систему. Чтобы это сделать, откройте "Диспетчер дисков" в операционной системе и найдите подключенный HDD. Щелкните правой кнопкой мыши на незанятой области диска и выберите опцию "Форматировать". В появившемся окне, укажите параметры форматирования (например, размер блока, тип файловой системы) и подтвердите свой выбор.
После завершения форматирования, жесткий диск будет готов к установке операционной системы. Вы можете продолжить процесс установки, следуя указаниям операционной системы.
| Шаги: | Описание: |
|---|---|
| 1 | Проверьте состояние соединений и кабелей перед подключением жесткого диска к компьютеру. |
| 2 | Откройте корпус компьютера и найдите свободный SATA-коннектор на материнской плате. |
| 3 | Подключите кабель от жесткого диска к найденному SATA-коннектору. |
| 4 | Откройте "Диспетчер дисков" в операционной системе и найдите подключенный HDD. |
| 5 | Щелкните правой кнопкой мыши на незанятой области диска и выберите опцию "Форматировать". |
| 6 | Укажите параметры форматирования (например, размер блока, тип файловой системы) и подтвердите свой выбор. |
| 7 | Завершите форматирование и продолжите процесс установки операционной системы. |
Путь к успешной установке Windows 10 на жесткий диск: шаг за шагом

В данном разделе мы подробно рассмотрим процесс установки операционной системы Windows 10 на HDD. Пройдем по всем этапам и предоставим вам четкие инструкции, которые помогут вам успешно выполнить установку.
Основные шаги после завершения процесса установки операционной системы на ваш жесткий диск

После успешной установки операционной системы на ваш жесткий диск, необходимо выполнить ряд важных действий, чтобы гарантировать правильную работу Windows 10 и настроить его в соответствии с вашими потребностями. В этом разделе мы рассмотрим основные шаги, которые следует выполнить после установки.
Активация операционной системы
Первым шагом после установки Windows 10 будет активация операционной системы. Это необходимая процедура, которая позволяет использовать все функции и возможности Windows 10 на полную мощность. Активацию можно выполнить онлайн или с помощью телефонной службы активации Microsoft.
Обновление операционной системы
После активации операционной системы рекомендуется выполнить обновление Windows 10 до последней версии. Оно позволит исправить потенциальные ошибки, обновить драйверы устройств, улучшить безопасность системы и получить новые функции, предлагаемые Microsoft. Для обновления необходимо подключение к интернету.
Установка обновлений и драйверов
После обновления операционной системы, рекомендуется установить все доступные обновления и драйверы устройств. Это позволит улучшить совместимость с аппаратным обеспечением, исправить возможные ошибки и повысить безопасность работы системы. Обновления и драйверы можно установить через центр обновлений Windows.
Настройка системы безопасности
Для обеспечения безопасности вашей операционной системы, рекомендуется настроить антивирусную программу, брандмауэр и другие средства защиты. Это поможет предотвратить воздействие вредоносного программного обеспечения и защитить вашу систему от угроз из интернета. Выбор и настройка специфических программ зависят от вашего личного предпочтения и потребностей.
Настройка параметров энергосбережения и управления питанием
Оптимальная настройка параметров энергосбережения и управления питанием позволит продлить время автономной работы ноутбука или планшета, а также эффективно использовать энергию настольного компьютера. Вы можете настроить такие параметры, как время ожидания перед переходом в спящий режим, поведение компьютера при закрытии крышки и другие опции управления энергопотреблением.
Перенос и восстановление личных данных
Если у вас были резервные копии личных данных, то после установки операционной системы можно перенести их обратно на компьютер. В случае отсутствия резервных копий, будет необходимо восстановить ваши личные файлы из ранее созданных резервных копий или других источников хранения.
Выполнение данных основных шагов после установки Windows 10 на жесткий диск позволит вам настроить операционную систему в соответствии с вашими предпочтениями и обеспечить ее безопасную и стабильную работу.
Рекомендации по повышению эффективности работы операционной системы на внутреннем жестком диске

В данном разделе представлены полезные советы и рекомендации, которые помогут оптимизировать работу операционной системы Windows 10 на внутреннем жестком диске. Благодаря этому, пользователи смогут повысить скорость работы системы, повысить ее стабильность и сократить время загрузки операционной системы и приложений.
Ниже будут представлены рекомендации для настройки различных параметров системы, распределения пространства на диске, оптимизации работы системных процессов и т.д. Понимание и реализация данных рекомендаций помогут повысить производительность и стабильность работы вашей операционной системы на внутреннем жестком диске Windows 10.
Важно отметить, что все рекомендации представлены на основе опыта экспертов и обладают доказанной эффективностью. Однако, рекомендуется быть внимательными при настройке системы и предварительно создать резервные копии важных данных, чтобы избежать потери информации в случае возникновения ошибок или проблем с настройками.
Также, важно учитывать, что все рекомендации должны быть адаптированы к конкретным потребностям и требованиям пользователей. Пользователи с разными потребностями и задачами могут выбирать и применять только те оптимизации, которые соответствуют их требованиям и предпочтениям.
Для гарантированного успеха в оптимизации работы операционной системы Windows 10 на внутреннем жестком диске рекомендуется внимательно изучить все представленные рекомендации и последовать инструкциям по настройке и оптимизации. С правильной настройкой системы и использованием оптимальных настроек, вы сможете достичь максимальной производительности и эффективности работы вашей операционной системы Windows 10 на внутреннем жестком диске.
Вопрос-ответ

Какой минимальный объем жесткого диска требуется для установки Windows 10?
Минимальный объем жесткого диска, требуемый для установки Windows 10, зависит от версии операционной системы и набора установочных файлов. Обычно для установки Windows 10 без дополнительного программного обеспечения требуется примерно 20 гигабайт свободного места на жестком диске. Однако рекомендуется иметь более объемный диск, так как Windows и другие программы могут занимать больше места со временем. Это позволит избежать проблем с малым объемом свободной памяти и обеспечить более комфортное использование операционной системы.



