Все мы знаем, что воспользоваться возможностями Bootcamp на Mac может быть настоящим спасением для тех, кто сталкивается с необходимостью работать с операционной системой Windows. Однако, несмотря на все преимущества, часто пользователи ощущают ограничение в размере Bootcamp. Как же расширить его возможности?
Проверено временем и многими пользователями, расширение размера Bootcamp на Mac может стать оптимальным путем для повышения эффективности работы и обеспечения комфорта при использовании операционной системы Windows. В данной статье мы расскажем вам о нескольких простых и проверенных шагах, которые помогут вам увеличить размер Bootcamp на вашем устройстве.
Мы собрали для вас полезные рекомендации и обозначили важные моменты, чтобы вам было легче справиться с расширением размера Bootcamp. Отметим, что наша статья базируется на опыте пользователей и советах экспертов, поэтому можем гарантировать вам эффективность представленных шагов. Готовы узнать больше? Тогда давайте начнем наше увлекательное путешествие в мир расширения возможностей Bootcamp на вашем Mac!
Повышение доступного пространства для запуска нескольких операционных систем на Apple-компьютере

Подготовка вашего Mac-компьютера для многозадачности и возможности работы с несколькими операционными системами может потребовать расширения доступного пространства, зарезервированного для этих целей. В данном разделе мы рассмотрим несколько методов для увеличения размера основного раздела на жестком диске вашего Apple-компьютера и сделаем небольшой обзор каждого из них.
- Метод 1: Перераспределение свободного пространства
- Метод 2: Использование инструментов для управления разделами
- Метод 3: Установка дополнительного накопителя
Первый метод предполагает перераспределение доступного свободного пространства на вашем жестком диске с целью увеличить размер раздела, зарезервированного для запуска различных операционных систем. Второй метод предоставляет возможность использовать специальные инструменты для управления разделами, позволяя расширить текущий раздел или создать новый. Наконец, третий метод предлагает установить дополнительный накопитель, что позволит значительно увеличить доступное пространство для работы с несколькими операционными системами.
Выберите тот метод, который наиболее удобен и соответствует вашим потребностям, и следуйте инструкциям, приведенным в соответствующем разделе, чтобы успешно увеличить размер вашего раздела и получить возможность запускать несколько операционных систем на Mac-компьютере.
Подготовка перед увеличением объема раздела системы на Mac

Прежде чем приступить к процессу расширения раздела системы на вашем компьютере Mac, важно заранее выполнить несколько предварительных шагов для обеспечения безопасности ваших данных и успешного завершения процесса.
- Создание резервной копии: перед изменением размера раздела системы рекомендуется создать полную резервную копию всех важных данных на вашем компьютере. Это позволит вам сохранить информацию в случае возникновения проблем или ошибок.
- Проверка на наличие обновлений: перед расширением раздела системы важно убедиться, что ваш компьютер обновлен до последней версии операционной системы Mac. Проверьте наличие доступных обновлений и установите их, если они доступны. Это поможет избежать возможных несовместимостей или проблем при процессе изменения размера раздела.
- Освобождение дискового пространства: перед увеличением раздела системы важно освободить достаточное количество дискового пространства на вашем компьютере. Удалите ненужные файлы, временные данные и программы, чтобы освободить необходимое место для увеличения размера раздела.
- Отключение защиты файловой системы: перед изменением размера раздела системы важно отключить защиту файловой системы (System Integrity Protection), чтобы получить доступ к разделу и внести необходимые изменения. Для этого вам потребуется выполнить некоторые команды в режиме восстановления.
При выполнении этих предварительных шагов вы будете готовы к увеличению размера раздела системы на вашем компьютере Mac. Помните, что процесс изменения размера раздела может быть незначительно различным в зависимости от конкретной версии операционной системы, и важно следовать указаниям и инструкциям, соответствующим вашей конкретной ситуации.
Обеспечение безопасности данных при увеличении объема раздела Bootcamp

Гарантия сохранности ваших файлов заключается в резервировании данных на отдельных устройствах или в облачном хранилище. Это позволяет предотвратить потерю информации и обеспечить возможность восстановления при необходимости.
При резервном копировании данных рекомендуется использовать надежное программное обеспечение, которое обеспечивает точность и целостность копий. Важно учесть, что процесс резервного копирования может занять некоторое время, поэтому рекомендуется запланировать его заранее и убедиться в наличии достаточного количества свободного места на внешних носителях или в облачном хранилище.
Резервное копирование – ключевой этап в подготовке к изменению размера раздела Bootcamp на вашем Mac. Правильно выполненная процедура позволяет защитить ценные данные от потери или повреждения и обеспечивает возможность восстановления информации в случае необходимости. Не пренебрегайте этим шагом, чтобы избежать нежелательных последствий и сохранить свои файлы в безопасности.
Освобождение места на диске перед расширением Bootcamp
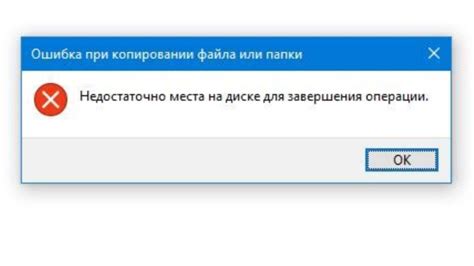
Прежде всего, рекомендуется проанализировать содержимое диска и выявить файлы и приложения, которые больше не нужны или могут быть удалены безопасно. Таким образом, можно освободить ценное место на диске и ускорить работу вашего Mac.
Важно отметить, что перед удалением любых файлов или программ, особенно если они содержат важные данные, следует создать резервные копии. Резервное копирование гарантирует сохранность информации и устранение риска потери данных.
Один из способов очистки диска - удаление временных и кэшированных файлов. Временные файлы накапливаются на компьютере в процессе работы и являются временными копиями различных документов и программ. Очистка этого временного хранилища может освободить значительное пространство на диске и повысить производительность системы.
Кроме временных файлов, кэшированные файлы также занимают место на диске. Кэш содержит предварительно загруженные данные, используемые программами для ускорения работы. Удаление старых или неиспользуемых кэшированных файлов может помочь освободить дополнительное место на диске и улучшить скорость работы системы.
Очистка корзины также способствует освобождению места на диске. После удаления файлов они часто остаются в корзине, продолжая занимать пространство на диске. Полное очистка корзины позволяет навсегда удалить эти файлы и освободить дополнительное пространство для Bootcamp.
Таким образом, перед увеличением размера Bootcamp на вашем Mac рекомендуется очистить диск. Удаление временных файлов, кэшированных данных и файлов из корзины помогает освободить пространство на диске и повысить производительность системы.
Использование Disk Utility для изменения раздела Bootcamp на Mac
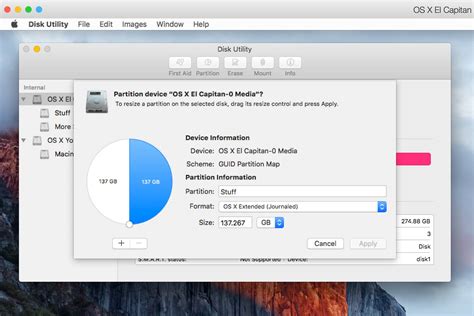
В данном разделе будет рассмотрено использование Disk Utility, утилиты в macOS, для изменения раздела Bootcamp на вашем Mac-компьютере. Disk Utility предоставляет возможность вносить изменения в разделы на жестком диске, включая раздел Bootcamp, без необходимости использования дополнительного программного обеспечения.
С помощью Disk Utility вы сможете адаптировать размер раздела Bootcamp, чтобы он отвечал вашим потребностям и предоставлял достаточно свободного пространства для установки программ и хранения файлов. Процесс изменения размера раздела Bootcamp включает несколько шагов, и функции Disk Utility позволяют легко и безопасно выполнить эти шаги.
| Шаг | Описание |
|---|---|
| 1 | Откройте Disk Utility. Вы можете найти его в папке "Программы" в папке "Служебные программы". |
| 2 | Выберите жесткий диск, на котором находится раздел Bootcamp, в левой панели Disk Utility. |
| 3 | Перейдите на вкладку "Разделы" в верхней части окна Disk Utility. |
| 4 | Найдите раздел Bootcamp в списке разделов и выберите его. |
| 5 | Нажмите на кнопку "Изменить размер" в верхней панели Disk Utility. |
| 6 | Настройте размер раздела Bootcamp, перемещая ползунок или вводя нужные значения. |
| 7 | Подтвердите изменения и дождитесь завершения операции изменения размера раздела. |
После завершения процесса изменения размера раздела Bootcamp вы сможете использовать новое пространство для различных целей, например, для установки дополнительных операционных систем или расширения существующей установки Windows.
Использование командной строки для изменения раздела Bootcamp

В данном разделе рассматривается процесс изменения параметров раздела Bootcamp на устройствах Mac с помощью командной строки. Вы узнаете, как изменить размер раздела, используя набор команд и инструкций.
Перед тем как приступить к изменению раздела, важно понимать, что командная строка предоставляет расширенные возможности для управления и изменения раздела Bootcamp. Вам понадобится доступ к командной строке и знание основных команд.
Первый шаг в изменении раздела Bootcamp через командную строку - это определить текущий размер раздела. Для этого можно использовать команду 'diskutil list', которая покажет все доступные разделы и их размеры.
После того как вы определили текущий размер раздела, можно перейти к изменению его размера. Для этого существует команда 'diskutil resizeVolume', которая позволяет изменить размер раздела на указанное количество гигабайт.
При использовании команды 'diskutil resizeVolume' необходимо указать идентификатор раздела, его текущий размер и новый размер. Важно соблюдать правильный синтаксис команды и быть осторожным при вводе размера раздела, чтобы избежать потери данных.
| Команда | Описание |
|---|---|
| diskutil list | Отображает список разделов и их размеры |
| diskutil resizeVolume [идентификатор] [текущий размер] [новый размер] | Изменяет размер указанного раздела на новый размер |
После завершения изменения размера раздела, необходимо перезагрузить устройство и убедиться, что Bootcamp успешно изменил свой размер. При этом важно сохранить все необходимые данные и создать резервные копии перед выполнением подобных операций.
Использование командной строки для изменения раздела Bootcamp предоставляет гибкость и более точное управление размером раздела. Убедитесь, что вы внимательно следуете инструкциям и сохраняете все важные данные перед началом процедуры изменения размера раздела.
Проверка и обновление драйверов Bootcamp после изменения объема

После успешного увеличения объема режима Bootcamp на вашем устройстве, важно убедиться, что установленные драйверы соответствуют новому размеру. Проверка и обновление драйверов может помочь в обеспечении оптимальной производительности и функциональности вашей системы.
Шаг 1: Перейдите в меню "Пуск" и выберите "Диспетчер устройств". Этот инструмент позволяет просмотреть список устройств, установленных на вашем компьютере.
Шаг 2: Просмотрите раздел "Дисплеи", чтобы убедиться, что драйверы графической карты корректно установлены. Обратите внимание на наличие восклицательного знака или других предупреждающих символов, которые могут указывать на проблемы в драйверах.
Шаг 3: Перейдите к разделу "Звук, видео и игры" и проверьте наличие установленных аудио-драйверов. Убедитесь, что они совместимы с вашей обновленной конфигурацией.
Шаг 4: Если вы обнаружите какие-либо проблемы с установленными драйверами, рекомендуется обновить их до последней версии. Откройте официальный веб-сайт производителя вашего компьютера или конкретного устройства и загрузите актуальные драйверы для вашей модели.
Шаг 5: После загрузки новых драйверов, откройте установщик и следуйте инструкциям для их установки. Перезагрузите компьютер, если это требуется.
Проверка и обновление драйверов Bootcamp является важной частью поддержания стабильной и эффективной работы вашей системы. Постоянно следите за обновлениями и устанавливайте новые версии драйверов, чтобы извлечь максимальную пользу от вашего улучшенного объема.
Расширение тома Bootcamp на Mac: партиционирование для увеличения доступного пространства

В данном разделе мы рассмотрим один из способов увеличения доступного пространства на томе Bootcamp на вашем Mac. Для этого мы воспользуемся методом партиционирования, который позволяет эффективно управлять объемами данных и расширять том без необходимости полного переустановки операционной системы.
Партиционирование является процессом разделения физического диска на логические разделы, которые могут быть использованы для хранения данных. В случае расширения тома Bootcamp, это позволяет выделить дополнительное пространство и добавить его к существующему тому, без необходимости форматирования или удаления данных.
Прежде чем приступить к партиционированию, важно создать резервную копию всех важных данных, хранящихся на вашем томе Bootcamp. Это позволит вам восстановить данные в случае непредвиденных ситуаций или ошибок. Приступая к процессу, рекомендуется также перезагрузить ваш Mac в режиме безопасного запуска, чтобы избежать возможных конфликтов или проблем с доступом к данным.
Когда все необходимые предосторожности приняты, вы можете приступить к партиционированию тома Bootcamp для увеличения доступного пространства. Это можно сделать с помощью инструментов, предоставляемых операционной системой Mac. Ознакомьтесь со стандартными инструментами дисковой утилиты Mac и изучите рекомендуемые шаги, чтобы успешно расширить том Bootcamp и получить дополнительное пространство для ваших потребностей.
Примечание: Важно помнить, что любые манипуляции с разделами и томами, включая расширение тома Bootcamp, могут быть потенциально опасными и могут привести к потере данных. Поэтому рекомендуется осторожно следовать шагам и регулярно создавать резервные копии важных данных перед выполнением любых действий.
В конце процесса партиционирования, ваш том Bootcamp будет успешно расширен, и вы сможете использовать дополнительное пространство для установки программ, хранения данных или других целей. Благодаря правильному партиционированию и управлению объемами данных, вы можете максимально эффективно использовать доступное пространство на вашем Mac.
Использование сторонних программ для изменения работы Bootcamp на устройствах Mac

В данном разделе мы рассмотрим возможность использования сторонних программ для внесения изменений в работу Bootcamp на устройствах Mac. Эти программы позволяют расширить возможности и функциональность Bootcamp, обеспечивая более гибкую настройку и управление системой.
Одним из примеров таких программ является [название программы]. Она предоставляет пользователю широкий набор инструментов для изменения параметров Bootcamp, таких как управление разделами жесткого диска, настройка загрузки операционных систем, а также возможность создания резервных копий и восстановления данных.
Другой полезной программой является [название программы]. Она предоставляет возможность изменять размеры и размещение разделов жесткого диска, что облегчает управление ресурсами и сохранение данных. Кроме того, [название программы] имеет функции автоматического обнаружения проблем в работе Bootcamp и помогает их исправить.
Такие программы работают в удобном графическом интерфейсе, что делает процесс настройки и изменения параметров Bootcamp более интуитивно понятным и доступным для пользователей. Они позволяют увеличить гибкость работы системы, а также повышают ее надежность и стабильность.
| Программа | Описание |
|---|---|
| [название программы] | [краткое описание программы] |
| [название программы] | [краткое описание программы] |
Использование сторонних программ для изменения работы Bootcamp на устройствах Mac позволяет пользователям настроить систему под свои индивидуальные потребности и предпочтения. Это может быть особенно полезно, когда требуется увеличение производительности, оптимизация использования ресурсов или резервное копирование и восстановление данных. Мы рекомендуем обратить внимание на указанные программы и изучить их возможности для получения максимальной выгоды от использования Bootcamp на устройствах Mac.
Решение проблем и ошибок при расширении объема Bootcamp на устройствах Mac

Обеспечение бесперебойной работы и получение максимальной производительности имеет важное значение при увеличении доступного пространства в Bootcamp.
При выполнении данной операции могут возникать некоторые проблемы и ошибки, которые необходимо устранить для достижения успешного результата.
Одной из проблем, с которой можно столкнуться, является недостаток места на жестком диске. Это может оказать влияние на процесс создания дополнительного раздела в Bootcamp и привести к ошибкам. Решением данной проблемы может быть освобождение дискового пространства путем удаления ненужных файлов или приложений.
Еще одной частой проблемой, возникающей при расширении размера Bootcamp, является потеря данных или их повреждение. Это может произойти в результате ошибочного разделения диска или неправильного выполнения операции. Чтобы избежать этой проблемы, рекомендуется создать резервную копию всех важных данных и провести предварительную проверку и исправление ошибок диска.
Иногда можно столкнуться с ошибкой "Не удалось изменить размер раздела Bootcamp". Это может быть связано с различными факторами, такими как неправильно настроенная таблица разделов или наличие зашифрованных разделов. Для решения данной проблемы рекомендуется обратиться к официальной документации Apple или обратиться к специалисту по установке и настройке Bootcamp.
Другой распространенной проблемой является загрузка Mac в Windows без возможности переключиться обратно в macOS. Это может произойти из-за неправильной конфигурации системы или ошибки при создании раздела Bootcamp. Если вы столкнулись с такой проблемой, можно попробовать перезагрузить компьютер и выбрать "macOS" в качестве основной операционной системы в меню загрузки.
Важно помнить, что при увеличении размера Bootcamp могут возникать различные проблемы, и в случае трудностей всегда лучше обратиться за помощью к профессионалам или официальной поддержке Apple. Решение проблем и ошибок требует аккуратности, тщательного следования инструкциям и правильного планирования процесса.
Поддержка и рекомендации для расширения возможностей Bootcamp на компьютерах Mac

В этом разделе мы рассмотрим стратегии и подсказки, которые помогут вам максимально эффективно использовать Bootcamp на вашем Mac-компьютере. Эти рекомендации помогут расширить ваши возможности работы с операционной системой Windows, а также улучшить производительность и оптимизировать функциональность Bootcamp.
Одним из важных аспектов является оптимальное использование доступного дискового пространства. Мы рассмотрим различные подходы к управлению и расширению хранилища для вашей системы Bootcamp, что позволит вам увеличить её емкость и создать комфортные условия для хранения данных в системе Windows.
Кроме того, мы рассмотрим несколько советов по оптимизации производительности вашей системы Bootcamp, включая рекомендации по настройке параметров графики и звука, а также оптимизацию настроек энергосбережения и управления питанием. Эти советы помогут вам получить максимальную производительность при работе с операционной системой Windows на вашем Mac.
Также, мы рассмотрим некоторые другие аспекты, связанные с использованием Bootcamp, такие как поддержка геймпадов и других контроллеров в играх, а также установка и обновление драйверов для вашей системы Bootcamp. Разберемся с вопросами сетевых настроек и возможными проблемами при подключении к Интернету в Windows через Bootcamp.
В этом разделе мы предлагаем вам полезные советы и рекомендации для оптимального использования Bootcamp на вашем Mac-компьютере. С помощью этих рекомендаций вы сможете создать комфортные условия для работы с операционной системой Windows и расширить возможности Bootcamp с учетом ваших потребностей и предпочтений.
Вопрос-ответ

Как увеличить размер bootcamp на Mac?
Для увеличения размера bootcamp на Mac можно воспользоваться встроенным инструментом Disk Utility. Сначала необходимо запустить Disk Utility, выбрать раздел с bootcamp, нажать кнопку "Разделить" и указать необходимый размер для bootcamp. После этого просто нажмите "Применить" и подождите завершения процесса. Увеличение размера bootcamp может занять некоторое время, так что будьте терпеливы.
Что делать, если у меня нет достаточно свободного места для увеличения bootcamp на Mac?
Если у вас нет достаточного свободного места для увеличения bootcamp на Mac, то вам придется освободить некоторое дополнительное место на жестком диске. Для этого можно удалить ненужные файлы или программы, переместить данные на внешний накопитель или воспользоваться инструментами для очистки диска. После освобождения необходимого места вы сможете увеличить размер bootcamp, следуя инструкциям из предыдущего ответа.



