Работая в программной среде разработки, вы наверняка сталкивались с важностью сохранения проекта и возможностью его последующего доступа. Однако, сохранить и поделиться кодом своего проекта может быть нетривиальной задачей, особенно для новичков в области программирования. Тем не менее, сегодня мы расскажем вам о надежном и удобном инструменте – GitHub и представим подробную инструкцию по сохранению проекта в ваш собственный репозиторий с использованием популярной платформы Visual Studio 2019.
С помощью GitHub вы сможете создать удаленный репозиторий, в котором будет храниться ваш проект. Это позволит вам демонстрировать ваш код другим разработчикам, работать совместно над проектами и легко восстанавливать состояние проекта в случае потери исходных файлов.
Visual Studio 2019 – мощная среда разработки от Microsoft, которая обеспечивает широкий набор возможностей для работы с различными типами проектов и интеграцию с несколькими системами контроля версий, включая GitHub. Используя Visual Studio 2019, вы сможете сохранить свой проект в репозитории GitHub с минимальными усилиями и настроить регулярные обновления для командной работы над проектом.
Зачем применять интеграцию между Visual Studio 2019 и GitHub для сохранения проектов?

Интеграция Visual Studio 2019 и GitHub открывает перед разработчиками широкий спектр возможностей для удобного и эффективного ведения и совместного развития программных проектов.
| Увеличение эффективности разработки | Обеспечение безопасности кода |
|---|---|
| Использование интеграции позволяет разработчикам вести проекты более организованно, оптимизируя рабочий процесс и ускоряя достижение целей. | Загрузка проектов в GitHub из Visual Studio 2019 обеспечивает безопасность кода путем регулярного сохранения и резервирования информации на удаленном сервере. |
| Удобство совместной работы | Создание и отслеживание изменений |
| Интеграция позволяет командам разработчиков совместно работать над проектами, обмениваться и синхронизировать изменения, упрощая коллаборацию и координацию действий. | Загрузка проектов в GitHub из Visual Studio 2019 делает возможным создание, отслеживание и фиксацию изменений в коде, что помогает контролировать историю разработки и снижать вероятность ошибок. |
| Доступность и простота использования | Улучшение отслеживаемости проблем |
| Интеграция с GitHub предоставляет разработчикам доступ к проектам из любой точки, где есть интернет, а также позволяет удобно управлять репозиториями и изменениями. | Использование Visual Studio 2019 и GitHub позволяет улучшить отслеживаемость проблем в проекте, предоставляя возможность систематичного контроля и быстрого реагирования на ошибки и запросы внесения изменений. |
Шаг 1: Подготовка к загрузке проекта в репозиторий
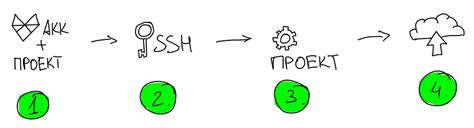
В этом разделе мы рассмотрим первый шаг, необходимый для успешной загрузки проекта в репозиторий. На этом этапе вам нужно выполнить несколько действий, которые помогут вам подготовить проект к загрузке, без конкретных упоминаний о платформе разработки или веб-сервисах.
Создание хранилища на ГитХаб
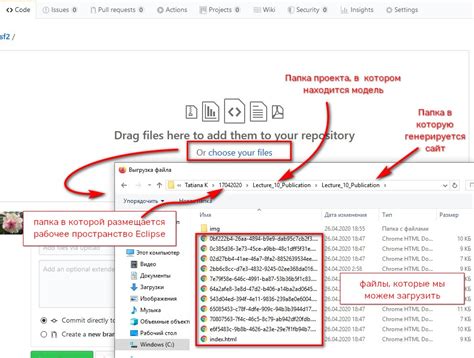
В данном разделе мы рассмотрим процесс создания нового хранилища на платформе ГитХаб. Здесь вы найдете шаги, необходимые для создания репозитория, который будет использоваться для хранения и управления вашим проектом.
- Первым шагом является вход на вашу учетную запись на ГитХабе. В случае, если у вас нет учетной записи, создайте ее, следуя инструкциям на официальном сайте платформы.
- После успешного входа в систему, вы окажетесь на главной странице вашего профиля. Здесь вам потребуется найти и нажать на кнопку "Создать репозиторий" или аналогичную, чтобы перейти к созданию нового хранилища.
- На странице создания репозитория вам будет предложено ввести информацию о вашем проекте. Это включает в себя название хранилища, его описание и другие параметры, которые помогут пользователям понять суть вашего проекта.
- После заполнения необходимых полей вы можете выбрать настройки видимости вашего репозитория. Вы можете сделать его публичным, доступным для всех пользователей, или ограничить доступ только для некоторых коллег или организаций.
- Кроме того, вы можете включить или отключить функции управления версиями, как например, системы контроля версий ГитХаба.
- После завершения настройки параметров нажмите на кнопку "Создать репозиторий", чтобы завершить процесс создания. Поздравляю, вы только что создали свое хранилище на ГитХабе!
В этом разделе мы рассмотрели процесс создания репозитория на ГитХабе. Теперь вы можете использовать это хранилище для загрузки вашего проекта из Visual Studio 2019 и начать работу с ним.
Шаг 2: Загрузка вашего проекта на платформу для совместной разработки
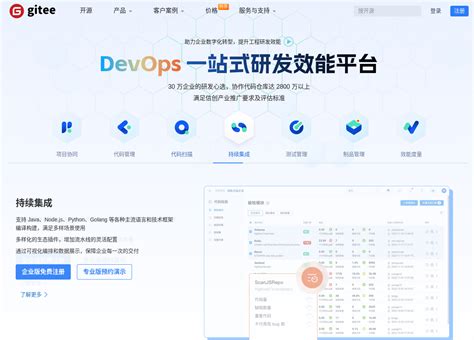
После успешного создания вашего проекта в среде разработки, настало время поделиться им с другими разработчиками и добавить его на платформу, где вы сможете совместно работать над ним с коллегами из разных уголков мира.
Второй шаг заключается в загрузке вашего проекта на специальную платформу, которая обеспечивает удобную совместную работу и контроль версий. Данная платформа предлагает обширные возможности для организации работы команды и отслеживания изменений в проекте.
Загрузка проекта на платформу включает в себя ряд шагов. Вначале вам необходимо создать новый репозиторий на платформе, который будет служить хранилищем вашего проекта. Затем вы настроите локальное окружение вашего проекта для связи с созданным репозиторием, используя специальные команды и инструменты. По завершению этого шага, ваш проект будет готов к загрузке на платформу и совместной работе с командой.
Запомните, что процесс загрузки проекта на платформу может занять некоторое время, особенно если ваш проект содержит большое количество файлов или зависимостей. Будьте терпеливы и следуйте инструкциям, чтобы успешно выполнить этот важный шаг в разработке вашего проекта.
Установка и настройка Git в Visual Studio 2019
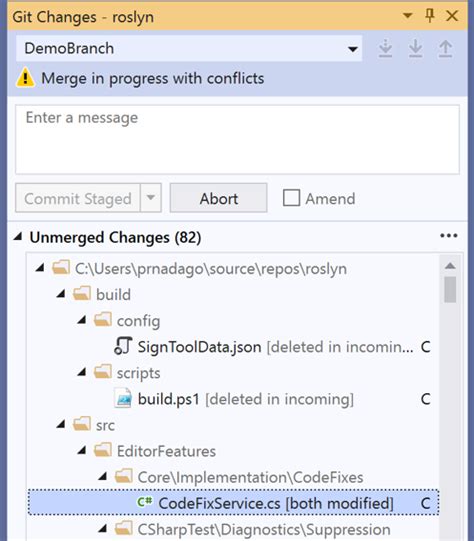
В данном разделе мы рассмотрим процесс установки и настройки Git в Visual Studio 2019, которая позволит управлять версиями вашего проекта. Работа с Git позволяет проще отслеживать изменения в коде, совместно работать над проектами и контролировать процесс разработки.
Шаг 1: Установка Git
Прежде всего, необходимо установить Git на ваш компьютер. Для этого можно воспользоваться официальным сайтом Git, где можно скачать последнюю версию программы. После установки не забудьте добавить Git в системные переменные окружения, чтобы он был доступен из командной строки.
Шаг 2: Настройка Git в Visual Studio
Для использования Git в Visual Studio 2019 необходимо добавить соответствующее расширение. Для этого откройте Visual Studio, выберите меню "Расширения" -> "Управление расширениями" и найдите "Git для Visual Studio". Установите это расширение, после чего Visual Studio будет готова к работе с Git.
Шаг 3: Настройка Git-проекта
Теперь, когда Git установлен и настроен, необходимо настроить ваш проект для работы с Git. Откройте ваш проект в Visual Studio и выберите меню "Файл" -> "Открыть" -> "Рабочая область Git". Это позволит добавить ваш проект в локальный репозиторий Git и начать отслеживание изменений в коде.
Шаг 4: Создание удаленного репозитория
Для хранения вашего проекта и работы с ним совместно с другими разработчиками, необходимо создать удаленный репозиторий на платформе, такой как GitHub. После создания удаленного репозитория, вам будет предоставлен URL, который необходимо скопировать.
Шаг 5: Связь локального и удаленного репозиториев
В Visual Studio откройте окно "Командная строка Git" и выполните команду git remote add origin [URL], где [URL] - URL вашего удаленного репозитория. Это создаст связь между локальным и удаленным репозиториями, позволяя вам загружать изменения в удаленный репозиторий и получать изменения от других разработчиков.
Теперь, после успешной установки и настройки Git в Visual Studio 2019, вы готовы начать работу с версиями вашего проекта и совместную разработку с другими разработчиками.
Шаг 3. Установка необходимого программного обеспечения

На этом шаге вам потребуется установить дополнительное ПО, которое обеспечит взаимодействие с репозиторием на GitHub. Убедитесь, что на вашем компьютере присутствуют соответствующие инструменты для работы с Git, такие как Git Bash или Git GUI.
Выберите наиболее удобное для вас средство командной строки и установите его в соответствии с документацией. Можно также воспользоваться полнофункциональным графическим интерфейсом для работы с репозиториями, если вы предпочитаете визуальное взаимодействие.
После установки ПО для работы с Git перейдите к следующему шагу, чтобы настроить Git и начать использовать его в Visual Studio 2019.
Инициализация локального репозитория в проекте Visual Studio 2019
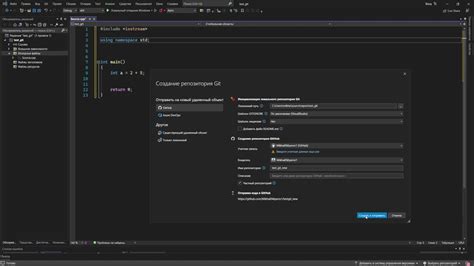
Для начала создания локального репозитория необходимо выполнить определенные действия. В Visual Studio 2019 это можно сделать с помощью командной строки, которая предоставляет удобный способ управления локальными репозиториями и выполнения различных команд. Для инициализации репозитория используйте команду git init, которая создаст скрытую директорию .git, содержащую все необходимые файлы для работы с Git.
После инициализации репозитория необходимо добавить файлы проекта в индекс командой git add. Это позволит системе контроля версий отслеживать изменения в этих файлах. Чтобы выполнить индексацию всех файлов, используйте команду git add .
Далее, необходимо сделать первый коммит, который фиксирует текущее состояние проекта. Коммит является своего рода вехой в истории разработки, которая делает снимок текущего состояния файлов. Для выполнения коммита используйте команду git commit -m "ваше сообщение коммита".
| Команда | Описание |
|---|---|
git init | Инициализация репозитория |
git add | Добавление файлов в индекс |
git commit -m "сообщение" | Создание коммита |
После успешного выполнения этих шагов, вы сможете продолжить работу с вашим проектом в локальном репозитории Visual Studio 2019 и использовать все возможности системы контроля версий Git.
Шаг 4: Установка необходимых настроек
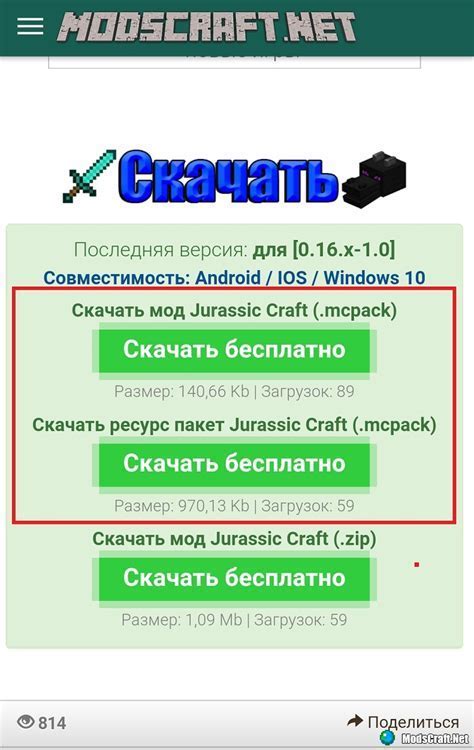
В этом разделе мы поговорим о важных настройках, которые необходимо установить перед загрузкой проекта на популярный хостинг-платформу.
Настройка аутентификации: Для обеспечения безопасности вашего проекта и доступа к нему только авторизованным пользователям, следует настроить аутентификацию. Определите требования к паролям, установите права доступа и задайте двухфакторную аутентификацию, чтобы усилить защиту.
Выбор ветки: Вам необходимо решить, какую ветку вашего репозитория выбрать для загрузки проекта. Если проект находится на стадии разработки, то лучше выбрать ветку "develop" или "feature". Если вы готовы предоставить пользователю стабильную версию проекта, выберите ветку "master" или "main".
Настройка зависимостей: Перед загрузкой проекта убедитесь, что все необходимые зависимости и пакеты установлены. Используйте менеджер пакетов вашей платформы для установки и настройки зависимостей, чтобы ваш проект работал стабильно и без ошибок.
Настройка прав доступа: Правильные настройки прав доступа помогут вам контролировать, кто может просматривать, комментировать или изменять ваш проект. Определите уровни доступа для разных категорий пользователей, чтобы обеспечить гибкость и безопасность вашего проекта.
После выполнения всех необходимых настроек, вы будете готовы перейти к следующему шагу - загрузке вашего проекта на платформу GitHub.
Вопрос-ответ

Как загрузить проект в GitHub из Visual Studio 2019?
Чтобы загрузить проект в GitHub из Visual Studio 2019, вам сначала необходимо установить и настроить Git на вашем компьютере. Затем откройте ваш проект в Visual Studio 2019 и выберите Team Explorer. В Team Explorer перейдите к секции "Управление изменениями", нажмите на иконку "Создать репозиторий Git", укажите путь и имя для вашего репозитория, и нажмите "Создать". Далее в Team Explorer выберите "Синхронизация", нажмите "Синхронизировать", и все изменения в вашем проекте будут загружены в ваш репозиторий GitHub.
Могу ли я загрузить проект в GitHub из Visual Studio 2019 без установки Git?
Нет, для загрузки проекта в GitHub из Visual Studio 2019 необходимо установить и настроить Git на вашем компьютере. Git является распределенной системой управления версиями, которая используется для отслеживания изменений в проектах и совместной работы над ними. Если вы не установили Git, то вам не удастся использовать функции связанные с загрузкой проекта в GitHub из Visual Studio 2019.
Как создать новый репозиторий в GitHub из Visual Studio 2019?
Чтобы создать новый репозиторий в GitHub из Visual Studio 2019, откройте ваш проект в Visual Studio и перейдите в Team Explorer. Затем выберите секцию "Управление изменениями" и нажмите на иконку "Создать репозиторий Git". Укажите путь и имя для вашего нового репозитория, и нажмите "Создать". После этого ваш новый репозиторий будет создан в GitHub и готов к использованию.
Какие преимущества возникают при использовании GitHub для загрузки проекта из Visual Studio 2019?
Использование GitHub для загрузки проекта из Visual Studio 2019 предоставляет несколько преимуществ. Во-первых, GitHub является популярной и широко используемой платформой для хранения и управления версиями проектов, что облегчает совместную работу и обмен кодом с другими разработчиками. Во-вторых, GitHub предоставляет множество инструментов для управления проектами, таких как возможность создавать запросы на вытягивание (pull requests) и отслеживать проблемы (issues), что помогает в организации разработки. Кроме того, использование GitHub позволяет сохранять историю изменений проекта, что полезно при отладке и восстановлении предыдущих версий кода.
Как загрузить проект в GitHub из Visual Studio 2019?
Для загрузки проекта в GitHub из Visual Studio 2019 вам нужно сначала создать репозиторий на GitHub. Затем откройте Visual Studio и выберите ваш проект в Solution Explorer. Щелкните правой кнопкой мыши на проекте и выберите "Инициализация Git". Затем выполните команду git remote add originв командной строке Git, где URL - ссылка на ваш репозиторий. После этого выполните команду git push origin master, чтобы загрузить проект в GitHub.



