Когда дело касается осуществления успешного бизнеса, важно уметь выделяться среди конкурентов, запоминаться и вызывать доверие. Одним из эффективных инструментов для достижения этой цели являются качественно выполненные визитные карточки, ведь они могут стать отличными «посыльными» средствами связи между вами и потенциальными клиентами.
В наше время создание элегантных визиток не является проблемой, особенно если вы владеете программой Word 2010. Несмотря на то, что Word изначально не рассчитан на проектирование и визуализацию дизайнерских элементов, с помощью некоторых инструментов и функций вы сможете создать уникальные визитки, которые будут говорить о вас больше, чем тысяча слов.
В этой статье мы рассмотрим, какие шаги и настройки программы Word 2010 вам понадобятся, чтобы создать впечатляющие визитные карточки. Вместе с нами вы узнаете о некоторых советах и рекомендациях, которые помогут вам сделать визитку максимально информативной, стильной и привлекательной.
Определение целей и создание дизайна визитки
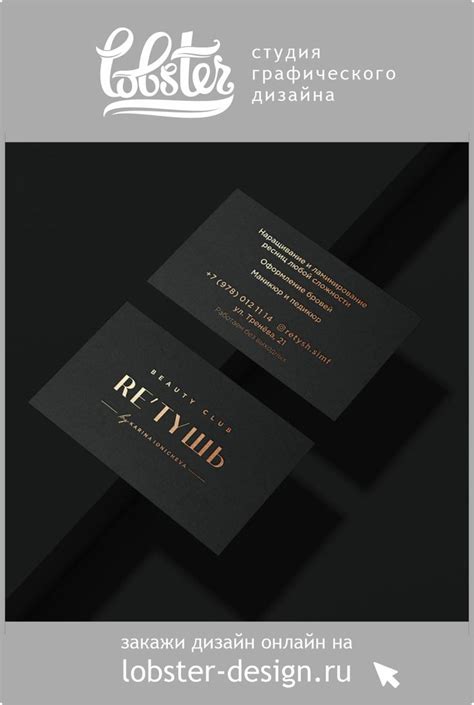
В данном разделе рассмотрим важность определения целей и создания привлекательного дизайна визитки.
Визитка является непременным инструментом для представления своей деятельности, компании или услуги в деловом мире. Она служит не только для обмена контактной информацией, но и для производства сильного впечатления на потенциальных клиентов и партнеров. Правильно определенные цели и хороший дизайн визитки помогут достичь этой цели.
Определение целей является первым и важным шагом в создании визитки. Сначала необходимо определить, что вы хотите достичь с помощью данной визитки. Цели могут включать привлечение новых клиентов, продвижение бренда, поддержание связей существующих клиентов и т. д. Различные цели потребуют разных подходов к созданию дизайна визитки.
Создание привлекательного дизайна является вторым важным аспектом. Дизайн визитки должен отражать вашу профессиональность, быть легко читаемым и запоминающимся. Вам следует выбрать подходящую цветовую гамму, шрифты, изображения и компоновку для обеспечения привлекательного внешнего вида. Кроме того, вы можете добавить логотип или другие графические элементы, которые помогут узнаваемости вашей фирмы или личного бренда.
Важно помнить, что создание визитки - это творческий процесс. Рассмотрите различные варианты и экспериментируйте с элементами дизайна, чтобы получить наиболее эффективный результат. Имейте в виду, что визитка должна быть уникальной и вызывать интерес у вашей целевой аудитории.
Выбор цветовой гаммы и шрифтов
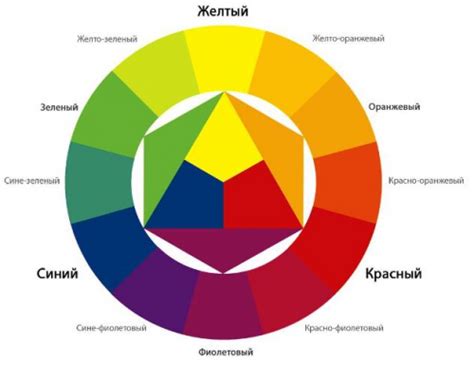
Процесс создания визиток в программе Word 2010 включает в себя не только размещение текста и изображений, но и выбор подходящих цветов и шрифтов, которые помогут создать желаемый визуальный эффект и передать нужное настроение.
Выбор цветовой гаммы
Одним из важных аспектов при создании визиток является выбор цветовой схемы, которая будет использована. Цвета могут быть использованы для выделения основной информации, создания контраста или подчеркивания определенных деталей. Рекомендуется использовать умеренное количество цветов, чтобы избежать слишком яркого или неразборчивого визуального эффекта.
Выбор шрифтов
Правильный выбор шрифтов также играет важную роль в создании привлекательной визитки. Он должен быть удобочитаемым и соответствовать стилю и характеру вашего бизнеса или деятельности. Некоторые шрифты могут быть более формальными и официальными, в то время как другие могут быть более креативными и необычными. Важно учитывать читабельность шрифта, особенно при использовании маленького размера текста.
Выбор цветовой гаммы и шрифтов - это ключевые аспекты при создании визиток в программе Word 2010. Они помогают создать уникальный дизайн и визуальную идентичность, которая привлечет внимание и оставит запоминающийся впечатление на получателя.
Размещение информации на визитке
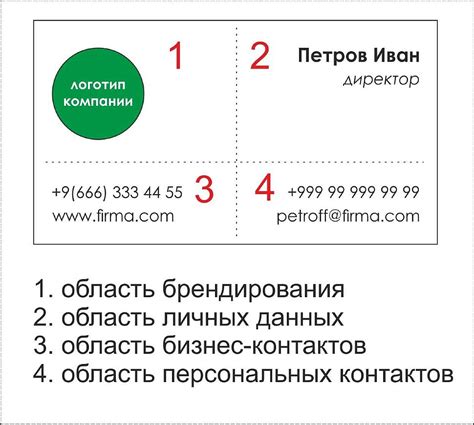
Логотип и заголовок: Логотип компании или основной заголовок визитки должны быть помещены на видном месте, чтобы сразу привлекать внимание и запоминаться. Это может быть изображение логотипа или название компании, но оно должно быть четким и разборчивым.
Контактная информация: Размещение контактной информации на визитке - это одно из главных ее назначений. Важно указать как минимум фамилию и имя, должность, телефон, адрес электронной почты и адрес компании или местонахождение. Для удобства часто используются стандартные иконки для обозначения телефона, почты и адреса.
Добавление дополнительных данных: Некоторые визитки могут содержать дополнительную информацию, которая поможет установить контакт или указать на специфическую область работы. Например, вы можете указать ссылку на ваш веб-сайт или профиль в социальных сетях, чтобы оставить более глубокое впечатление у контактных лиц.
Дизайн и композиция: Важно учесть визуальные аспекты размещения информации на визитке. Цветовая схема, шрифты, размеры и расположение элементов должны быть выбраны таким образом, чтобы создать гармоничный и привлекательный дизайн. Учтите, что информация должна быть четко разделена и удобно читаема.
Обратная сторона визитки: Помимо основной информации, вы можете разместить дополнительные данные на обратной стороне визитки. Это может быть информация о товарах и услугах, информация о компании или краткое представление команды и ключевых специалистов. Важно учесть, что информация на обратной стороне не должна конкурировать с основной информацией на лицевой стороне, иначе визитка может стать перегруженной и запутанной.
Следуя приведенным советам, вы сможете эффективно разместить необходимую информацию на визитке, создав привлекательный и запоминающийся эффект.
Добавление элементов визуальной идентичности: логотипа и изображений

Добавление логотипа и изображений в вашу визитку в Word 2010 – это простой и эффективный способ создать запоминающийся и профессиональный дизайн. Для начала, убедитесь, что у вас есть файлы логотипа и изображений, которые вы хотите использовать. Затем следуйте следующим шагам.
- Вставка логотипа: Выделите место на визитке, где хотели бы разместить свой логотип. В меню "Вставка" выберите "Изображение" и найдите файл с логотипом на вашем компьютере. После выбора файла, логотип появится на визитке. При необходимости, вы можете изменить размер, переместить или отформатировать логотип, используя доступные инструменты в Word 2010.
- Добавление изображений: Подобно вставке логотипа, выберите место на визитке, где хотели бы разместить изображение. В меню "Вставка" выберите "Изображение" и найдите файл с нужным изображением на вашем компьютере. Как и с логотипом, вы можете настроить размер, положение и осуществить дополнительное форматирование.
- Уникальные эффекты и детали: Чтобы усилить визуальный эффект вашей визитки, вы можете использовать дополнительные инструменты форматирования, такие как тени, обводки или прозрачность. Эти эффекты могут помочь вашей визитке выделиться и привлечь внимание к ключевым элементам. Будьте осторожны и не переборщите с эффектами, чтобы сохранить читабельность и профессиональный вид вашей визитки.
Важно помнить, что добавление логотипа и изображений должно быть согласовано с вашим брендом и передавать соответствующую информацию о вашем бизнесе или услуге. Помните о выборе высококачественных изображений, чтобы сохранить четкость и профессиональный вид вашей визитки.
Оформление фонового изображения и текста
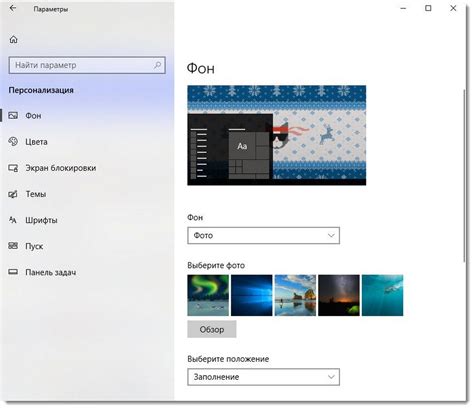
Для создания эффектной визитки в программе Word 2010 необходимо уделить внимание оформлению фонового изображения и текста. Правильный выбор фона и его сочетание с текстом помогут сделать визитку более привлекательной и запоминающейся.
- Выбор фонового изображения
- Соотношение фона и текста
- Использование эффектов
- Вертикальное и горизонтальное выравнивание текста
При выборе фонового изображения для визитки важно учесть ее цель и направленность. Фон должен соответствовать тематике деятельности или личным предпочтениям. Например, для бизнес-визитки подойдут спокойные и сдержанные фоны, а для творческой визитки можно выбрать яркий и оригинальный фон.
Остановившись на подходящем фоновом изображении, необходимо правильно расположить на нем текст. Важно учесть контрастность фона и текста, чтобы визитка была читаемой и информация на ней была легко воспринимаема. Например, для темного фона лучше выбрать светлый цвет шрифта, а на светлом фоне цвет шрифта должен быть темным.
Для придания визитке дополнительного стиля и выделения из текстового потока можно использовать различные эффекты, такие как тени, градиенты или обводки. Однако следует быть аккуратным в использовании эффектов, чтобы они не перегрузили дизайн визитки и не отвлекали внимание от основной информации.
Правильное выравнивание текста на визитке важно для создания аккуратного и профессионального вида. Можно использовать как вертикальное выравнивание (по центру, по левому или правому краю), так и горизонтальное (по верхнему или нижнему краю). Выбор выравнивания зависит от вида визитки и композиции фона и текста.
Форматирование и сохранение готовой визитки
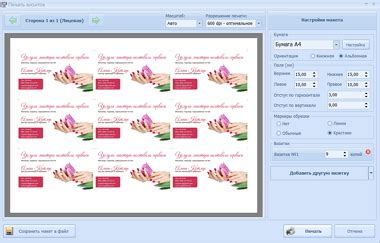
В данном разделе рассмотрим процесс форматирования и сохранения законченной визитки, выполненной в программе Word 2010. Вы узнаете, как создать привлекательный дизайн, настроить размеры и ориентацию страницы, выбрать подходящие шрифты и цвета, а также сохранить готовую визитку в нужном формате для дальнейшего использования.
Вопрос-ответ

Как создать визитки в Word 2010?
Для создания визиток в Word 2010 необходимо открыть программу и выбрать вкладку "Вставка" в верхнем меню. Далее, в разделе "Страницы" нужно нажать на кнопку "Визитные карточки" и выбрать один из шаблонов, предлагаемых программой. После этого можно заполнить выбранный шаблон своими данными, вставить логотип или другую графику, отформатировать текст и сохранить визитку на компьютере.
Как изменить шаблон визитки в Word 2010?
Если вы хотите изменить шаблон визитки в Word 2010, то после выбора шаблона из вкладки "Визитные карточки" нужно кликнуть по любой области шаблона правой кнопкой мыши и выбрать в контекстном меню пункт "Изменить шаблон". В появившемся окне вы сможете изменить цвета, шрифты, расположение и другие параметры шаблона, чтобы он соответствовал вашим требованиям.
Как добавить логотип на визитку в Word 2010?
Для добавления логотипа на визитку в Word 2010 нужно выбрать место на шаблоне, где вы хотите разместить логотип, и щелкнуть по нему правой кнопкой мыши. В контекстном меню выберите пункт "Вставить изображение". Далее, выберите файл с логотипом на вашем компьютере и нажмите кнопку "Вставить". После этого вы сможете изменить размер и расположение логотипа на визитке, а также его оформление, используя инструменты форматирования в Word 2010.



