Эта статья приглашает вас в увлекательное путешествие по настройке монитора AOC, где вы сможете обнаружить новые возможности, а также оптимально адаптировать его к своим потребностям. Раскройте все тайны и нюансы этого устройства вместе с нами и получите возможность достичь непревзойденного качества изображения и комфорта в работе.
В этом гайде вы найдете все необходимое, чтобы успешно настроить свой монитор AOC без лишних затруднений и специальных навыков. Разделы этой статьи пошагово и подробно расскажут вам о каждом аспекте настройки, начиная от основных параметров до более продвинутых функций.
Для тех, кто стремится к индивидуальности и комфорту, мы подготовили массу советов и рекомендаций по процессу персонализации вашего монитора AOC. Вы сможете настроить свои предпочтения под особенности своей работы, предпочтения в цветах и контрасте, а также найдете удобные функции, которые значительно упростят вашу жизнь.
Шаг 1: Распаковка и подготовка монитора к установке

Вам понадобится также рабочая поверхность, на которой вы будете устанавливать монитор. Рекомендуется выбрать ровную и стабильную поверхность, такую как стол. Убедитесь, что у вас достаточно места для комфортной работы и чтобы монитор не мешал передвижению.
- 1.1. Осмотрите упаковку монитора и проверьте наличие всех компонентов.
- 1.2. Подготовьте рабочую поверхность для установки монитора.
Шаг 2: Установка соединений и включение экрана

Перед тем как приступить к настройке вашего нового монитора, необходимо правильно подключить его к компьютеру и включить его.
Для начала найдите соответствующие разъемы на задней панели монитора и компьютера. Обычно для подключения монитора используются разъемы VGA, DVI, HDMI или DisplayPort. Выберите тот, который соответствует разъему вашего компьютера и сделайте соединение с помощью соответствующего кабеля.
После того как кабели будут подключены к монитору и компьютеру, убедитесь, что они надежно зафиксированы в разъемах, чтобы избежать потери сигнала или неисправности.
Далее, включите монитор, нажав кнопку питания, которая обычно находится на передней панели или боковой стороне устройства. После включения экрана подождите несколько секунд, чтобы монитор полностью проинициализировался и готов к работе.
Теперь ваш монитор готов к последующим шагам настройки, которые помогут вам получить наилучшее качество изображения и комфорт в использовании.
Шаг 3: Оптимизация графических параметров
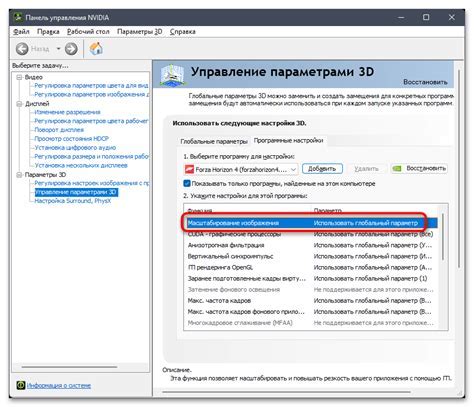
На этом этапе мы сфокусируемся на изменении разрешения экрана и частоты обновления вашего монитора AOC для достижения оптимального качества изображения и комфортного восприятия контента.
Подберите разрешение экрана, которое наиболее соответствует вашим предпочтениям и задачам. Более высокое разрешение обеспечит более четкое отображение, но может быть нагрузкой для глаз и компьютера. С другой стороны, более низкое разрешение может привести к менее детализированному изображению. Используйте функцию "Настройка экрана" в меню монитора, чтобы выбрать оптимальное разрешение для вас.
Частота обновления отвечает за количество раз, с которым экран обновляется в секунду. Высокая частота обновления позволит снизить мерцание экрана и повысить плавность отображения, особенно при работе с быстро движущимся контентом, таким как игры или видео. Установите наивысшую возможную частоту обновления, которую поддерживает ваш монитор, при условии, что компьютер и графическая карта могут справиться с такой нагрузкой.
Помните, что оптимальные графические параметры могут зависеть от ваших индивидуальных предпочтений и потребностей. Экспериментируйте с разными настройками и анализируйте, какие сочетания дают наилучший результат для вас.
Шаг 4: Оптимизация отображения цветов и яркости экрана

Процесс калибровки цветов и яркости можно разделить на несколько шагов, каждый из которых имеет свою значимость и влияет на конечный результат. Воспользуйтесь следующими рекомендациями, чтобы достичь оптимального качества изображения:
- Настройка яркости: при первоначальной настройке монитора наиболее важным шагом является установка оптимального уровня яркости. Это позволит избежать слишком яркого или слишком тусклого изображения.
- Калибровка цветов: установка правильного баланса между цветами особенно важна для достижения реалистичного отображения изображений. Используйте специальные калибровочные инструменты или следуйте инструкциям встроенной программы монитора для точной настройки цветовой гаммы.
- Контрастность и насыщенность: после настройки яркости и цветов рекомендуется установить уровень контрастности и насыщенности таким образом, чтобы изображение было четким, но не искаженным.
- Дополнительные параметры: в зависимости от модели монитора AOC могут быть доступны другие параметры, такие как улучшение контрастности, шумоподавление и т. д. Исследуйте эти возможности и, при необходимости, проведите дополнительные настройки для достижения наилучшего результата.
После полной калибровки цветов и яркости, ваш монитор AOC будет готов к использованию, обеспечивая точное и качественное отображение изображений. Запомните, что правильная калибровка необходима не только для повышения визуального комфорта, но и для достижения точности цветопередачи при работе с графическими и видео-материалами.
Шаг 5: Выставление позиции и ориентации экрана

Продолжаем наш путь к идеально настроенному монитору AOC, который позволит вам наслаждаться прекрасным изображением без утомления глаз. В этом разделе мы рассмотрим, как правильно регулировать положение и ориентацию экрана для достижения оптимальной эргономики и комфорта.
Первым шагом является определение оптимальной высоты монитора. Верхняя граница экрана должна быть на уровне глаз, чтобы минимизировать напряжение шейных мышц. Для достижения этого можно использовать специальные подставки или регулируемые кронштейны, которые позволят установить монитор на нужной высоте.
Также важно настроить наклон экрана. Наклон монитора должен быть таким, чтобы верхняя часть была немного ближе к вам, чем нижняя. Такое положение обеспечит оптимальный угол обзора и уменьшит отражение света на экране.
Если у вас есть возможность, настройте также ориентацию экрана. Горизонтальная ориентация обычно наиболее распространена, но в некоторых случаях вертикальная ориентация может быть полезной при работе с документами или просмотром длинных веб-страниц.
Не забудьте проверить, что экран находится в центре вашего поля зрения. Для этого проверьте, что основные элементы интерфейса, такие как панель задач или окна программ, находятся на уровне глаз. Если экран слишком высоко или низко, вам придется поднять или опустить взгляд, что может привести к напряжению и утомлению глаз.
Следуя этим простым шагам, вы сможете правильно регулировать положение и ориентацию экрана вашего монитора AOC, чтобы достичь максимального комфорта и эффективности в работе и развлечениях.
Шаг 6: Регулировка яркости и четкости изображения

Для достижения оптимального визуального опыта при использовании монитора AOC важно правильно настроить контрастность и резкость изображения. Настройка этих параметров позволит вам получить насыщенные цвета, четкое изображение и более высокую детализацию.
Для начала проверьте, необходимость регулировки контрастности. Контрастность определяет разницу между самым темным и самым светлым цветами на экране. Если изображение выглядит блеклым или недостаточно контрастным, необходимо увеличить этот параметр. В случае, если цвета выглядят излишне насыщенными или перегруженными, следует уменьшить контрастность.
Далее настраиваем резкость изображения. Резкость определяет четкость краев и деталей на экране. Если края изображения выглядят размытыми или нечеткими, резкость следует увеличить. Однако, при слишком высокой резкости изображение может приобрести излишне искусственный вид, что может быть нежелательным. Поэтому настройку резкости лучше проводить с учетом индивидуальных предпочтений пользователя.
Для регулировки контрастности и резкости на мониторе AOC используйте основное меню настроек, доступное через кнопки на панели управления монитора. Найдите соответствующие пункты настройки и изменяйте значения, пока не достигнете желаемого результат.
- Увеличивайте или уменьшайте контрастность постепенно, чтобы найти оптимальное значение.
- Настройте резкость, обращая внимание на четкость деталей и естественность изображения.
- После каждого изменения параметров рекомендуется проводить небольшую проверку, чтобы оценить влияние на общий вид изображения.
- Подберите настройки контрастности и резкости, которые будут наиболее комфортными для ваших глаз и типа отображаемого контента.
После завершения настройки контрастности и резкости вы сможете наслаждаться оптимальным визуальным опытом при использовании монитора AOC.
Шаг 7: Продвинутые настройки панели AOC

На этом этапе рассмотрим дополнительные возможности и функции, доступные для настройки вашего монитора AOC. Эти настройки помогут добиться оптимальных результатов и улучшить общее качество изображения.
- Изменение яркости и контраста:
- Яркость: используйте эту настройку для регулировки общего освещения экрана. Более высокая яркость может улучшить читаемость, но при этом может сильно утомлять глаза. Рекомендуется настроить яркость в соответствии с вашими предпочтениями.
- Контраст: изменяйте эту настройку, чтобы получить более четкое и глубокое изображение. Однако избегайте чрезмерного увеличения контраста, так как это может привести к искажению цветов и деталей.
- Режимы цвета:
- Выбор предустановленного режима: монитор AOC предлагает несколько предустановленных режимов цвета, таких как "Кино", "Игры", "Спорт" и т. д. Выберите режим, который наиболее соответствует вашим предпочтениям и типу выполняемой работы.
- Настраиваемые режимы: если вы хотите достичь максимально точного и передового отображения цветов, вы можете вручную настроить параметры яркости, контраста, насыщенности и тонов в соответствии с вашими потребностями.
- Режимы экрана:
- Аспектный режим: настройте соотношение сторон экрана в соответствии с типом контента, который вы просматриваете. У вас есть возможность выбрать между режимами "Авто", "Широкий" или "4:3".
- Разрешение экрана: если вам требуется изменить разрешение монитора, перейдите в эту настройку и выберите оптимальное значение для вашей системы.
- Другие параметры:
- Автоматическое выключение: эта функция позволяет настроить время, через которое монитор автоматически отключится, если необнаружена активность. Это может быть полезно для экономии энергии.
- Язык меню: поменяйте язык интерфейса монитора на предпочитаемый вами язык.
С помощью этих дополнительных настроек вы сможете добиться наилучшего качества изображения и оптимального использования вашего монитора AOC. Не бойтесь экспериментировать и настраивать параметры в соответствии с вашими потребностями и предпочтениями.
Шаг 8: Завершение настройки и проверка работоспособности монитора

После выполнения всех предыдущих шагов, перейдите к завершающему этапу настройки вашего AOC монитора. В этом разделе будет рассказано, как проверить работоспособность монитора и убедиться в том, что все настройки были выполнены правильно.
Прежде чем приступить к проверке, убедитесь, что все подключения монитора к компьютеру или другому устройству выполнены правильно и надежно. Проверьте качество изображения на экране и убедитесь, что цвета, контрастность и яркость выставлены в соответствии с вашими предпочтениями. Также проверьте, нет ли видимых дефектов на экране, таких как пиксели, не работающие отдельные участки или неоднородность подсветки.
Далее, запустите на компьютере или устройстве тестовую программу, которая позволит проверить работу всех функций монитора. Просмотрите различные типы контента, включая изображения, видео и текст, и обратите внимание на качество и четкость отображения. Убедитесь, что монитор реагирует на ваши команды корректно и мгновенно.
Если в процессе проверки вы обнаружите какие-либо проблемы или несоответствия, проконсультируйтесь с инструкцией по эксплуатации монитора или свяжитесь с сервисным центром производителя для получения дальнейшей помощи. В случае, если все функции монитора работают безупречно и вы удовлетворены результатами настройки, можно считать процесс завершенным.
Вопрос-ответ

Как настроить монитор AOC на оптимальные параметры?
Для настройки монитора AOC на оптимальные параметры следует выполнить несколько шагов. Во-первых, убедитесь, что монитор подключен к компьютеру правильно. Затем откройте меню настроек монитора, нажав на соответствующую кнопку на фронтальной панели. В меню вы сможете настроить яркость, контрастность, цветовую гамму и другие параметры. Рекомендуется использовать функцию "Автонастройка", которая автоматически определит оптимальные параметры для вашего монитора. Если вы не довольны результатом автонастройки, вы можете вручную изменить параметры под свои предпочтения.
Как настроить разрешение монитора AOC для лучшего отображения изображений?
Для настройки разрешения монитора AOC для лучшего отображения изображений следует выполнить несколько действий. Во-первых, откройте настройки экрана на вашем компьютере. В Windows это можно сделать, щелкнув правой кнопкой мыши на рабочем столе и выбрав "Настройки дисплея". В меню настройки разрешения выберите наиболее подходящий вариант для вашего монитора. Рекомендуется выбирать разрешение, близкое к нативному разрешению монитора AOC, чтобы изображение было наиболее четким и резким.
Как настроить цветовой баланс на мониторе AOC?
Для настройки цветового баланса на мониторе AOC следует выполнить несколько простых шагов. Во-первых, откройте меню настроек монитора, нажав на соответствующую кнопку на фронтальной панели. В меню найдите настройку цветового режима или цветовой температуры. Вы можете выбрать один из предустановленных режимов, таких как "Теплый", "Холодный" или "Нейтральный", или вручную настроить цветовой баланс, регулируя уровни красного, зеленого и синего цветов. Рекомендуется провести калибровку монитора с помощью специальных калибровочных инструментов для достижения наилучшего цветового воспроизведения.



