Здесь нет ничего более разочаровывающего, чем потерянная работа. Мы все в это верим. Все мы знаем, как важно сохранять документы и файлы, чтобы не потерять часы усилий, потраченных впустую. Однако всем нам знакомы времена, когда невезение поджидало нас за каждым углом, сбрасывая нашу работу вниз по реке забвения. Но не отчаивайтесь! Все еще есть надежда в мире автоматического сохранения.
Microsoft Word для Mac предлагает встроенный инструмент под названием «автосохранение», который может стать вашим верным помощником в избежании потерь данных. Этот небольшой, но мощный инструмент поможет вам сохранить вашу работу в режиме реального времени, чтобы вы могли спать спокойно и не беспокоиться о возможных сбоях системы или сбросе питания.
В этой статье мы рассмотрим, как настроить автосохранение в Word на Mac и максимально овладеть всеми функциями, чтобы ваша работа была всегда в безопасности. Мы покажем вам шаг за шагом, как найти и активировать эту функцию, а также как настроить ее по вашему усмотрению, чтобы она соответствовала вашим потребностям и предпочтениям. Когда вы это сделаете, вы обретете чувство спокойствия и уверенности в том, что ваш труд всегда будет сохранен и доступен в случае необходимости.
Возможности автосохранения в Word на Mac
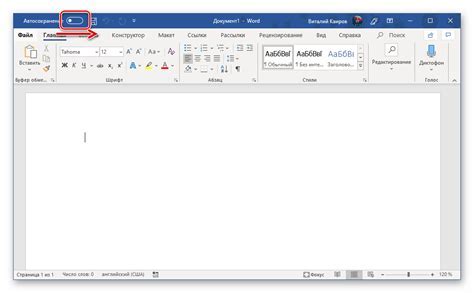
В данном разделе мы рассмотрим функционал автосохранения в текстовом редакторе Word на операционной системе Mac. Управление сохранением документов не только обеспечивает безопасность ваших данных, но и предлагает ряд полезных возможностей, позволяющих оптимизировать работу с документами.
1. Автоматическое сохранение: Word на Mac предоставляет возможность автоматического сохранения во время работы над документом. Это позволяет избежать потери данных в случае сбоев системы или непредвиденных обстоятельств. Можно настроить интервал автосохранения, чтобы сохранения происходили каждые несколько минут или через определенные промежутки времени.
2. Восстановление утерянных данных: Если во время работы над документом произошел сбой системы или неожиданное отключение питания, Word на Mac предоставляет возможность автоматического восстановления последней сохраненной версии документа. Это позволяет вернуться к работе с документом без необходимости восстанавливать его вручную или создавать копии.
3. Резервные копии: Одним из приятных бонусов автосохранения в Word на Mac является создание резервных копий документов. При автоматическом сохранении каждая версия документа сохраняется отдельно, что позволяет в любой момент просматривать и восстанавливать предыдущие версии текста. Это особенно полезно при работе в команде или при необходимости отслеживания изменений в документе.
4. Безопасность данных: Автоматическое сохранение в Word на Mac обеспечивает безопасность ваших данных, предотвращая их потерю при непредвиденных сбоях системы или ошибочных действиях пользователя. Благодаря функции автосохранения вы можете быть уверены в том, что ваши изменения в документе будут сохранены надежно и безопасно.
Использование автосохранения в Word на Mac позволяет сосредоточиться на работе над документом, минимизируя риск потери данных и обеспечивая удобство в работе. Эти возможности делают использование автосохранения неотъемлемой частью создания и редактирования документов в Word на Mac.
Шаги для настройки автосохранения в текстовом процессоре на компьютере от Apple
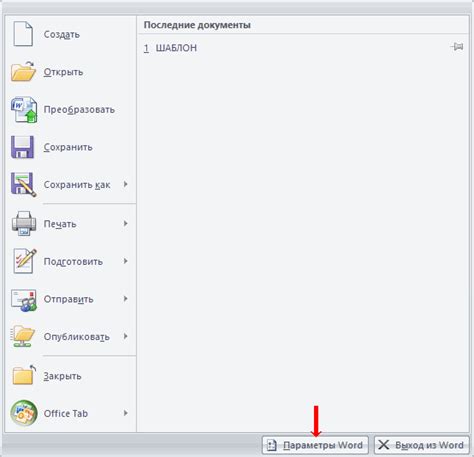
Этот раздел предлагает пошаговое руководство по настройке функции автоматического сохранения данных в одном из популярных текстовых процессоров, разработанном для операционной системы macOS. В нескольких простых шагах вы сможете активировать автосохранение, чтобы предотвратить потерю информации при возможных сбоях или сбоях в работе программного обеспечения.
Вот какие шаги вам понадобятся для настройки автосохранения в текстовом процессоре на компьютере Mac:
1. Откройте приложение "Текстовый процессор" на вашем компьютере Mac.
2. В верхней панели меню выберите вкладку "Настройки" или используйте сочетание клавиш Command и комутицию с TAB, чтобы перейти к меню настроек.
3. В меню выберите опцию "Параметры" или "Настройки", чтобы открыть окно с настройками программы.
4. В окне настроек найдите вкладку "Сохранение" или "Автосохранение" и выберите ее.
5. Во вкладке "Сохранение" найдите настройки "Автоматическое сохранение" или "Автосохранение" и активируйте эту функцию, установив переключатель в положение "Включено".
6. Для более точной настройки автосохранения вы можете установить интервал времени между автоматическими сохранениями. Найдите настройку "Интервал сохранения" или "Интервал автосохранения" и выберите удобный вам временной промежуток.
7. После того, как вы закончили настройку автосохранения, не забудьте сохранить изменения, нажав на кнопку "Применить" или "Сохранить" в нижнем правом углу окна настроек.
Теперь ваш текстовый процессор на компьютере Mac будет автоматически сохранять данные во время работы, что поможет избежать потери информации в случае сбоев или срыва работы программы. Настройка автосохранения является важным шагом для обеспечения безопасности ваших данных и поддержания производительности при работе с текстовыми документами.
Выбор частоты автоматического сохранения в Word для Mac
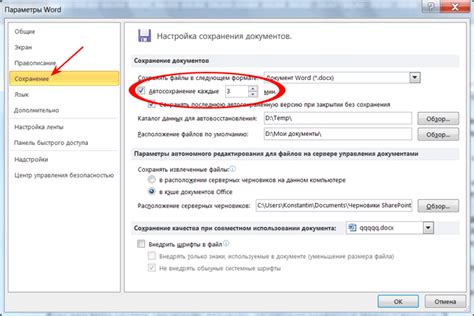
Выбор периода автосохранения важен в том, чтобы найти баланс между сохранением часто, чтобы минимизировать потери данных, и сохранением реже, чтобы не прерывать вашу работу слишком часто. Установив оптимальный период автосохранения, вы можете быть уверены, что ваши изменения будут сохранены в безопасности, даже если случится что-то непредвиденное.
Опция выбора периода автосохранения доступна в настройках приложения Word для Mac. После того, как вы найдете эту опцию и выберете подходящий интервал времени, приложение будет автоматически сохранять ваши изменения в указанный промежуток времени.
В зависимости от ваших предпочтений и рабочей ситуации, вы можете выбрать короткий интервал, например, каждые 5 минут, чтобы быть защищенным от потери данных в случае сбоев или непредвиденных событий. В то же время, если ваши изменения в документе происходят не так часто, можно выбрать более длительный интервал, чтобы не прерывать вашу работу и не вызывать отвлечения.
Регулярное и автоматическое сохранение вашего документа в Word для Mac может быть спасительным в ситуациях, когда что-то идет не так, и вы потеряли соединение или приложение аварийно завершается. Установка оптимального периода автосохранения поможет вам быть уверенным, что ваша работа всегда находится в безопасности.
Способы проверки и восстановления автосохраненных версий документов в Word на компьютерах Mac
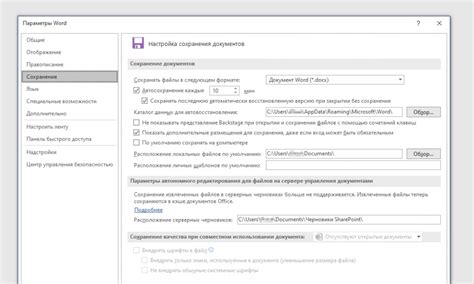
Проверка автосохраненных версий:
1. Воспользуйтесь функцией "Версии" в меню программы для просмотра доступных автосохраненных версий. Выберите "Файл" в меню программы и нажмите на "Версии".
2. В открывшемся окне "Версии" вы увидите список всех автосохраненных версий данного документа. Переходите между версиями с помощью стрелок навигации и просматривайте содержимое каждого сохраненного состояния документа.
Восстановление автосохраненных версий:
1. Если вы хотите восстановить полностью автосохраненную версию документа, выберите нужное состояние в окне "Версии" и нажмите на кнопку "Восстановить".
2. В случае, если требуется восстановить отдельные части документа, скопируйте нужный текст или элементы форматирования из автосохраненной версии и вставьте их в текущую версию документа.
Теперь, зная способы проверки и восстановления автосохраненных версий в Word на компьютерах Mac, вы можете быть уверены в сохранности ваших данных и быстроте восстановления документов в случае необходимости.
Опции резервного копирования в Word на Mac
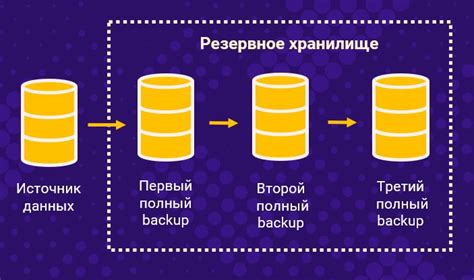
В данном разделе мы рассмотрим возможности резервного копирования в приложении Word на операционной системе Mac. Будут представлены наиболее важные опции, позволяющие обезопасить вашу работу от потери данных.
Автоматическое сохранение
Одной из ключевых функций Word на Mac является возможность автоматического сохранения документов. При включении данной функции программа периодически сохраняет изменения в файле, что помогает избежать потери данных в случае сбоя системы или непредвиденного выключения компьютера.
Для включения автоматического сохранения необходимо перейти в меню Word, выбрать "Настройки" и перейти в раздел "Сохранение". Здесь вы сможете указать интервал автосохранения и выбрать папку для хранения резервных копий документов.
Ручное сохранение
Помимо автоматического сохранения, в Word на Mac также доступна функция ручного сохранения. Это позволяет контролировать процесс сохранения и создавать копии документов при необходимости.
Для ручного сохранения документа на Mac вы можете воспользоваться комбинацией клавиш Command + S или выбрать в меню Word пункт "Сохранить". Это особенно полезно перед важными изменениями в документе или перед его закрытием.
Защита паролем
Дополнительную безопасность вашим документам можно обеспечить с помощью защиты паролем. Word на Mac предоставляет возможность установить пароль на отдельные файлы, предотвратив таким образом несанкционированный доступ к ним.
Для установки пароля на файл необходимо выбрать в меню Word пункт "Сервисы" и перейти в раздел "Параметры защиты". Здесь вы сможете указать пароль для открытия или редактирования документа, а также настроить другие параметры безопасности.
С помощью этих опций резервного копирования в Word на Mac вы можете обезопасить свои документы и избежать потери важной информации. Помните, что регулярное сохранение и защита паролем являются важными практиками для обеспечения безопасности ваших файлов.
Рекомендации по оптимальной настройке автоматического сохранения документов в Word на устройствах Mac

В данном разделе мы предлагаем вам полезные советы по оптимальной настройке функции автоматического сохранения документов в программе Word на компьютерах Mac. Настройка данной функции позволит вам избежать потери данных при возможных сбоях или авариях в работе компьютера.
1. Установите оптимальное время автоматического сохранения: Определите интервал, с которым вам удобно автоматически сохранять документы, чтобы избежать потери данных в случае неожиданного выключения компьютера или программы Word. Например, установите интервал сохранения каждые 5 или 10 минут.
2. Выберите удобное место для сохранения автоматических копий: Проверьте, на каком устройстве или в какой облачной службе хранятся автоматически сохраняемые копии документов. Рекомендуется выбрать надежное и доступное место хранения, чтобы обеспечить сохранность данных и возможность их восстановления в случае необходимости.
3. Настройте оповещения об автоматическом сохранении: При необходимости можно включить оповещения о каждом автоматическом сохранении документа. Это поможет вам быть в курсе процесса сохранения и быть уверенным, что ваш документ в безопасности.
| Совет | Дополнительная информация |
|---|---|
| Используйте функцию версионирования документов | Word на Mac позволяет сохранять предыдущие версии документа, что позволяет вам вернуться к предыдущим вариантам и откатить изменения, если это необходимо. |
| Периодически сохраняйте документ вручную | Не полагайтесь исключительно на автоматическое сохранение. Рекомендуется сохранять документ вручную по мере работы над ним, чтобы минимизировать потенциальные потери данных. |
| Создавайте резервные копии документов | Регулярно создавайте резервные копии важных документов и сохраняйте их на отдельном носителе или в облачном сервисе. Это позволит вам восстановить данные даже в случае полного сбоя компьютера. |
Применение данных рекомендаций позволит вам максимально защитить свои документы и минимизировать риск потери данных в случае сбоев или аварий при работе в программе Word на устройствах Mac.
Вопрос-ответ

Как настроить автосохранение в Word на Mac?
Чтобы настроить автосохранение в Word на Mac, нужно открыть программу и зайти в меню "Настройки". Далее выберите пункт "Общие" и установите флажок рядом с "Автоматическое сохранение приложений Mac OS X". Теперь Word будет автоматически сохранять ваши документы каждые несколько минут.
Можно ли отключить автосохранение в Word на Mac?
Да, можно отключить автосохранение в Word на Mac. Для этого откройте программу и перейдите в меню "Настройки". Затем выберите пункт "Общие" и снимите флажок рядом с "Автоматическое сохранение приложений Mac OS X". После этого Word перестанет автоматически сохранять ваши документы.
Как изменить интервал автосохранения в Word на Mac?
Для изменения интервала автосохранения в Word на Mac, откройте программу и перейдите в меню "Настройки". Затем выберите пункт "Общие" и найдите раздел "Автосохранение". В этом разделе можно установить желаемый интервал автосохранения - от нескольких минут до нескольких часов. Помимо этого, здесь можно настроить сохранение при выходе из программы или при открытии нового документа.
Как проверить, работает ли автосохранение в Word на Mac?
Чтобы проверить, работает ли автосохранение в Word на Mac, просто откройте документ и начните вводить текст. Через некоторое время (интервал, заданный в настройках), вы увидите, что внизу экрана появится уведомление "Документ сохранен". Это означает, что автосохранение работает и ваш документ сохранен.
Что делать, если автосохранение в Word на Mac не работает?
Если автосохранение в Word на Mac не работает, есть несколько возможных решений проблемы. Сначала убедитесь, что функция автосохранения включена в настройках программы. Если да, то проверьте, есть ли достаточно свободного пространства на диске, куда сохраняются документы. Также стоит обратить внимание на версию Word и убедиться, что у вас установлена последняя доступная версия. Если проблема не устраняется, возможно, стоит обратиться в службу технической поддержки Microsoft для получения помощи в решении проблемы.



