Под однообразным пластом технологических приспособлений, которые нас окружают в повседневной жизни, зачастую прячется незаметная для большинства населения деталь – идентификатор накопителя. Эта небольшая цифровая метка стала неотъемлемой частью современных устройств хранения данных. Поэтому, если вы хотите узнать, как получить доступ к важной информации, хранящейся на своей флешке или внешнем жестком диске, знание идентификатора будет бесценным активом.
Получение идентификатора накопителя – задача, требующая некоторой технической осведомленности. В этой статье мы рассмотрим несколько полезных советов и подсказок, которые помогут вам разобраться с этим вопросом. Важно отметить, что поиск необходимого идентификатора может оказаться сложной задачей даже для опытных пользователей, но с нашей помощью вы сможете справиться с ней без особых трудностей.
Перед тем как приступить к процедуре получения идентификатора накопителя, стоит отметить, что эта информация используется не только для получения доступа к хранимым на устройстве данным, но и для решения проблем, связанных с его функциональностью. Благодаря этому уникальному коду можно узнать модель, производителя и другие характеристики накопителя, что может быть полезно при поиске драйверов, обновлений и решении совместимостей с другими устройствами.
Основная информация об идентификационном номере флеш-накопителя

Основной параметр, закодированный в идентификационном номере, - это информация о производителе устройства. Некоторые коды могут указывать на определенную компанию, специализирующуюся на производстве флеш-накопителей, в то время как другие могут указывать на более широкий круг компаний, занятых производством электронных устройств.
Кроме того, идентификационный номер может содержать дополнительную информацию о флеш-накопителе, такую как его модель и версия. Эта информация может быть полезна для установки и обновления драйверов, а также для обеспечения совместимости с другими устройствами.
Узнать идентификационный номер флеш-накопителя можно при помощи специализированных программ, которые сканируют устройство и предоставляют соответствующую информацию. Такая информация может быть полезна в случае необходимости обслуживания или замены флеш-накопителя.
Как найти идентификатор флеш-накопителя на компьютере с операционной системой Windows
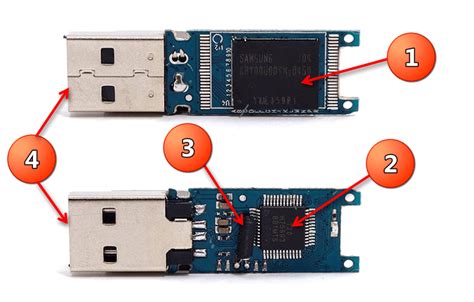
Одним из способов найти идентификатор флешки является использование Управления дисками в системе Windows. Для этого необходимо открыть Панель управления, выбрать "Администрирование" и затем "Управление дисками". В открывшемся окне вы увидите список всех подключенных накопителей, включая флеш-накопители. Откройте свойства нужного накопителя, перейдите на вкладку "Общее" и найдите поле "Идентификатор устройства". Здесь вы увидите уникальный идентификатор флеш-накопителя.
| Шаги: | Описание: |
|---|---|
| 1. | Откройте Панель управления. |
| 2. | Выберите "Администрирование". |
| 3. | Выберите "Управление дисками". |
| 4. | Найдите нужный флеш-накопитель в списке. |
| 5. | Откройте свойства флеш-накопителя. |
| 6. | Перейдите на вкладку "Общее". |
| 7. | Найдите поле "Идентификатор устройства". |
| 8. | Скопируйте уникальный идентификатор флеш-накопителя. |
Теперь вы знаете, как найти идентификатор флеш-накопителя на компьютере с операционной системой Windows. Это полезная информация, которая может быть использована при решении различных задач, связанных с флеш-накопителями.
Поиск идентификатора флешки в меню "Устройства и принтеры"
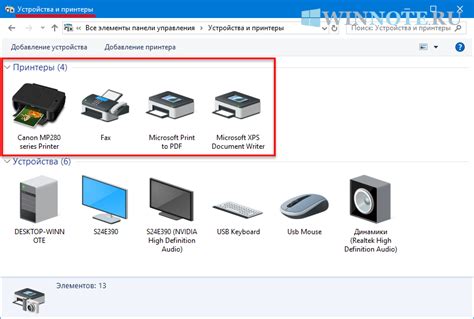
Проверка уникального идентификатора флеш-накопителя в Диспетчере устройств
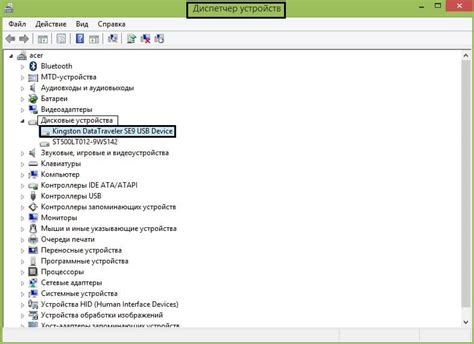
Один из способов определения уникального идентификатора флеш-накопителя, без использования специализированных программ, можно осуществить через функциональность Диспетчера устройств операционной системы. Данная возможность позволяет узнать уникальный идентификатор флеш-накопителя, который можно использовать для различных задач: установки драйверов, устранения проблем, а также для идентификации устройства при подключении к компьютеру.
Для проверки уникального идентификатора флеш-накопителя в Диспетчере устройств необходимо выполнить следующие действия:
- Откройте меню "Пуск" или "Панель управления" и найдите пункт "Устройства и принтеры".
- Поиск флеш-накопителя может потребовать некоторого времени. Дождитесь его завершения.
- После завершения поиска просмотрите перечень устройств, найденных в системе. Обратите внимание на категорию "Диски" или "USB-накопители". Здесь должен быть указано ваше устройство.
- Выберите флеш-накопитель нужного вам типа и щелкните правой кнопкой мыши.
- В контекстном меню выберите пункт "Свойства" или "Свойства устройства".
- Далее откройте вкладку "Детали" или "Сведения".
- В открывшемся списке найдите параметр с пометкой "ID устройства" или "Hardware Ids". Здесь будет указан уникальный идентификатор вашего флеш-накопителя.
Теперь вы знаете, как узнать уникальный идентификатор флеш-накопителя с использованием функциональности Диспетчера устройств. Эта информация может пригодиться вам для решения различных задач, связанных с вашим флеш-накопителем.
Определение идентификатора флешки на компьютере с операционной системой MacOS
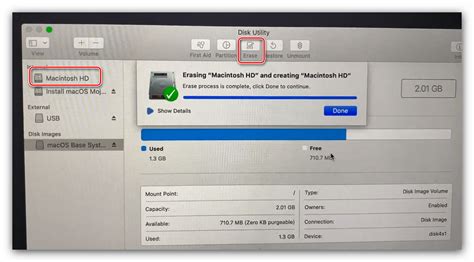
- Подключите флешку к компьютеру с помощью соответствующего порта USB.
- Откройте Finder, используя соответствующую иконку на панели Dock или выбрав соответствующий пункт меню.
- На панели навигации Finder найдите раздел "Устройства" и выберите флешку в списке устройств.
- Щелкните правой кнопкой мыши по значку флешки и выберите пункт "Информация".
- В открывшемся окне "Информация" найдите раздел "Общие" и пролистайте вниз до строки, содержащей идентификатор флешки (например, "Идентификатор устройства: disk2").
- Скопируйте идентификатор флешки для использования в соответствующих операциях и настройках.
Теперь, имея идентификатор флешки на компьютере с операционной системой MacOS, вы сможете эффективно управлять и настраивать данное устройство, осуществлять копирование, перемещение и редактирование файлов, а также выполнять другие операции, специфичные для вашей задачи.
Поиск идентификатора флеш-накопителя с помощью программы "Системная информация"
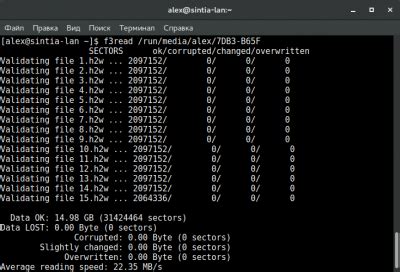
В случае, когда требуется определить идентификатор флеш-накопителя без использования сторонних приложений, программа "Системная информация" предоставляет ценный функционал. С помощью данной программы вы сможете быстро и удобно узнать id вашей флеш-накопитель.
Шаг 1: Для начала, откройте программу "Системная информация". Это можно сделать, нажав правой кнопкой мыши по значку "Мой компьютер" на рабочем столе или в меню "Пуск". В открывшемся контекстном меню выберите пункт "Свойства".
Шаг 2: В открывшемся окне "Системная информация", найдите раздел "Устройства". В этом разделе вы найдете полный список всех подключенных к компьютеру устройств, включая флеш-накопители.
Шаг 3: Теперь приступим к поиску id флеш-накопителя. В этом разделе вы увидите информацию о каждом устройстве. Обратите внимание на название флеш-накопителя и найдите его среди списка. Как правило, флеш-накопители обозначаются как "USB устройство для хранения данных".
Шаг 4: После нахождения флеш-накопителя, обратите внимание на его идентификатор. В программе "Системная информация" он может быть обозначен как "ID устройства" или "Уникальный идентификатор". Идентификатор может представляться в виде числового кода или комбинации символов.
Информация об идентификаторе флеш-накопителя в программе "Системная информация" позволяет быстро идентифицировать нужное устройство без необходимости использования дополнительных инструментов. Это может быть полезно при подключении нескольких флеш-накопителей или при решении проблем с распознаванием устройства.
Использование командной строки для определения идентификатора флеш-накопителя

Для использования командной строки в поиске идентификатора флеш-накопителя необходимо выполнить несколько шагов:
- Откройте командную строку, нажав клавишу Win + R и введя команду "cmd".
- Подключите флеш-накопитель к компьютеру и дождитесь его распознавания.
- Введите команду "diskpart" и нажмите клавишу Enter. Это откроет утилиту для работы с дисками и разделами.
- Введите команду "list disk" и нажмите клавишу Enter. Будет выведен список всех подключенных дисков, включая флеш-накопитель.
- Найдите в списке флеш-накопитель и обратите внимание на его номер диска.
- Введите команду "select disk X", где X - номер диска флеш-накопителя, и нажмите клавишу Enter.
- Введите команду "detail disk" и нажмите клавишу Enter. Будет выведена подробная информация о флеш-накопителе, включая его идентификатор.
Используя командную строку, можно легко и быстро найти идентификатор флеш-накопителя без необходимости в дополнительных программных решениях. Этот метод особенно полезен при работе с операционной системой Windows и позволяет получить не только идентификатор флешки, но и другую полезную информацию о ней.
Определение и поиск идентификатора флеш-накопителя на операционной системе Linux
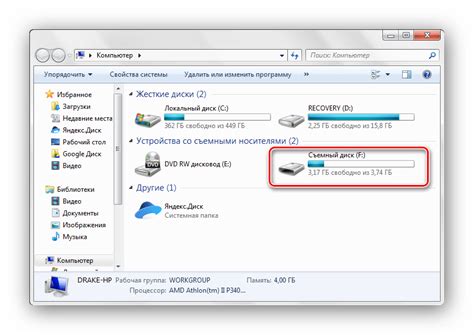
На операционной системе Linux можно использовать различные методы для определения и поиска уникального идентификатора флеш-накопителя. Этот идентификатор может быть полезен, когда необходимо узнать определенную информацию о флешке или выполнить определенные операции с ней.
| Команда | Описание |
|---|---|
| lsblk | Отображение информации о блочных устройствах, включая флеш-накопители |
| blkid | |
| dmesg | Отображение системного журнала, включая информацию о подключенных устройствах, в том числе флеш-накопителях |
Используя эти методы, можно быстро и легко определить идентификатор флеш-накопителя на операционной системе Linux. Это полезная информация, которая может быть использована для процесса отладки, настройки или выполнения операций с флеш-накопителем.
Использование команды "lsblk"

Команда "lsblk" предоставляет возможность просматривать информацию о блочных устройствах, таких как флешки, жесткие диски и т. д. Она позволяет узнать имя устройства, его размер, тип подключения и другую полезную информацию.
Для использования команды "lsblk" откройте терминал и введите "lsblk" без кавычек. В результате будет выведен список всех блочных устройств, подключенных к вашей системе, включая флешки, если они присутствуют.
Зная идентификатор флешки, вы сможете использовать его для выполнения других операций с устройством, например, для монтирования или форматирования.
Проверка идентификатора флешки в файле "fstab"

Зачастую, при подключении флешки к компьютеру, она автоматически распознается операционной системой и присваивается уникальный идентификатор. Однако, в некоторых случаях возможны ситуации, когда флешка не распознается или ее идентификатор меняется, что может вызвать проблемы при работе с файловой системой.
Для проверки идентификатора флешки в файле "fstab" необходимо выполнить следующие шаги:
- Откройте файл "fstab" с помощью текстового редактора;
- Найдите строку, связанную с вашей флешкой. Обычно эта строка начинается со слова "UUID" или "LABEL" и содержит уникальный идентификатор;
- Удостоверьтесь, что идентификатор флешки указан правильно и соответствует реальному идентификатору вашего устройства;
- Если идентификатор указан некорректно, отредактируйте строку, заменив старый идентификатор новым;
- Сохраните изменения в файле "fstab" и закройте текстовый редактор.
Проверка идентификатора флешки в файле "fstab" является важным шагом, который позволяет гарантировать правильное распознавание и работу с устройством. Благодаря этой проверке, вы можете быть уверены в том, что флешка будет корректно подключаться и использоваться на вашем компьютере.
Как узнать идентификатор хранилища на мобильных устройствах
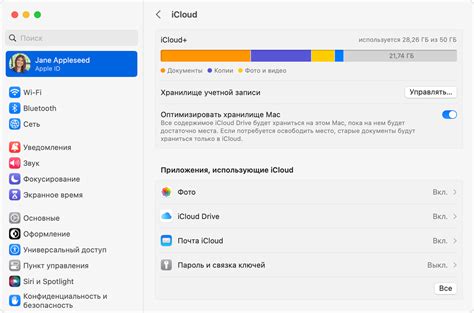
На сегодняшний день у многих людей есть потребность узнать идентификатор своей съемной памяти на smartphone или tablet. Этот уникальный идентификатор может помочь в различных ситуациях, таких как обновление программного обеспечения или устранение проблем с устройством.
Один из распространенных способов, который можно использовать для определения идентификатора флеш-диска на мобильном устройстве, - это открыть настройки устройства и найти раздел, относящийся к хранению или памяти. В этом разделе можно найти подробную информацию о флеш-накопителе, включая его емкость и идентификатор.
Еще одной возможностью является использование сторонних приложений, разработанных специально для определения идентификатора флеш-накопителей на мобильных устройствах. Большинство таких приложений предоставляют простой и интуитивно понятный интерфейс, который позволяет быстро определить идентификатор флеш-диска.
Не забудьте, что способ, подходящий для одного типа устройства, может не подходить для другого. Поэтому рекомендуется обратиться к официальной документации или форумам производителей устройств, чтобы получить точные инструкции по определению идентификатора флеш-накопителя на конкретной модели мобильного устройства.
Вопрос-ответ

Как узнать id флешки на компьютере?
Чтобы узнать id флешки на компьютере, вам необходимо открыть "Диспетчер устройств". В Windows вы можете это сделать, кликнув правой кнопкой мыши на значок "Мой компьютер" на рабочем столе, выбрав "Свойства", а затем перейдя в раздел "Управление устройствами". В списке устройств найдите раздел "Дисковые устройства" или "USB-устройства", выберите вашу флешку из списка и щелкните правой кнопкой мыши на ее имени. В открывшемся контекстном меню выберите "Свойства" и перейдите на вкладку "Информация". Там вы сможете увидеть id вашей флешки.
Как узнать id флешки на Mac?
Чтобы узнать id флешки на Mac, вы можете воспользоваться программой "System Information" (Информация о системе). Откройте эту программу, которую можно найти в разделе "Программы" -> "Утилиты" на вашем Mac. В левой панели выберите категорию "USB". В списке найдите вашу флешку и щелкните на ней. В правой части окна вы увидите информацию о флешке, включая ее id.
Можно ли узнать id флешки без подключения к компьютеру?
Да, можно узнать id флешки без подключения к компьютеру. Некоторые флешки имеют нанесенный на корпус уникальный id, который можно найти на самой флешке. Обычно это набор букв и цифр, например, "0123456789ABCDEF". Если на вашей флешке такой id отсутствует, то вы можете попробовать использовать специальные программы или приложения, которые могут сканировать устройства Bluetooth или Wi-Fi на наличие флешек и выводить их id.
Зачем нужно знать id флешки?
Знание id флешки может быть полезно в различных ситуациях. Во-первых, id флешки помогает отличить вашу флешку от других похожих устройств. Если у вас есть несколько флешек одной модели, то зная их id, вы сможете легко определить, какая флешка принадлежит вам. Во-вторых, id флешки может быть полезен при решении проблем с устройством. Например, при обращении в техническую поддержку вы можете сообщить им id флешки для более точной диагностики проблемы или получения конкретных рекомендаций по ее решению.



