В мире современных технологий, где браузеры стали нашими незаменимыми крепостями в виртуальном пространстве, важно уметь эффективно управлять своей историей просмотров. Ведь мы все хотим сохранять секреты нашего онлайн-существования, одновременно упрощая доступ к важным ресурсам. Покорение браузерной истории - это непременный шаг к осознанию своей роли современного интернет-навигатора.
В этой статье мы представляем некоторые полезные инсайды относительно настройки хронологии в популярном браузере, который не нуждается в особом представлении. Представьте себе возможность управлять своими поисковыми запросами, анонимно обозревать веб-страницы и делать это с безупречной эффективностью. Это всего лишь малая часть возможностей, которые скрывает в себе настройка браузерной истории.
Известно, что многие пользователи часто ищут ответы на вопросы о приватности в интернете, сталкиваются с сложностями в настройке под свои потребности или не знают о существующих функциях, которые хром предлагает. Эта статья призвана стать вашим надежным проводником в мире контроля и безопасности, предлагая полезные советы и информацию о работе с историей в одном из самых популярных браузеров на сегодняшний день.
Очистка истории посещений в Chrome: как избавиться от следов пребывания в интернете
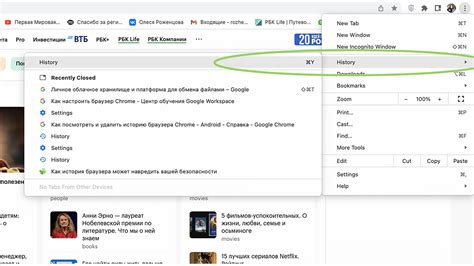
Chrome предоставляет вам инструменты, чтобы полностью очистить историю посещений и избавиться от всех записей о посещенных вами сайтах. Это может быть полезно, если вы хотите сбросить историю своих онлайн-действий, уберечь себя от возможных утечек информации или просто поддерживать ваш браузер в чистоте и порядке. В этом разделе мы расскажем вам, как очистить историю посещений в Chrome, чтобы вы могли в своем браузере радоваться свободе и безопасности.
Управление сохраненными учетными записями в Chrome
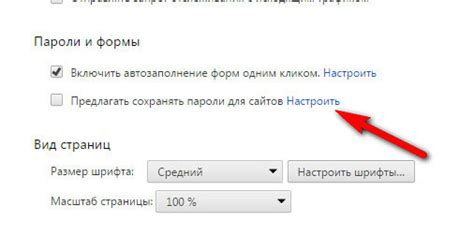
В этом разделе мы рассмотрим способы управления сохраненными учетными записями в браузере Chrome. Вы научитесь удалять ненужные пароли, изменять сохраненные данные и управлять автозаполнением.
1. Удаление сохраненных паролей
Если вы хотите удалить ненужные пароли, следуйте этим простым шагам:
- Откройте меню Chrome, расположенное в правом верхнем углу окна.
- Выберите "Настройки" из выпадающего списка.
- Прокрутите страницу вниз и нажмите на "Показать дополнительные настройки".
- В разделе "Пароли и формы" выберите "Управление паролями".
- Найдите нужный вам сайт или приложение в списке сохраненных паролей.
- Щелкните на значок корзины рядом с этим сайтом или приложением, чтобы удалить его.
2. Изменение сохраненных данных и паролей
Если у вас изменились учетные данные для определенного сайта или приложения, вы можете обновить сохраненные данные следующим образом:
- Откройте меню Chrome, расположенное в правом верхнем углу окна.
- Выберите "Настройки" из выпадающего списка.
- Прокрутите страницу вниз и нажмите на "Показать дополнительные настройки".
- В разделе "Пароли и формы" выберите "Управление паролями".
- Найдите нужный вам сайт или приложение в списке сохраненных паролей.
- Щелкните на значок «Изменить» рядом с этим сайтом или приложением, чтобы обновить данные и пароль.
- Внесите необходимые изменения и сохраните новые данные.
3. Управление автозаполнением
Вы также можете управлять функцией автозаполнения, чтобы настроить, что Chrome заполнял вашу учетную запись автоматически. Для этого выполните следующие шаги:
- Откройте меню Chrome, расположенное в правом верхнем углу окна.
- Выберите "Настройки" из выпадающего списка.
- Прокрутите страницу вниз и нажмите на "Показать дополнительные настройки".
- В разделе "Пароли и формы" выберите "Автозаполнение".
- Настройте опции автозаполнения, такие как заполнение учетных записей, адресов и платежных данных.
- Сохраните настройки, чтобы изменения вступили в силу.
С помощью этих простых инструкций вы сможете эффективно управлять сохраненными учетными записями и паролями в браузере Chrome, обеспечивая безопасность и удобство использования ваших онлайн-аккаунтов.
Режим инкогнито в Chrome: безопасность и конфиденциальность

Безопасное путешествие в интернете
Используя режим инкогнито, вы можете безопасно и анонимно исследовать интернет, не оставляя следов на устройстве. Все ваши действия, такие как посещение веб-страниц, загрузка файлов или заполнение веб-форм, не будут сохранены в истории браузера или доступны другим пользователям. Это полезная функция, которая может быть полезна не только при посещении веб-сайтов сомнительной репутации, но и в случае, когда вам необходимо совершить поиск или покупку, не оставляя следов на устройстве.
Конфиденциальность и защита данных
Инкогнито-режим также обеспечивает защиту вашей конфиденциальности и данных. Поскольку в режиме инкогнито не сохраняются файлы cookie, информация о сеансе работы или пароли, вы можете быть уверены, что никакие личные данные не будут доступны другим пользователям устройства. Это особенно важно при использовании общих устройств или при доступе к интернету через ненадежные сети Wi-Fi, где угроза киберпреступности может быть повышенной.
Двойное преимущество: безопасность и независимость
Режим инкогнито - это не только инструмент для обеспечения безопасности и конфиденциальности, но и способ обезопасить ваше устройство от некоторых малварных программ и шпионских приложений. Поскольку режим инкогнито предоставляет вам "чистый" старт, без сохранения нежелательных данных и программ, у вас будет больше шансов избежать некоторых угроз безопасности онлайн-мира.
Замечание: несмотря на все преимущества и удобство режима инкогнито, имейте в виду, что он не обеспечивает полную безопасность и конфиденциальность в интернете. Дополнительные меры и инструменты, такие как виртуальные частные сети (VPN), могут быть использованы для дополнительной защиты вашей приватности и безопасности.
Подключение и синхронизация аккаунта Google в Хроме

Шаг 1: Откройте Google Chrome и найдите меню настройки. Обычно это иконка с тремя вертикальными точками, расположенная в правом верхнем углу окна браузера.
Шаг 2: В выпадающем меню выберите опцию "Настроить".
Шаг 3: В разделе "Пользователи" найдите пункт "Войти в Chrome".
Шаг 4: Если у вас уже есть аккаунт Google, введите свои учетные данные и нажмите кнопку "Далее". Если у вас нет аккаунта, создайте его, следуя инструкциям на экране.
Шаг 5: После успешного входа, вам будет предложено выбрать данные для синхронизации. Вы можете выбрать как стандартные параметры, так и настроить синхронизацию индивидуально.
Подключение и синхронизация аккаунта Google в Хроме позволяет не только сохранить важные данные в облаке и обеспечить безопасность, но и получить доступ к персонализированным настройкам и сохраненным закладкам на любом устройстве, где вы используете Google Chrome. Этот процесс позволит вам настроить браузер под свои нужды и вести комфортную и эффективную работу в интернете.
Изменение параметров сохранения исторических данных в браузере Chrome
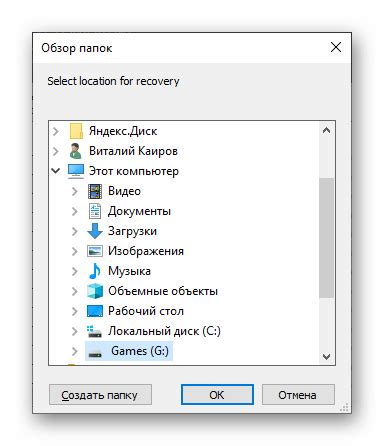
В данном разделе будет рассмотрено важное аспект изменения конфигураций сохранения личной истории просмотра веб-содержимого в браузерной программе Chrome. Здесь вы найдете подробные инструкции по изменению параметров сохранения данных, что позволит вам более точно контролировать историческую информацию, хранящуюся в вашем браузере и обеспечивает большую конфиденциальность при использовании интернета.
1. Настройка периода сохранения истории
Один из способов изменить настройки сохранения истории в Chrome - это настройка периода хранения данных. Вы можете выбрать, насколько долго информация о посещенных вами веб-страницах будет храниться на вашем устройстве. В этом разделе будет рассмотрен процесс изменения этого параметра.
2. Отключение сохранения истории просмотра
Имеется возможность полностью отключить функцию сохранения истории просмотра в браузере Chrome. Это может быть полезно, если вы хотите обеспечить полную конфиденциальность ваших онлайн-активностей и предотвратить сохранение информации о посещаемых веб-страницах. В данном разделе предоставлены инструкции по отключению этой функции.
3. Очистка истории просмотра
Если вы уже хотите удалить сохраненную историю просмотра в Chrome, существует простой способ очистить все данные прошлых посещений. В этом разделе вы найдете пошаговую инструкцию по очистке истории просмотра, что позволит вам начать "с чистого листа" и убрать следы своей онлайн-активности из браузера.
Изменение параметров сохранения истории в браузере Chrome позволяет пользователям настроить сохранение и удаление информации о просмотренных веб-страницах. Применение этих изменений поможет обеспечить большую приватность и контроль над личными данными, а также повысить безопасность при использовании интернета.
Безопасное просмотр в Хроме: защита от нежелательных сайтов
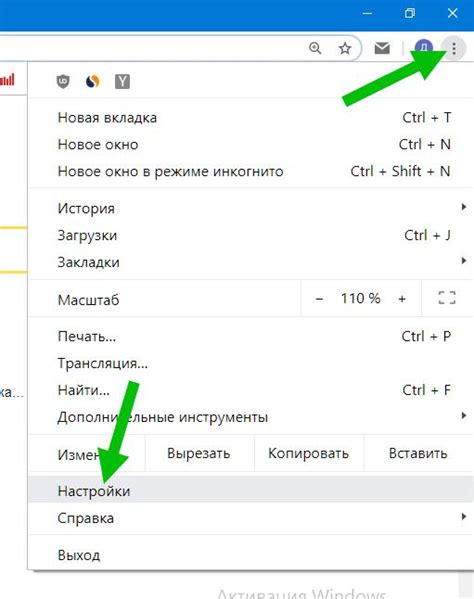
- Ограничение доступа к сайтам с помощью расширений: В Хроме доступно множество расширений, которые позволяют установить фильтры и блокировать доступ к нежелательным сайтам. Просто установите выбранное расширение из Chrome Web Store и следуйте инструкциям, чтобы активировать и настроить фильтры. Это удобный способ ограничить доступ к определенным категориям сайтов или задать список конкретных запрещенных страниц.
- Фильтрация контента с помощью родительского контроля: Google Chrome имеет встроенный механизм родительского контроля, который позволяет задать ограничения для определенных пользователей. Перейдите в настройки браузера и найдите раздел "Дополнительные настройки". Здесь вы сможете создать учетную запись для детей или других пользователей и установить ограничения на доступ к определенным сайтам или категориям контента. Это удобный способ контролировать просмотр в Интернете и удерживать ваших близких от посещения нежелательных сайтов.
Защита от нежелательных сайтов в Google Chrome может быть важной частью обеспечения безопасности и соблюдения правил просмотра в Интернете. Расширения и родительский контроль в браузере предоставляют удобные инструменты для фильтрации контента и блокировки доступа к нежелательным сайтам, что позволяет защитить себя и ваших близких от потенциальных угроз и нежелательного содержимого.
Восстановление удаленных страниц истории в браузере Chrome

Пользователи браузера Chrome иногда ошибочно удаляют важные страницы истории, из-за чего возникает необходимость их восстановления. В этом разделе мы расскажем о методах, которые помогут вам вернуть удаленную историю в браузере Chrome.
1. Использование функции "Восстановить"
- Нажмите правой кнопкой мыши на любой вкладке браузера
- В открывшемся контекстном меню выберите пункт "Восстановить закрытую вкладку"
- Повторите этот шаг несколько раз, чтобы вернуть все удаленные страницы вкладок
2. Использование функции "История"
- Щелкните по значку "Меню" в правом верхнем углу браузера
- В выпадающем меню выберите пункт "История"
- В открывшемся окне "История" найдите раздел "Удаленные страницы" и щелкните по нему
- В этом разделе будут отображены все ранее удаленные страницы истории
- Выберите нужную страницу и нажмите на нее правой кнопкой мыши
- В контекстном меню выберите пункт "Открыть в новой вкладке"
3. Использование расширений
- Откройте веб-магазин Chrome и найдите расширение для восстановления удаленной истории
- Установите выбранное расширение, следуя инструкциям на экране
- После установки расширения, запустите его
- В расширении вы найдете список удаленных страниц истории, которые можно восстановить одним кликом
Восстановление удаленных страниц истории в браузере Chrome может быть важным шагом при восстановлении потерянной информации. Следуйте указанным выше методам для быстрого и эффективного восстановления удаленных страниц истории в Chrome.
Поиск нужных страниц в истории веб-браузера Google Chrome
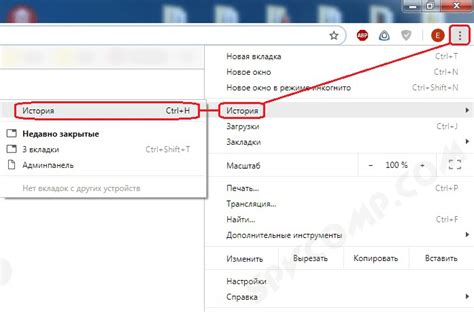
Когда мы пользуемся интернетом с помощью браузера Google Chrome, наша история посещения различных веб-страниц непрерывно растет. Вероятно, у вас возникла ситуация, когда вам нужно было найти конкретную страницу, посещенную ранее, но вы были потеряны среди множества сохраненных записей. В этом разделе мы расскажем вам о способах эффективного поиска нужных вам страниц в истории браузера Chrome.
Один из простых способов поиска нужной страницы в истории Chrome - использовать строку поиска, расположенную прямо вверху истории. Вам нужно всего лишь ввести ключевые слова или фразу, связанные с той страницей, которую вы ищете. Браузер автоматически отфильтрует и покажет только те результаты, которые соответствуют вашим критериям.
Если вы помните примерное время посещения нужной страницы, вы можете использовать функцию фильтрации по дате. Нажмите на значок "Меню" в правом верхнем углу окна Chrome, выберите "История" и затем "История". Нажмите на выпадающий список "Сортировка по дате" и выберите опцию "Другое". Здесь вы можете указать диапазон дат и выполнить поиск по этому временному промежутку. Это поможет вам быстро найти нужную страницу, основываясь на временной памяти.
Если вы помните часть URL-адреса нужной вам страницы, вы можете использовать операторы поиска для уточнения результатов. В строке поиска Chrome введите "site:" и затем введите часть URL-адреса страницы. Браузер покажет только те результаты, которые соответствуют указанному URL.
Еще один полезный способ поиска нужной страницы - использование расширений для браузера Chrome. Например, есть расширения, которые добавляют дополнительные функции поиска в истории и позволяют уточнять результаты поиска с помощью различных фильтров. Установив такое расширение, вы сможете быстро и эффективно найти нужную страницу даже среди большого объема сохраненных записей.
Организация закладок и использование истории в Google Chrome: быстрый доступ к любимым сайтам
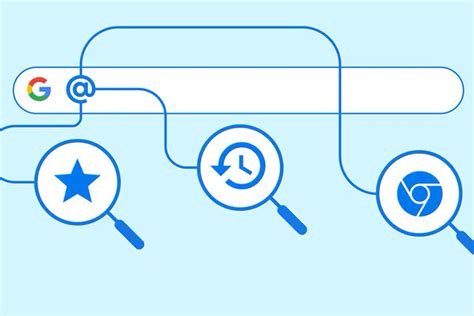
Чтобы организовать закладки в Google Chrome, вы можете использовать функцию "Добавить в закладки". При посещении интересующего вас сайта нажмите правой кнопкой мыши на пустое место в окне браузера и выберите "Добавить в закладки". Выберите папку для сохранения закладки или создайте новую, затем нажмите "Добавить". Теперь вы сможете легко открыть сохраненную страницу, выбрав ее из списка закладок, который можно найти в верхней части окна браузера Chrome.
- Организуйте свои закладки путем создания папок и группировки их по темам или интересам.
- Вы можете перемещать и переименовывать закладки, чтобы удобно структурировать свою коллекцию.
- Используйте возможность добавления ярлыков к закладкам, чтобы быстро находить нужные веб-страницы.
Удобство использования закладок в Google Chrome расширяется умным поиском, который предоставляет быстрый доступ к сохраненным страницам. Введите ключевое слово или фразу в строке поиска, расположенной справа от адресной строки, и браузер отобразит результаты из вашей коллекции закладок. Это удобное решение, позволяющее вам быстро и точно найти нужную информацию, даже если закладка находится в глубокой папке.
В дополнение к закладкам, история использования Chrome также может быть полезным инструментом для быстрого доступа к сайтам. Каждый раз, когда вы посещаете веб-страницу, она записывается в вашу историю. Чтобы открыть страницу из истории, нажмите на значок с тремя горизонтальными линиями в верхней правой части окна браузера, выберите "История" и найдите нужный сайт в списке. Таким образом, даже если вы не успели сохранить страницу в закладки, вы сможете быстро найти ее в истории использования Chrome.
- Используйте функцию поиска в истории Chrome для быстрого поиска посещенных веб-страниц.
- Очистите историю браузера, если хотите убрать следы своей активности.
- Используйте функцию восстановления закрытых вкладок, если случайно закрыли страницу, которую хотели оставить открытой.
Организация закладок и использование истории в Google Chrome предоставляет вам удобные и гибкие инструменты для быстрого доступа к веб-страницам. Независимо от того, храните ли вы ссылки на рабочие ресурсы, любимые сайты или страницы для чтения, эти функции помогут вам сохранить время и эффективно управлять своими онлайн-ресурсами.
Вопрос-ответ

Как настроить историю в Хроме?
Для настройки истории в Хроме следует следовать нескольким простым шагам. Сначала откройте браузер и нажмите на иконку троеточия в верхнем правом углу окна. В открывшемся меню выберите пункт "История" и затем "История". Далее вы увидите список всех посещенных вами сайтов, отсортированных по дате. Чтобы настроить историю, нажмите на иконку "Три точки" возле интересующего вас сайта и выберите нужный вам вариант: "Удалить" - чтобы полностью удалить сайт из истории, "Удалить из истории за сегодня" - чтобы удалить посещение сайта только за текущий день, "Удалить из истории за последний час" - чтобы удалить только последнее посещение.
Можно ли удалить всю историю посещений в Хроме?
Да, можно полностью удалить всю историю посещений в Хроме. Для этого откройте браузер и нажмите на иконку троеточия в верхнем правом углу окна. В открывшемся меню выберите пункт "История" и затем "История". Далее вы увидите список всех посещенных вами сайтов, отсортированных по дате. Чтобы удалить всю историю, нажмите на "Очистить данные просмотров" в левой части экрана. Появится окно с параметрами удаления: вы можете выбрать период, за который нужно удалить историю (последний час, последний день, последние 4 недели и т.д.), а также виды данных, которые нужно удалить (историю просмотров, файлы cookie, кэш и т.д.). После выбора нужных параметров нажмите на кнопку "Очистить данные" и вся история посещений в Хроме будет удалена.



