В современном бизнесе, где информация играет ключевую роль, программа Excel стала незаменимым инструментом для работы и анализа данных. Несмотря на то, что большинство из нас знакомо с основами данного приложения, мало кто задумывается о том, как можно оптимизировать и улучшить его функциональность. В этом разделе мы рассмотрим ряд полезных методов, которые помогут вам эффективнее использовать каждую клетку в таблице.
Усовершенствование процесса работы с данными в Excel является главной задачей каждого пользователя. Ключевым моментом является правильное форматирование клеток, что позволяет улучшить восприятие данных и повысить их наглядность. Однако, форматирование - это только малая часть возможностей, которые можно использовать для максимальной оптимизации работы в Excel.
Наши советы и хитрости позволят вам увеличить производительность и сделать работу с таблицами в Excel более удобной и простой. Вы узнаете, как эффективно использовать формулы, условное форматирование, сортировку и фильтрацию данных, а также о других приемах, которые помогут вам в повседневной работе в Excel.
Как повысить значение каждой клетки в Excel до определенного числа?

В данном разделе мы рассмотрим способы повышения числовых значений, содержащихся в ячейках таблицы программы Excel, до заданного значения. Мы предоставим вам полезные инструкции и советы, которые помогут вам увеличить числовые данные в вашей таблице до нужного значения.
1. Использование формулы "=(Значение+Значение)+Значение"
Один из наиболее распространенных способов увеличения числа в Excel - это использование готовой формулы. Вы можете применить формулу, в которой каждое значение каждой ячейки будет увеличено на необходимую величину или на другое число. Например, если вы хотите увеличить каждое число в ячейки на 5, то формула будет выглядеть так - =(A1+5).
2. Использование функции "Серия"
В Excel также существует возможность автоматического заполнения ячеек числовыми значениями с определенным шагом. Для этого вы можете воспользоваться функцией "Серия". Выберите первую ячейку, введите начальное значение и шаг, затем выделите нужное количество ячеек и выберите опцию "Заполнить серией". Таким образом, каждое значение будет автоматически увеличиваться на указанный шаг.
3. Использование условного форматирования
Условное форматирование - отличный способ автоматического увеличения числовых значений по заданным правилам. Вы можете определить условия, при которых числовые значения должны быть увеличены, и задать форматирование для таких ячеек. Например, вы можете настроить правило, чтобы все числа больше определенного значения автоматически увеличивались на заданную величину.
В этом разделе мы представили вам несколько методов, которые помогут вам увеличить числовые значения в каждой ячейке таблицы Excel до определенного значения. Вы можете выбрать наиболее удобный для вас метод, основываясь на конкретных требованиях и задачах. И не забывайте экспериментировать с другими функциями и возможностями программы, чтобы достичь желаемого результата!
Способы повышения значений в каждой ячейке таблицы в Excel на определенный процент
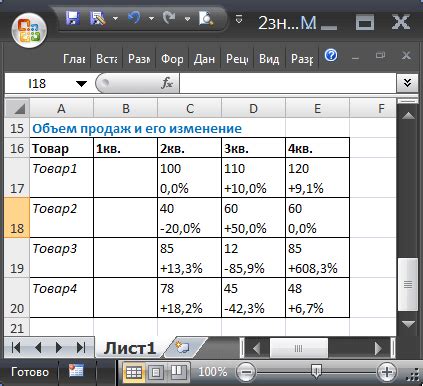
Первым методом является использование формулы "Умножение". С помощью данной формулы можно умножить значение каждой ячейки на указанный процент. Например, если вы хотите увеличить значения на 10%, вы можете применить формулу =A1*1.1 для ячейки A1 или =B2*1.1 для ячейки B2.
Второй способ - использование автозаполнения. Вы можете создать формулу для первой ячейки и затем автоматически заполнить остальные ячейки в столбце. Например, если вы хотите увеличить значения в столбце A на 10%, введите формулу =A1*1.1 в ячейке A1 и затем перетащите заполнитель вниз до нужного диапазона.
Третий способ - использование условного форматирования. Вы можете настроить условное форматирование для столбца или диапазона ячеек, чтобы они автоматически увеличивались на заданный процент. Например, вы можете создать правило условного форматирования, которое увеличит значения, больше заданного порога, на 10%. Это позволит вам быстро видеть изменения в таблице.
И последний способ - использование скрипта VBA. Если вы хорошо знакомы с VBA, вы можете написать специальный скрипт, который увеличит значения в каждой ячейке таблицы на указанный процент. Этот метод может быть полезен, если вам нужно выполнить сложные операции или автоматизировать процесс увеличения значений.
| Метод | Описание |
|---|---|
| Умножение | Использование формулы "Умножение" для увеличения значений |
| Автозаполнение | Создание формулы для первой ячейки и автоматическое заполнение остальных ячеек |
| Условное форматирование | Настройка условного форматирования для автоматического увеличения значений |
| Скрипт VBA | Использование скрипта VBA для автоматизации процесса увеличения значений |
Удобный метод увеличения значений в ячейках Excel на заданную величину

Для повышения эффективности работы с таблицами Excel может быть полезным знать удобный способ увеличения значений во всех ячейках на определенное число. Этот метод может быть полезным при выполнении различных расчетов или обработке данных, когда требуется применить одну и ту же операцию к большому количеству данных.
Один из способов осуществить это действие состоит в использовании формулы, которая позволяет добавить заданное число к каждой ячейке в указанном диапазоне. Вместо того чтобы изменять значения каждой ячейки вручную, этот метод позволяет быстро и просто выполнить необходимое действие.
Для применения данного метода необходимо выбрать нужный диапазон ячеек, затем, используя формулу, добавить к ним фиксированное число. Формула может выглядеть следующим образом: =Начальная_ячейка+Фиксированное_число. После этого, применив данную формулу и скопировав ее на все ячейки диапазона, значения каждой ячейки увеличатся на заданное число.
Секретные возможности Excel: применение формул для изменения значений в каждой ячейке

Для этого можно использовать разнообразные формулы, которые позволяют увеличивать значения, суммировать их, применять математические операции и выполнить множество других действий. Например, вы можете использовать формулу для умножения каждого значения в столбце на определенный коэффициент или для добавления заданного числа к каждому значению в строке.
Использование формул для массового изменения значений позволит вам сэкономить время и упростить процесс работы с данными. Вы сможете быстро выполнить необходимые операции и получить результаты, не тратя много усилий на ручное редактирование каждой ячейки.
Ознакомьтесь с документацией по формулам в Excel, чтобы узнать больше о возможностях и способах их применения. Использование формул - это мощный инструмент, который поможет вам ускорить работу и повысить эффективность в Excel.
Увеличение области содержимого в Excel по количеству символов

В этом разделе мы рассмотрим способы увеличения количества символов в каждой ячейке Excel. Это может быть полезно при работе с текстовой информацией, когда необходимо добавить определенное число символов к существующему содержимому ячеек.
| Метод | Описание |
|---|---|
| Сочетание клавиш | Один из самых быстрых способов увеличить количество символов в ячейках Excel - использовать сочетание клавиш. Выделите нужную область ячеек и нажмите клавиши "Ctrl" + "1", чтобы открыть окно Формат ячейки. В разделе "Число" выберите "Общий" и установите нужное количество символов в формате "0.000". Это увеличит количество символов в каждой ячейке, добавляя нули или пробелы до указанного количества. |
| Функция ДОПОЛНИТЬ | Другой способ увеличить количество символов в ячейках Excel - использовать функцию ДОПОЛНИТЬ. Введите формулу "=ДОПОЛНИТЬ(A1, 10, "текст")" для увеличения содержимого ячейки А1 на 10 символов, добавляя указанный текст. Вы можете настроить количество добавляемых символов и текст по своему усмотрению. |
| Макросы | Если вам нужно увеличить количество символов в большом количестве ячеек, можно воспользоваться макросами. Создайте макрос, который будет автоматически добавлять нужное количество символов в каждую выбранную ячейку. Затем примените макрос к нужной области ячеек, чтобы быстро увеличить количество символов. |
Используя эти методы, вы сможете увеличить количество символов в каждой ячейке Excel на определенное число, дополнив или форматируя содержимое ячеек согласно вашим потребностям.
Оптимизация работы с большими наборами данных: эффективное изменение значений в Excel

В данном разделе мы рассмотрим методы оптимизации работы с большими наборами данных в программе Excel. Обратимся к вопросу о том, как эффективно изменять значения в ячейках и обработать массивы данных с большим числом записей.
Мы предложим удобные инструменты, которые помогут вам массово изменять значения в Excel, минимизируя временные затраты и упрощая процесс работы. Кроме того, мы рассмотрим методы работы с таблицами и фильтрами, позволяющие эффективно обрабатывать большие наборы данных без необходимости изменять значения в каждой отдельной ячейке.
Для того чтобы упорядочить и проанализировать большое количество информации, нередко приходится использовать функции Excel для массового изменения ячеек. В данной статье мы ознакомимся с различными методами и функциями, позволяющими автоматизировать процесс увеличения значений в ячейках массива данных. Вы также узнаете о возможности эффективного использования формул, автозаполнении и других функций Excel.
| Метод | Описание |
|---|---|
| Формулы | Использование формул для массового изменения значений в ячейках. |
| Автозаполнение | Применение функции автозаполнения для увеличения значений в ячейках массива. |
| Объединение ячеек | Комбинирование данных в смежных ячейках для изменения их значений массово. |
| Фильтры | Использование фильтров для выборки и обработки больших наборов данных. |
Оптимизация работы с большими наборами данных в Excel позволит вам экономить время и упростит процесс обработки информации. Используйте предложенные методы и функции для эффективной работы с множеством ячеек, что позволит сократить время выполнения задач и повысить производительность ваших рабочих процессов.
Нестандартные подходы к изменению значений в Excel: использование фильтров и условного форматирования

В данном разделе рассмотрим неконвенциональные методы для изменения значений в таблицах Excel с использованием функций фильтрации и условного форматирования. Отличаясь от привычных способов увеличения каждой ячейки, эти методы позволяют с легкостью применять определенные действия только к определенным ячейкам в зависимости от заданных условий.
Функция фильтрации позволяет выделить и отобразить только определенные ячейки в таблице, исходя из заданных критериев. Например, вы можете легко определить и выделить ячейки, значения которых превышают определенную величину или ячейки, содержащие определенное слово или фразу.
Условное форматирование позволяет автоматически изменять внешний вид или значение ячеек, исходя из заданных условий. Вы можете легко настроить такие параметры, как цвет и шрифт, чтобы выделить определенные значения в таблице, в зависимости от логических условий или заданных формул.
Используя фильтры и условное форматирование, вы можете точечно применять необходимые изменения только к определенным ячейкам, что позволяет ускорить работу с таблицами и повысить эффективность ваших действий в Excel.
Лучшие практики и рекомендации по увеличению числовых значений в Excel

В этом разделе мы рассмотрим несколько полезных стратегий, которые помогут вам эффективно увеличивать числовые значения в Excel. Эти методы и рекомендации помогут вам максимально использовать возможности программы, не только увеличивая числа, но и упрощая процесс работы с данными.
Одной из основных рекомендаций будет использование формул Excel в сочетании с автоматизацией. Программа предлагает множество функций и операций, которые позволяют увеличить числовые значения не только в одной ячейке, но и в нескольких ячейках одновременно. Например, использование функции "Умножить" вместе с режимом автозаполнения позволяет увеличить значения в целой колонке или даже диапазоне ячеек.
Кроме того, важно учитывать различные нюансы работы с числовыми значениями в Excel. Например, при работе с процентами важно знать, как правильно выполнять расчеты и форматирование для получения правильных результатов. Также необходимо уметь управлять форматированием и отображением числовых значений в Excel, чтобы сделать данные более понятными и наглядными для анализа.
| Лучшая практика | Рекомендации |
|---|---|
| Использование формул Excel | - Умножение числовых значений с помощью функции "Умножить" - Использование автозаполнения для массового увеличения чисел |
| Работа с процентами | - Правильное форматирование чисел для расчета процентов - Использование формул для расчета процентов - Управление точностью результатов при работе с процентами |
| Форматирование числовых значений | - Изменение формата отображения чисел - Добавление символов и разделителей для улучшения визуального представления данных |
Следуя этим рекомендациям, вы сможете существенно упростить и ускорить работу с числовыми значениями в Excel. И помните, что практика и постоянное использование этих приемов помогут вам стать более эффективным пользователем программы.
Важные аспекты форматирования и сохранения данных при изменении содержимого ячеек в Excel

Один из аспектов, на который следует обратить внимание при увеличении содержимого ячеек, – это форматирование данных. Когда вы меняете размер ячейки, контент внутри нее может изменить свой внешний вид. Это может довести до нечитаемости информации или нарушить визуальное оформление таблицы. Таким образом, важно уметь выбирать оптимальный способ форматирования данных, чтобы они оставались четкими и удобочитаемыми.
Еще одним ключевым аспектом является сохранение данных при увеличении содержимого ячеек. Важно учитывать, что изменения, которые вы вносите в ячейки, должны быть сохранены и доступны для последующего использования. Поэтому необходимо правильно настроить параметры сохранения в Excel, чтобы результаты всех изменений сохранялись без потерь и были доступны для дальнейшей работы с таблицей.
Вопрос-ответ

Как увеличить размер ячейки в Excel?
Для изменения размера ячейки в Excel необходимо выделить нужную ячейку или диапазон ячеек. Затем наведите курсор на границу выбранной ячейки, пока он не примет вид двухстрелочной кнопки. После этого кликните и удерживайте левую кнопку мыши, перемещая границы ячейки в нужное положение. Отпустите кнопку мыши, когда достигнут нужный размер.
Как можно быстро увеличить все ячейки в Excel на один и тот же процент?
Для увеличения всех ячеек в Excel на один и тот же процент можно использовать функцию "Увеличить". Для этого выберите ячейку, содержащую процент, на который вы хотите увеличить все ячейки. Затем нажмите клавишу Ctrl+C для копирования этого значения. Выделите диапазон ячеек, которые нужно изменить, а затем используйте комбинацию клавиш Ctrl+Alt+V и выберите опцию "Умножить". Кликните "OK", и все выбранные ячейки будут увеличены на заданный процент.



