Сколько мы сделали шагов вперед, сколько новых возможностей открылись перед нами с появлением Андроид-устройств! И все же у нас остается одна суть, та, что не позволяет нам полностью погрузиться в бесконечность цифрового мира - это наша память. Такая неловкая вещь, которой мы привязаны и которая иногда становится большим препятствием на пути к нашему избранию.
Вы, конечно, знаете этот момент. Как только вы включите своё Андроид-устройство, оно начинает напоминать вам о тех нехороших вещах, которые произошли в прошлом. Оно вызывает потоки эмоций и воспоминания, а иногда и те же самые ошибки повторяются снова и снова. Снимите плащ прошлого и отключите его память, чтобы наконец-то начать новую главу вашей жизни.
Не пугайтесь, мы не предлагаем вам амнезию или удаление памяти, как в научно-фантастических фильмах. Мы говорим о взятии контроля над памятью вашего Андроид-устройства и отключении навязчивых напоминаний о прошлых событиях и досадных ошибках. И нам есть что вам рассказать об этом.
Основные способы освобождения памяти на устройствах под управлением операционной системы Android

Каждый смартфон или планшет на базе Android имеет ограниченный объем памяти, которая может быстро заполняться различными данными, приложениями и файлами. Это может стать причиной снижения производительности и скорости работы устройства. В данном разделе мы рассмотрим некоторые основные способы, которые позволят вам освободить память на вашем устройстве Android, повысив его производительность и эффективность.
1. Удаление ненужных приложений: Во-первых, рекомендуется удалить приложения, которыми вы уже не пользуетесь или которые занимают большой объем памяти. Перейдите в настройки вашего устройства, найдите раздел "Приложения" или "Управление приложениями", выберите нужное приложение и нажмите на кнопку "Удалить" или "Отключить". Это позволит освободить дополнительное место на устройстве.
2. Очистка кэша приложений: Многие приложения создают временные файлы, которые называются кэшем. Кэш может занимать значительное количество памяти на устройстве. Чтобы очистить кэш, перейдите в настройки, найдите раздел "Устройство" или "Хранение данных", выберите приложение и нажмите на кнопку "Очистить кэш". Это поможет освободить место на устройстве и улучшить его производительность.
3. Перенос данных на SD-карту: Некоторые устройства Android поддерживают использование SD-карты для хранения данных и приложений. Если у вас установлена SD-карта, вы можете перенести некоторые данные на нее, освободив место на внутренней памяти устройства. Для этого перейдите в настройки, найдите раздел "Хранение данных" или "Память", выберите приложение, файл или данные и нажмите на кнопку "Перенести на SD-карту".
4. Использование специальных приложений для очистки памяти: На Google Play существует множество приложений, разработанных для очистки и оптимизации памяти на устройствах Android. Эти приложения могут автоматически удалять ненужные файлы и приложения, очищать кэш и оптимизировать работу устройства. Выберите и установите одно из таких приложений, следуйте инструкциям и настройте его для регулярной очистки памяти на вашем устройстве.
Используя вышеперечисленные методы, вы сможете эффективно освободить память на вашем устройстве Android и повысить его производительность и эффективность.
Настройки приложений для оптимизации памяти

В этом разделе мы рассмотрим, как сконфигурировать приложения на вашем устройстве для эффективного использования доступной памяти. Вам необходимо понимать, что каждое приложение на Андроиде требует определенное количество ресурсов, включая оперативную память, чтобы функционировать надлежащим образом. Однако, существуют способы настроить приложения таким образом, чтобы минимизировать использование памяти, освобождая ресурсы для других приложений или операционной системы в целом.
| Шаг | Настройка | Пояснение |
|---|---|---|
| 1 | Ограничение фоновых процессов | Позволяет ограничить количество фоновых процессов, выполняющихся для каждого приложения. Используйте эту настройку для оптимизации использования памяти, устанавливая предел на фоновую активность приложений, которые часто работают в фоновом режиме. |
| 2 | Очистка кэша приложений | Позволяет удалить временные файлы и кэш, создаваемые приложениями. Некоторые приложения могут аккумулировать большое количество кэша, занимая ценное место в памяти. Очистка кэша поможет освободить эту память и повысит общую производительность устройства. |
| 3 | Отключение автоматических обновлений | Позволяет предотвратить автоматические обновления приложений, которые могут происходить в фоновом режиме. Эта настройка позволяет вам решать, когда вы хотите обновлять приложения, и тем самым, контролировать использование памяти и интернет-трафика на вашем устройстве. |
| 4 | Отключение неиспользуемых разрешений | Позволяет отключить разрешения, которые ранее были предоставлены приложениям, но больше не требуются. Некоторые приложения могут запрашивать разрешения для доступа к определенным функциям или данным на вашем устройстве. Отключение неиспользуемых разрешений поможет снизить использование памяти и повысить безопасность вашего устройства. |
Используя эти настройки, вы сможете оптимизировать использование памяти на вашем Андроид-устройстве и обеспечить более эффективную работу приложений. Это поможет снизить нагрузку на оперативную память и повысить производительность устройства в целом.
Освобождение памяти через встроенные инструменты

В операционной системе Android имеются встроенные инструменты для эффективного управления памятью устройства. Использование этих инструментов позволяет освободить пространство на устройстве, улучшить его производительность и предотвратить проблемы с памятью. В данном разделе рассмотрим методы использования этих инструментов для эффективной очистки памяти на Android-устройстве.
Одним из основных инструментов, предоставляемых операционной системой Android, является менеджер приложений. С помощью менеджера приложений вы можете просмотреть список всех установленных приложений на вашем устройстве и управлять ими. В частности, вы можете удалить ненужные или редко используемые приложения, освобождая тем самым ценное место на устройстве. Кроме того, некоторые приложения могут занимать значительное количество кэша, который можно очистить с помощью менеджера приложений.
Еще одним полезным инструментом является системный кэш. Системный кэш в Android используется для хранения временных файлов и данных приложений. Эти файлы и данные могут занимать значительное пространство на устройстве и замедлять его работу. Чтобы освободить память, вы можете периодически очищать системный кэш. Для этого вам понадобится перейти в настройки устройства, найти в разделе "Хранилище" опцию "Очистить кэш", а затем выполнить очистку кэша системы.
Помимо этого, есть инструменты для управления загрузками и хранения файлов. Вы можете проверить загруженные файлы и удалить ненужные данные, освобождая тем самым память на устройстве. Кроме того, существуют приложения-оптимизаторы, которые помогут вам эффективно управлять памятью и выполнить всю необходимую очистку. Эти приложения предлагают различные функции, включая удаление ненужных файлов, оптимизацию памяти и улучшение производительности устройства.
Разумное использование встроенных инструментов Android для очистки памяти поможет вам освободить пространство и улучшить работу вашего устройства. При следовании рекомендациям по очистке памяти вы сможете более эффективно использовать свое устройство и избежать проблем с памятью.
Отключение автоматической загрузки приложений
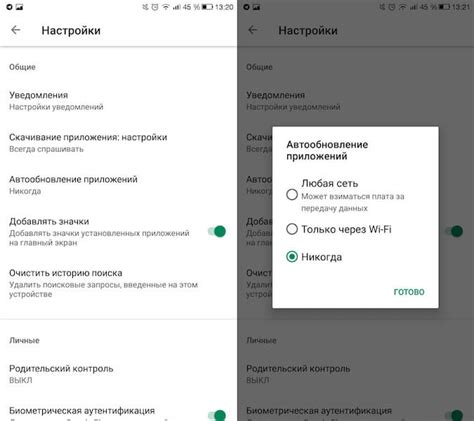
| Шаг | Инструкция |
|---|---|
| 1 | Перейдите в настройки устройства, используя иконку шестеренки в приложении "Настройки". |
| 2 | Откройте раздел "Приложения" или "Приложения и уведомления". |
| 3 | Выберите раздел "Управление приложениями" или "Все приложения". |
| 4 | Прокрутите список приложений и найдите приложение, автоматическая загрузка которого необходимо отключить. |
| 5 | Откройте страницу настроек выбранного приложения. |
| 6 | Найдите опцию "Автозапуск" или "Запуск приложения". |
| 7 | Отключите автоматическую загрузку приложения путем переключения выключателя в положение "Выключено". |
| 8 | Повторите шаги 4-7 для всех нужных вам приложений. |
Помните, что отключение автоматической загрузки некоторых приложений может повлиять на их функциональность, особенно если они требуют запуска в фоновом режиме для обновления данных или уведомлений. Поэтому рекомендуется внимательно анализировать список приложений перед их отключением из автозапуска.
Перенос данных на внешнюю память

Для переноса данных на внешнюю память необходимо выполнить несколько простых действий. Во-первых, подключите внешний носитель - карту памяти или USB-флешку к вашему устройству. Убедитесь, что они правильно распознаются системой и готовы к использованию.
Затем необходимо выбрать данные, которые вы хотите перенести. Это могут быть фотографии, видео, музыка, документы и другие файлы. Перейдите в соответствующую папку или приложение, выберите нужные файлы и нажмите на кнопку "перенести" или "экспорт".
В появившемся окне выберите внешний носитель, на который вы хотите перенести данные. Обычно по умолчанию выбирается внутренняя память устройства, поэтому внешний носитель может называться "SD-карта" или иметь другое соответствующее название.
После выбора внешнего носителя и подтверждения переноса, система начнет копирование выбранных данных на внешнюю память. Время переноса может зависеть от объема данных и скорости работы вашего устройства.
По завершении переноса данных на внешний носитель, вы можете убедиться, что файлы успешно скопированы, отключив внешний носитель от устройства и проверив их наличие. Таким образом, вы можете с легкостью освободить внутреннюю память устройства и сохранить важные данные на внешнем носителе для дополнительного хранения.
| Шаг | Описание |
|---|---|
| 1 | Подключите внешний носитель (карту памяти или USB-флешку) к устройству |
| 2 | Выберите данные, которые нужно перенести |
| 3 | Нажмите на кнопку "перенести" или "экспорт" |
| 4 | Выберите внешний носитель для переноса данных |
| 5 | Ожидайте окончания копирования данных на внешний носитель |
| 6 | Отключите внешний носитель от устройства и проверьте наличие скопированных файлов |
Необходимость регулярного освобождения памяти на смартфоне
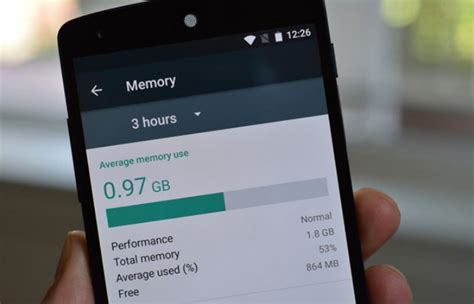
Каждый современный смартфон, в том числе и устройства на базе операционной системы Android, имеет ограниченный объем оперативной памяти. По мере использования различных приложений, загрузки файлов и хранения данных, память начинает заполняться, что может привести к снижению производительности устройства.
Регулярное освобождение памяти на Андроиде является необходимой процедурой для поддержания оптимальной работы смартфона. Освобождая память, вы можете избежать перегрузки оперативной памяти, что повышает скорость работы устройства и улучшает его общую производительность.
- Освобождение памяти помогает ускорить загрузку и работу приложений;
- Свободное пространство в памяти устройства позволяет более эффективно выполнять многозадачные операции;
- Регулярное освобождение памяти предотвращает замедление работы устройства и улучшает его общую производительность;
- Оптимальное использование памяти улучшает время отклика смартфона и повышает его энергоэффективность.
Следует помнить, что регулярное освобождение памяти на Андроиде не только позволяет улучшить производительность устройства, но и предотвращает возможные сбои и зависания. Освобождая память, вы предоставляете более пространства для работы операционной системы и ее служб, что снижает вероятность возникновения ошибок и сбоев приложений.
Вопрос-ответ

Как отключить память на Андроиде?
Для того чтобы отключить память на Андроиде, следуйте этим простым инструкциям. Во-первых, откройте "Настройки" на своем устройстве Android. Затем, прокрутите вниз до нахождения "Устройство" и выберите "Память". В этом меню вы увидите варианты "Внутренняя память" и "Внешняя память" (если есть установленная SD-карта). Чтобы отключить внутреннюю память, нажмите на нее и выберите "Отключить". При этом вы не сможете использовать внутреннюю память для установки приложений или сохранения данных. Если вы хотите отключить внешнюю память (SD-карту), выберите соответствующий вариант и нажмите "Отключить". Отключение памяти поможет вам освободить пространство на устройстве и улучшить его производительность.
Какие преимущества есть в отключении памяти на Андроиде?
Отключение памяти на Андроиде может иметь несколько преимуществ. Во-первых, это позволит вам освободить пространство на вашем устройстве. Если вы испытываете нехватку памяти и у вас нет возможности установить дополнительные карты памяти, отключение внутренней или внешней памяти может помочь вам освободить драгоценное место для новых приложений и данных. Во-вторых, отключение памяти также может улучшить производительность вашего устройства. Если ваше устройство работает медленно или зависает из-за заполненной памяти, отключение памяти может помочь устранить эти проблемы и сделать ваше устройство более отзывчивым.
Можно ли вернуть обратно отключенную память на Андроиде?
Да, вы можете в любое время вернуть обратно отключенную память на Андроиде. Для этого перейдите в раздел "Настройки" на вашем устройстве Android. Затем выберите "Устройство" и "Память". В этом меню вы найдете варианты "Внутренняя память" и "Внешняя память". Если вы ранее отключили внутреннюю или внешнюю память, вы увидите их соответствующие варианты с пометкой "Отключено". Чтобы снова включить память, нажмите на соответствующий вариант и выберите "Включить". После этого вы сможете использовать память как обычно для установки приложений и сохранения данных.



