Инструкция для эффективного обращения с информацией в одной из ведущих почтовых программ
Важно быть уверенным в сохранности и доступности важных сообщений, документов и контактов, чтобы всегда быть в курсе дел. Одним из надежных способов обезопасить свои данные является архивирование внутри выбранного почтового клиента.
Предлагаем вам полное понимание процесса настройки архивирования в популярной программе для электронной почты. Наши подробные инструкции помогут вам преодолеть любые сложности и настроить свой индивидуальный способ архивирования, сохраняющий удобство и безопасность.
Статья покрывает все аспекты настройки архивирования в вашем почтовом клиенте: от выбора подходящего хранилища до настройки автоматического архивирования и извлечения данных. Мы также рассмотрим основные преимущества архивирования и предоставим советы по организации вашего архива для максимальной эффективности и удобства.
Зачем нужно архивировать электронную почту в Outlook
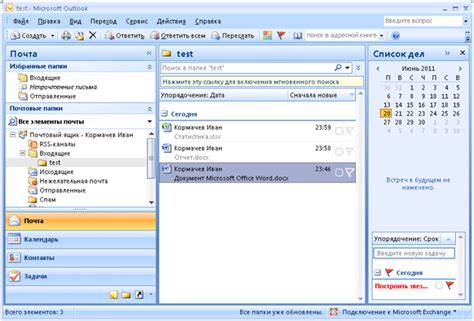
Архивирование в Outlook - это способ обеспечить безопасность и сохранность данных, предотвратить потерю важной информации и облегчить управление почтовым ящиком. Сегодня многие организации и пользователи сталкиваются с проблемой переполненных почтовых ящиков, что приводит к затруднениям в поиске необходимых сообщений и снижению производительности рабочего процесса.
Правильная система архивирования в Outlook позволяет эффективно организовать электронную почту, улучшить ее производительность и сократить время на поиск нужных сообщений. Архивирование помогает сохранять структуру папок, обеспечивает возможность быстрого поиска по архивным данным и дает гибкость в работе с большим объемом информации.
Архивирование в Outlook - это не только средство экономии пространства в почтовом ящике, но и способ обеспечить безопасность и надежность в хранении электронной почты. Заботливая организация и хранение важных сообщений и данных, защищенная от случайной потери или повреждения информация в архивах, способствуют более эффективной и продуктивной работе.
Правильное использование архивирования в Outlook поможет предотвратить потерю важных данных и значительно упростить управление электронной почтой, освободив дисковое пространство и ускорив процессы поиска необходимых сообщений. Все это сделает вашу работу с электронной почтой более удобной и эффективной.
Шаг 1: Проверьте и обновите версию вашего электронного почтового клиента
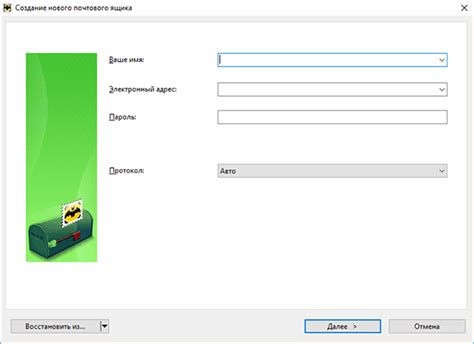
Если вы заметили, что ваш электронный почтовый клиент не работает должным образом или вы испытываете проблемы с его функциональностью, возможно, это связано с устаревшей версией клиента. Оновление клиента позволит избежать уязвимостей и ошибок, а также получить доступ к новым функциям и улучшенной производительности.
Перед тем как приступить к настройке архивирования в Outlook, убедитесь, что ваша версия клиента поддерживает необходимые функции и требования. Некоторые функции архивирования могут быть доступны только в более новых версиях Outlook. Поэтому, чтобы быть уверенными в успешности настройки, обновите свою программу до последней версии.
| Преимущества обновления: | 1. Улучшение безопасности и защиты данных |
| 2. Повышение производительности и скорости работы | |
| 3. Доступ к новым функциям и улучшениям | |
| 4. Исправление ошибок и устранение неполадок |
В некоторых случаях обновление может быть автоматическим и происходить автоматически при доступности новой версии клиента. Однако, если у вас установлена устаревшая версия, вам потребуется самостоятельно проверить обновления и установить их на ваше устройство. Проконсультируйтесь с документацией или службой поддержки вашего электронного почтового клиента для более подробных инструкций по обновлению.
Как узнать версию и обновить почтовый клиент

Определите версию почтового клиента и получите информацию о доступных обновлениях.
Чтобы узнать текущую версию почтового клиента, необходимо выполнить несколько простых шагов. В отличие от старых версий программы, новые версии Outlook предоставляют более удобные способы проверить текущую версию.
1. Проверьте версию программы в окне "О программе". Эту информацию можно найти в меню "Файл", нажав на кнопку "Справка". В открывшемся окне выберите "О Office Outlook" или "О Outlook", в зависимости от версии. Там будет указан номер версии, например, "Outlook 2019".
2. Проверьте версию программы в системных настройках. В операционной системе Windows перейдите в раздел "Панель управления" > "Программы и компоненты" или "Установленные приложения". Найдите в списке установленных программ "Microsoft Outlook" и щелкните по нему. Здесь будет указана не только версия, но и другая полезная информация, например, разрядность приложения или номер сборки.
Обновление почтового клиента. Когда вы определили текущую версию Outlook, задайтесь вопросом, нужно ли обновление. Майкрософт регулярно выпускает обновления, которые исправляют ошибки, устраняют уязвимости и вводят новую функциональность в почтовый клиент.
1. Автоматическое обновление. Большинство новых версий Outlook настроены на автоматическое обновление, и вы получите уведомление о доступных обновлениях. Если вы хотите проверить наличие и установить доступные обновления вручную, вы можете открыть "Настройки" и перейти в раздел "Обновление и безопасность". Здесь можно узнать о доступных обновлениях и установить их одним щелчком мыши.
2. Ручное обновление. Если включена функция автоматического обновления, но вы хотите установить доступные обновления вручную, откройте "Настройки" и найдите раздел "Обновление и безопасность". Здесь вы можете проверить наличие новых обновлений и установить их, если они доступны.
Теперь вы знаете, как определить версию Outlook и обновить почтовый клиент для получения последних функций и исправлений. Удачной работы с вашим почтовым клиентом!
Шаг 2: Создайте специальную папку для хранения важных сообщений
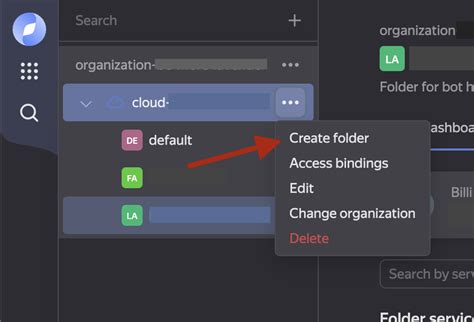
Вам необходимо создать отдельную папку, которую будете использовать исключительно для архивации важных сообщений. Это поможет вам легче найти и восстановить необходимые сообщения в будущем.
Конечно, можно использовать любую папку для архивирования, но рекомендуется создать отдельную папку с определенным названием, чтобы было проще ориентироваться.
Прежде чем приступить к созданию архивной папки, задумайтесь, какой вид организации будет наиболее удобен для вас. Вы можете создать одну общую папку для всех архивируемых сообщений, либо разбить их на несколько подпапок в зависимости от категорий или временных периодов.
Чтобы создать новую папку, вам нужно выполнить следующие простые шаги:
- Щелкните правой кнопкой мыши на папке «Почта» в списке папок на левой панели Outlook.
- Выберите опцию «Новая папка».
- В появившемся окне введите желаемое название для архивной папки.
- Нажмите кнопку «ОК».
Поздравляю, вы успешно создали архивную папку! Теперь она готова для хранения вашей важной переписки, которую вы считаете нужным сохранить.
Создание новой папки и настройка правил для автоматического перемещения сообщений
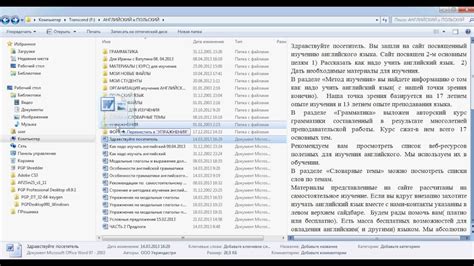
Получайте эффективный контроль над организацией вашей почты в Outlook, создавая новые папки и настраивая правила, которые автоматически перемещают сообщения в соответствующие категории.
Создание новой папки позволяет вам упорядочить и структурировать входящую почту, чтобы облегчить ее управление и поиск. Вы можете выбрать название папки, которое наилучшим образом отражает ее содержимое и сделать ее доступной для быстрого доступа.
После создания папки вы можете настроить правила, которые определенным образом обрабатывают ваши входящие сообщения. Такие правила могут автоматически перемещать сообщения в созданную папку на основе заданных условий. Например, вы можете настроить правило, чтобы все сообщения с определенным отправителем или содержащие определенное ключевое слово автоматически перемещались в соответствующую папку.
Создание новой папки и настройка правил для автоматического перемещения сообщений помогает вам организовать вашу почту, повысить эффективность и структурировать ваш рабочий процесс в Outlook.
Шаг 3: Настройка опций сохранения и удаления сообщений
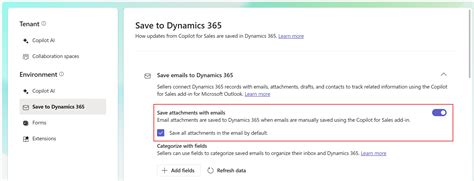
Настало время настроить параметры архивирования, которые позволят вам эффективно управлять сохранением и удалением важных сообщений в Outlook. В этом разделе мы рассмотрим различные опции, которые позволят вам сохранять вашу электронную почту в удобном формате и освобождать место на вашем почтовом сервере.
| Опция | Описание |
| Автоматическое архивирование | Эта опция позволяет задать правила для автоматического архивирования сообщений в указанное место. Вы можете выбрать категории сообщений или определенные папки, которые будут автоматически перемещаться в архив, освобождая вашу основную папку в Outlook от ненужных сообщений. |
| Удаление старых сообщений | Для оптимизации пространства на почтовом сервере, вы можете настроить удаление старых сообщений из папки "Входящие". Вы можете задать период, по истечении которого сообщения будут автоматически удаляться, освобождая место для новых важных сообщений. |
| Копирование архивных сообщений | Помимо перемещения сообщений в архив, вы также можете задать опцию для копирования архивных сообщений в определенное место. Это полезно, если вы хотите иметь дополнительную копию важных сообщений вне Outlook. |
Настройка параметров архивирования позволит вам контролировать сохранение и удаление сообщений в Outlook, снизить нагрузку на почтовый сервер и облегчить управление вашей электронной почтой. Следуйте указанным опциям и настройте их в соответствии с вашими потребностями и предпочтениями.
Вопрос-ответ




