Для истинных геймеров главное – это ощущение полного контроля над происходящим на экране. Но хороший геймпад способен сделать вашу игровую сессию намного более захватывающей, комфортной и эффективной. И если у вас есть Dualshock 4, ваша игровая экспертиза достигнет новых высот.
Данная статья поможет вам настроить ваш Dualshock 4 для работы с компьютером – это подробное руководство расскажет о всех необходимых шагах и настройках, которые позволят вам насладиться игровым процессом в полной мере. Создайте идеальное сочетание рабочих кнопок, чувствительности джойстика и настройки оси движений, чтобы достигнуть максимальной точности и комфорта при игре.
Мы познакомим вас со всеми доступными функциями, от настройки режима вибраций и подсветки контроллера, до определения силы нажатия на кнопки и настройки важных дополнительных функциональных клавиш. Благодаря этим советам вы сможете полностью настроить свой Dualshock 4 по своему вкусу и играть в любимые игры с максимальным уровнем комфорта – как будто вы и есть главный герой виртуальной реальности.
Подготовка контроллера к использованию на ПК
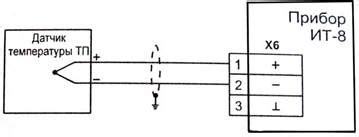
Перед тем, как приступить к настройке контроллера Dualshock 4 на компьютере, необходимо произвести несколько подготовительных шагов. Эти действия помогут вам гарантировать стабильную работу устройства и оптимальный игровой опыт.
- Зарядка и проверка аккумулятора
- Подключение контроллера к ПК
- Обновление программного обеспечения контроллера
- Настройка драйверов и программ
- Определение кнопок и настройка параметров
Убедитесь, что аккумулятор контроллера полностью заряжен, чтобы избежать прерываний в процессе игры. Рекомендуется использовать оригинальное зарядное устройство или USB-кабель, входящий в комплект Dualshock 4.
Для подключения контроллера к компьютеру можно использовать проводное или беспроводное соединение. Если вы выбираете проводной вариант, подключите контроллер к компьютеру с помощью USB-кабеля. Если планируете использовать беспроводное соединение, вам понадобится USB-адаптер или встроенный Bluetooth-модуль на вашем компьютере.
Периодически Sony выпускает обновления программного обеспечения для Dualshock 4, которые улучшают его функциональность и совместимость с ПК. Проверьте наличие обновлений на официальном веб-сайте Sony и установите их, если доступны.
Для полноценной работы контроллера Dualshock 4 на компьютере необходимо установить соответствующие драйверы и программы. В зависимости от операционной системы, на которой работает ваш компьютер, процесс установки может различаться. Ознакомьтесь с инструкциями на официальном веб-сайте Sony или воспользуйтесь специализированными форумами и руководствами.
После завершения установки драйверов и программ можно перейти к определению функциональности кнопок контроллера и настройке их параметров. Это позволит вам адаптировать устройство под свои предпочтения и потребности в игре.
Обратите внимание на то, что процесс подготовки контроллера Dualshock 4 к использованию на компьютере может немного отличаться в зависимости от конкретной модели контроллера, операционной системы и используемых программ. Рекомендуется ознакомиться с дополнительной информацией и руководствами, предоставленными производителем.
Обзор контроллера Dualshock 4

При анализе Dualshock 4 мы обратим внимание на его эргономику и дизайн, оценим максимально натуральное ощущение при взаимодействии с устройством. Разберем функциональные кнопки и их расположение, рассмотрим возможности использования тачпада, гироскопа и акселерометра для настройки контроллера под свои предпочтения.
Мы также расскажем об особенностях Dualshock 4, которые делают его уникальным и удобным для использования в различных жанрах игр – от экшена и аркад до шутеров и гонок. Будут рассмотрены специальные функции и режимы, такие как вибрация и подсветка, которые добавляют новые ощущения и эмоции при игре.
- Основные характеристики и функции Dualshock 4
- Эргономика и удобство использования
- Функциональные кнопки и управление
- Использование тачпада, гироскопа и акселерометра
- Уникальные особенности и возможности
- Специальные функции и режимы
После ознакомления с данным обзором Dualshock 4 вы получите полное представление о контроллере и его возможностях, что поможет вам настроить его на компьютере согласно вашим желаниям и требованиям. Не упустите шанс улучшить свой игровой опыт и наслаждаться игрой с комфортом!
Совместимость геймпада с компьютером

Разработчики геймпадов стараются сделать их совместимыми с различными устройствами, включая компьютеры. Тем не менее, необходимо проверить, поддерживает ли ваш геймпад операционную систему вашего компьютера. В некоторых случаях может понадобиться дополнительное программное обеспечение или драйверы для установки и настройки геймпада на компьютере.
Существует несколько способов проверить совместимость геймпада с компьютером. Вы можете прочитать документацию или посетить официальный сайт производителя, чтобы установить, поддерживается ли ваше устройство вашим компьютером. Также возможно проверить информацию в интернете или обратиться к специалистам в магазине, где вы приобрели геймпад.
Важно: убедитесь, что ваш компьютер имеет USB-порт или беспроводной адаптер для подключения геймпада. Некоторые геймпады могут быть подключены только через специальный адаптер или по беспроводной технологии Bluetooth. Проверьте наличие соответствующих портов и возможностей вашего компьютера.
Когда вы установили совместимость геймпада с вашим компьютером, вы можете приступить к настройке и использованию его для игр на вашем компьютере. В следующих разделах данного руководства мы подробно рассмотрим процесс подключения и настройки геймпада Dualshock 4 на компьютере.
Подключение контроллера к компьютеру

В этом разделе мы рассмотрим процесс подключения игрового контроллера к вашему компьютеру. Мы описываем основные шаги, которые необходимо выполнить для успешного подключения устройства и его использования в играх и других приложениях.
Перед началом подключения контроллера, убедитесь, что ваш компьютер обладает соответствующими портами или технологическими возможностями для его использования. Часто можно использовать USB-порты для подключения контроллера, однако в некоторых случаях может потребоваться использование специальных адаптеров или Bluetooth-технологии.
Далее, найдите в комплектации вашего контроллера соответствующий кабель или адаптер, который позволит подключить его к компьютеру. Обычно это будет USB-кабель или Bluetooth-адаптер.
Вставьте кабель или подключите адаптер в соответствующий порт на вашем компьютере. Если вы используете USB-кабель, убедитесь, что контроллер подключен к другому концу кабеля.
В большинстве случаев компьютер автоматически распознает подключенный контроллер и устанавливает драйверы, необходимые для его работы. Однако, если вашему контроллеру требуются дополнительные драйверы, установите их, следуя инструкциям производителя.
После успешного подключения контроллера, убедитесь, что он работает правильно. Вы можете проверить его функциональность, открыв соответствующую программу или игру, поддерживающую использование контроллера. При необходимости, настройте управление контроллера в настройках программы или игры.
| Шаг 1: | Подготовьте компьютер и контроллер |
| Шаг 2: | Подключите контроллер к компьютеру |
| Шаг 3: | Установите необходимые драйверы (при необходимости) |
| Шаг 4: | Проверьте работу контроллера |
Установка и настройка драйверов для геймпада Dualshock 4

1. Подключение геймпада Dualshock 4 к компьютеру
Прежде чем приступить к установке драйверов, необходимо правильно подключить геймпад Dualshock 4 к компьютеру. Для этого используйте кабель USB, чтобы соединить геймпад с USB-портом компьютера. Убедитесь, что соединение установлено надежно и геймпад распознается операционной системой.
2. Поиск и загрузка драйверов для геймпада Dualshock 4
Для установки драйверов геймпада Dualshock 4 вам потребуется найти и загрузить соответствующие драйверы. Откройте браузер и перейдите на официальный сайт производителя или альтернативные ресурсы, предоставляющие драйверы для данного геймпада. Поисковыми запросами можно использовать слова «драйверы для Dualshock 4», «официальные драйверы для геймпада», «скачать драйверы Dualshock 4» и т.д. Избегайте загрузки драйверов с ненадежных источников, чтобы предотвратить возможные проблемы и угрозы безопасности.
3. Установка драйверов для геймпада Dualshock 4
После загрузки драйверов для геймпада Dualshock 4 приступите к их установке. В зависимости от операционной системы и предоставленного драйвера, процесс установки может немного отличаться. В большинстве случаев следуйте инструкциям установщика, которые часто включают в себя простые шаги, такие как выбор языка, принятие лицензионного соглашения и указание пути для установки. Подождите, пока установка завершится, не прерывая процесс.
4. Проверка работоспособности геймпада после установки драйверов
После успешной установки драйверов для геймпада Dualshock 4 проведите проверку его работоспособности. Подключите геймпад к компьютеру, запустите игру или приложение, которое поддерживает геймпады, и проверьте его функциональность. Переключайтесь между кнопками, стиками и сенсорной панелью геймпада, убедитесь, что он отвечает на ваши действия и работает корректно. Если возникают проблемы, перезагрузите компьютер и повторите проверку.
Если вы следуете этому руководству по установке и настройке драйверов для геймпада Dualshock 4, вы сможете полностью насладиться игровым опытом на компьютере с помощью этого контроллера. Убедитесь, что вы всегда используете последние версии драйверов и обновляете их, чтобы гарантировать стабильную и оптимальную работу геймпада Dualshock 4 на вашем компьютере.
Поиск и загрузка требуемых драйверов

В данном разделе мы рассмотрим процесс поиска и загрузки необходимых драйверов для подключения вашего геймпада к компьютеру. Чтобы правильно настроить работу геймпада и обеспечить его безупречную совместимость с операционной системой, нужно установить подходящие драйверы.
В первую очередь, необходимо определить модель вашего геймпада. Вы можете найти эту информацию на корпусе геймпада или в его инструкции. Далее, воспользуйтесь поисковой системой для поиска официального веб-сайта производителя геймпада.
На сайте производителя обычно имеется раздел "Поддержка" или "Техническая поддержка", где вы сможете найти драйверы для вашей модели геймпада. Помимо этого, на таких сайтах обычно предоставляется информация о последних обновлениях драйверов и инструкции по их установке.
После того как вы найдете страницу с драйверами для вашей модели геймпада, обратите внимание на версию операционной системы, для которой предназначены эти драйверы. Убедитесь, что вам доступен драйвер, совместимый с вашей операционной системой.
После выбора подходящего драйвера, скорее всего, вы будете перенаправлены на страницу загрузки, где нужно будет выбрать место сохранения файла и нажать кнопку "Скачать". Загрузив драйвер, запустите его установку, следуйте инструкциям на экране и дождитесь завершения процесса установки.
| Преимущества загрузки официальных драйверов: | Недостатки загрузки неофициальных драйверов: |
|---|---|
| 1. Гарантия совместимости с вашей операционной системой. | 1. Несовместимость с вашей операционной системой, что может вызывать ошибки и сбои. |
| 2. Поддержка последних функций и обновлений геймпада. | 2. Отсутствие поддержки последних функций и обновлений геймпада. |
| 3. Более стабильная работа и отсутствие проблем с подключением. | 3. Возможность возникновения проблем с работой геймпада или его подключением. |
Установка необходимых программ на ПК для подключения геймпада

В данном разделе рассмотрим процесс установки драйверов, которые необходимы для работы геймпада на компьютере. Эти программы обеспечат правильное распознавание контроллера и его соответствующую работу в играх.
Перед началом установки следует обратить внимание на то, что каждый геймпад может иметь свои собственные драйверы, разработанные производителем. Поэтому очень важно скачать именно те драйверы, которые соответствуют вашей модели геймпада.
Прежде чем приступить к установке драйверов, необходимо убедиться, что ваш компьютер имеет соответствующие системные требования для работы с геймпадом. Обычно требуется наличие операционной системы Windows 7 и выше, а также наличие свободного USB-порта для подключения контроллера.
Для поиска и скачивания необходимых драйверов можно воспользоваться официальным сайтом производителя геймпада. Обычно на сайтах производителей предоставляются все необходимые драйверы для подключения контроллеров к компьютеру. Скачайте соответствующий драйвер для вашей модели геймпада.
После скачивания драйвера запустите его установку, следуя инструкциям на экране. Во время установки может потребоваться подключение геймпада к компьютеру с помощью USB-кабеля. Убедитесь, что геймпад полностью заряжен перед установкой драйвера, чтобы избежать возможных проблем в процессе.
Завершив установку драйвера, ознакомьтесь с возможными настройками и опциями, доступными в программе управления геймпадом. Для доступа к этой программе обычно существует ярлык на рабочем столе или можно найти соответствующий раздел в меню "Пуск". Просмотрите настройки и внесите необходимые изменения в соответствии с вашими потребностями.
После завершения процесса установки драйверов и настройки геймпада, вы готовы к его использованию на компьютере. Проверьте правильность подключения геймпада и его функциональность, запустив любую поддерживаемую игру или приложение. Убедитесь, что контроллер распознается и все его кнопки и оси работают корректно.
Обратите внимание: при возникновении проблем с распознаванием геймпада или его работой, рекомендуется проверить обновления драйверов и программного обеспечения на официальном сайте производителя геймпада. Также стоит обратиться к документации или онлайн-поддержке производителя для получения дополнительной помощи в решении проблем.
Теперь, когда драйверы успешно установлены и геймпад готов к использованию, можно наслаждаться игрой на компьютере с полным управлением с помощью контроллера.
Проверка правильной установки драйверов для корректной работы геймпада
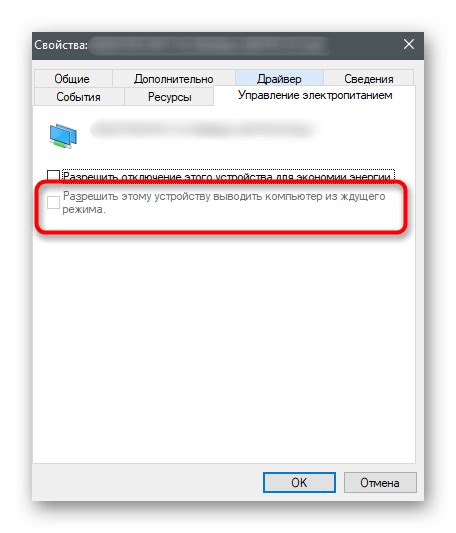
Перед тем, как приступить к использованию геймпада на компьютере, необходимо убедиться в правильной установке драйверов. Драйверы помогают операционной системе распознать и взаимодействовать с подключенным устройством, обеспечивая его работоспособность и функциональность.
Одним из способов проверки правильности работы драйверов для геймпада является проведение диагностики встроенных инструментов операционной системы. Например, в Windows можно воспользоваться диспетчером устройств или центром управления устройствами, чтобы убедиться, что геймпад распознается и определен как Dualshock 4. Также можно проверить наличие и доступность драйверов, а при необходимости обновить или переустановить их.
Кроме того, стоит обратить внимание на индикацию светодиодных ламп на геймпаде, поскольку некорректно установленные или неподходящие драйверы могут привести к ненормальной работе световых эффектов. В случае возникновения проблем с драйверами, рекомендуется обратиться к руководству пользователя или к официальному сайту производителя для получения дополнительной информации и инструкций по устранению неполадок.
Важно отметить, что проверка правильности работы драйверов является важным шагом перед началом использования геймпада на компьютере. Правильно настроенные драйверы обеспечивают стабильную работу геймпада, позволяя наслаждаться игровым процессом без проблем и сбоев в подключении и использовании устройства.
Программное обеспечение для настройки геймпада Dualshock 4
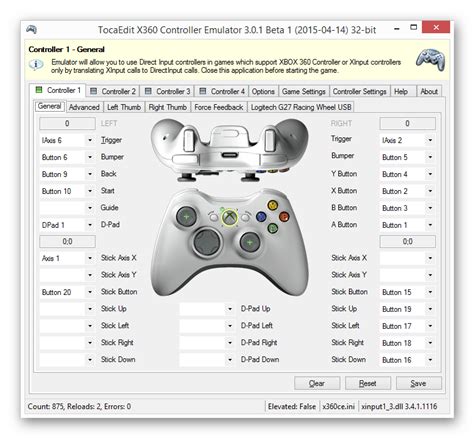
Видные производители видеоигр стремятся обеспечить удобство пользователя и максимально настроить геймпады для достижения идеального игрового опыта. Однако, даже самые продвинутые игровые контроллеры могут потребовать настройки для удовлетворения индивидуальных предпочтений и особенностей каждого геймера. Именно для этого существует специальное программное обеспечение, которое позволяет настроить геймпад Dualshock 4 в соответствии с вашими потребностями и стилем игры.
Программное обеспечение для настройки геймпада предоставляет широкий спектр возможностей, которые позволяют изменить расположение и функциональность каждой кнопки, настроить чувствительность стиков и аналоговых триггеров, а также привязать определенные действия к геймпаду. Это позволяет создавать индивидуальные настройки, которые максимально соответствуют вашим потребностям и способностям. Кроме того, программное обеспечение обеспечивает возможность импорта и экспорта настроек, что позволяет сохранить их и использовать на другом компьютере или с другим геймпадом.
Программное обеспечение для настройки геймпада Dualshock 4 также предоставляет возможность настроить различные режимы работы геймпада, такие как "стандартный режим", "режим геймпада для стрельбы" или "режим геймпада для гонок". Это позволяет оптимизировать геймпад под различные жанры игр и обеспечить максимальный комфорт и преимущество во время игры.
Если вы хотите настроить ваш геймпад Dualshock 4, рекомендуется обратиться к официальному сайту производителя игровой консоли или использовать специальное программное обеспечение, разработанное третьими сторонами. Важно помнить, что настройка геймпада может потребовать некоторых экспериментов и тестирования, чтобы найти идеальные настройки, которые позволят вам наслаждаться игрой в полной мере.
Вопрос-ответ

Как настроить геймпад Dualshock 4 на компьютере?
Для настройки геймпада Dualshock 4 на компьютере вам потребуется подключить геймпад к компьютеру с помощью USB-кабеля или беспроводного адаптера, установить нужные драйверы и программное обеспечение, а затем выполнить несколько простых шагов в настройках компьютера или игры.
Как подключить геймпад Dualshock 4 к компьютеру через USB-кабель?
Чтобы подключить геймпад Dualshock 4 к компьютеру через USB-кабель, вам нужно взять USB-кабель, которым поставляется геймпад, и подключить один конец его к геймпаду, а другой - к свободному USB-порту на вашем компьютере. После этого компьютер должен автоматически обнаружить геймпад, и вы сможете начать его настройку.
Как установить драйверы для геймпада Dualshock 4 на компьютере?
Для установки драйверов для геймпада Dualshock 4 на компьютере вы можете воспользоваться официальным программным обеспечением от Sony или найти подходящие драйверы на сторонних ресурсах. Для официальной установки вы можете посетить веб-сайт Sony, найти страницу поддержки Dualshock 4, загрузить соответствующий драйвер и выполнить установку.
Как настроить геймпад Dualshock 4 в игре?
Чтобы настроить геймпад Dualshock 4 в игре, вам нужно открыть настройки игры и в разделе "Управление" или "Настройки геймпада" выбрать опцию, связанную с использованием геймпада. В большинстве случаев игра автоматически определит геймпад и предложит вам различные настройки, такие как кнопочное присвоение или чувствительность аналоговых стиков. Вы можете настроить геймпад по своему усмотрению.
Можно ли использовать геймпад Dualshock 4 на компьютере без проводного подключения?
Да, можно использовать геймпад Dualshock 4 на компьютере без проводного подключения. Для этого необходимо приобрести беспроводной адаптер Dualshock 4, который подключается к компьютеру через USB-порт. После подключения адаптера и сопряжения его с геймпадом вы сможете использовать геймпад без проводов. При этом важно убедиться, что ваш компьютер поддерживает беспроводное соединение Bluetooth.



