Среди различных функций программы, занимающейся обработкой и анализом данных, выделяется важная возможность - нумерация столбцов. Это удобное и функциональное средство помогает пользователю ориентироваться и легко находить нужные данные в сложных таблицах.
С добавлением нумерации к столбцам, вы сможете не только разделить таблицы на части, но и быстро определить положение интересующего вас значения. А с помощью синонимов и близких по значению слов в качестве описания этой функции вы сможете обратить внимание на ее полезность и адаптивность для различных задач. Гибкость и простота применения нумерации столбцов сделала ее одной из первостепенных возможностей для множества пользователей программы.
Понимая, насколько актуальным и полезным может быть добавление нумерации к столбцам, мы подготовили для вас данное руководство. Здесь вы найдете полезные советы и инструкции о том, как правильно использовать эту функцию и достичь наилучших результатов. Приложив некоторые усилия и следуя нашим рекомендациям, вы сможете повысить эффективность работы с таблицами, обрабатывая данные и находя нужную информацию еще быстрее и удобнее.
Алфавитная последовательность: от буквы A до буквы Z и далее

В этом разделе мы рассмотрим метод алфавитной нумерации колонок в Excel, который позволяет пронумеровать колонки, используя последовательность букв от A до Z и далее. Это удобный способ обозначения колонок, особенно если вам требуется работать с большим количеством данных.
Для начала, давайте рассмотрим основные принципы алфавитной нумерации в Excel. Каждая колонка в таблице обозначается буквой, начиная с A и последовательно продолжая до Z. После буквы Z, следующая колонка будет обозначена буквой AA, затем AB, AC и так далее.
Используя алфавитную нумерацию, вы можете легко ориентироваться в своей таблице и быстро находить нужные данные. К примеру, если вам требуется работать с колонкой "К", вы можете без труда ее найти в своей таблице, следуя последовательности A-Z.
Кроме того, в Excel есть возможность использовать комбинацию букв для обозначения колонок. Например, если вам нужно найти колонку "AA", вы можете использовать поиск по алфавитному порядку для быстрого доступа к нужному столбцу.
В целом, алфавитная нумерация является эффективным способом организации данных в Excel, а использование последовательности букв поможет вам быстро и легко находить нужные колонки в больших таблицах.
Числовая нумерация: система координат 1, 2, 3..

Этот раздел посвящен числовой нумерации в Excel, которая представляет собой систему координат, где каждая колонка имеет свой уникальный номер. Подробно рассмотрим, как использовать эту систему для работы с данными и организации информации в таблицах.
- Введение в числовую нумерацию: что она представляет и как используется в Excel.
- Основы системы координат: как нумеруются колонки и как они связаны с ячейками.
- Способы нумерации: ручная и автоматическая нумерация колонок.
- Применение числовой нумерации: как использовать нумерацию для упорядочивания данных и ссылок на ячейки в формулах.
- Полезные советы и трюки: как использовать номера колонок для эффективной работы с данными.
Понимание и использование числовой нумерации в Excel позволит вам более эффективно организовывать и работать с данными, а также позволит легко ссылаться на нужные ячейки и проводить различные манипуляции с данными в таблице.
Использование букв и цифр: комбинированная нотация

В данном разделе мы рассмотрим способы нумерации колонок в Excel, используя сочетание букв и цифр. Эта комбинированная нотация позволяет удобно идентифицировать каждую колонку в таблице.
Буквенная нотация – это простой и интуитивный способ обозначения колонок на листе Excel. Каждая колонка имеет свою буквенную метку, начиная с "A" и продолжая по алфавиту. Когда заканчиваются все однобуквенные метки, начинают использоваться двухбуквенные комбинации, такие как "AA", "AB" и т.д. Преимущество буквенной нотации заключается в естественном порядке обозначения колонок, основанном на алфавитном порядке.
Цифровая нотация предлагает альтернативный подход к нумерации колонок. В этом случае каждая колонка заменяется числом, начиная с 1 и увеличиваясь на единицу. Например, первая колонка нумеруется цифрой "1", вторая – "2" и так далее. Однако проблема возникает, когда количество колонок в таблице превышает десять – в таком случае цифровая нотация переходит на двузначные числа ("11", "12" и т.д.), что затрудняет навигацию и понимание таблицы.
Комбинированная нотация – это гибридный подход, который сочетает в себе буквы и цифры. Вместо использования только одного типа обозначения, каждая колонка получает обозначение, состоящее из числа и буквы или нескольких букв. Например, первая колонка может иметь метку "A1", вторая – "B1" и так далее. Если количество колонок превышает 26, то начинают использоваться двухбуквенные комбинации в сочетании с числами, такие как "AA1", "AB1" и т.д. Комбинированная нотация предлагает удобный и простой способ идентификации колонок, основанный как на алфавитном порядке, так и на цифрах.
В следующих разделах мы более подробно рассмотрим применение комбинированной нотации при нумерации колонок в Excel и расскажем о различных функциях и советах, связанных с этим процессом.
Нумерация столбцов с помощью формул
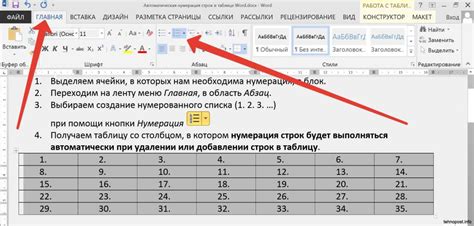
Способ 1: Использование функции "НОМЕР_СТОЛБЦА"
Одним из простых способов нумерации столбцов является использование встроенной функции "НОМЕР_СТОЛБЦА" в Microsoft Excel. Эта функция автоматически определяет номер столбца, в котором она используется, и отображает его. Просто введите формулу "=НОМЕР_СТОЛБЦА()" в ячейку первого столбца и затем скопируйте ее в остальные ячейки первого ряда. Теперь каждая ячейка будет содержать соответствующий номер столбца.
Способ 2: Руководство по формуле
Еще один способ нумерации столбцов – использование пользовательской формулы, которая позволяет более гибко настроить нумерацию. Для этого необходимо написать небольшой скрипт, используя функции встроенного языка программирования Excel. Руководство ниже подробно описывает каждый шаг по созданию и применению этой формулы.
Специальные техники и настройки для установки цифровой метки на каждую колонку в программе электронных таблиц

В этом разделе рассмотрим различные способы и приемы, которые позволят вам добавить уникальные номера или метки к набору колонок в приложении для создания электронных таблиц. Эти специальные настройки позволят легко и удобно обозначить каждую колонку, что облегчит навигацию и структурирование данных в Excel или аналогичной программе.
Итак, какая же методика лучше всего подходит для этой задачи? Представляется разумным использовать функцию автонумерации, дополненную форматированием ячеек и настройками ширины колонок. Это позволит автоматически присваивать каждой колонке свой уникальный номер и сделает данные более упорядоченными и легкими для работы.
- Шаг 1: Установка автонумерации. Воспользуйтесь функцией автонумерации Excel, чтобы присвоить каждой колонке уникальный номер. Вы можете настроить начальное значение, шаг инкремента и формат номера.
- Шаг 2: Форматирование ячеек. Чтобы обозначить номера колонок более наглядно и выделить их, примените специальное форматирование к ячейкам с номерами. Например, вы можете изменить шрифт, цвет фона или добавить рамку.
- Шаг 3: Настройка ширины колонок. Удостоверьтесь, что ширина каждой колонки достаточна для отображения номера, чтобы избежать смещения или обрезания информации. При необходимости вы можете автоматизировать этот процесс или регулировать ширину вручную.
Используя эти специальные приемы и настройки, вы сможете эффективно нумеровать колонки в Excel или другой программе электронных таблиц. Это поможет упорядочить данные, облегчит поиск конкретной колонки и повысит общую производительность в работе с большим объемом информации.
Вопрос-ответ

Как пронумеровать колонки в Excel?
Для того чтобы пронумеровать колонки в Excel, нужно выделить первую ячейку в строке, в которой хотите добавить нумерацию, и ввести формулу =ROW()-1. Затем можно скопировать эту формулу в остальные ячейки в строке и нажать клавишу Enter.
Можно ли автоматически пронумеровать колонки в Excel?
Да, в Excel есть функция автоматической нумерации колонок. Для этого нужно выделить ячейку, в которой вы хотите начать нумерацию, и ввести формулу =COLUMN()-1. После ввода формулы нажмите клавишу Enter и Excel автоматически пронумерует остальные ячейки в колонке.
Как изменить формат нумерации колонок в Excel?
Чтобы изменить формат нумерации колонок в Excel, нужно выделить ячейки с нумерацией и зайти в меню "Формат ячейки". В открывшемся окне выберите вкладку "Число" и выберите нужный формат числа, например "Общий" или "Числовой". После выбора формата нажмите кнопку "ОК" и формат нумерации колонок изменится.
Как удалить нумерацию колонок в Excel?
Для того чтобы удалить нумерацию колонок в Excel, нужно выделить ячейки с нумерацией, нажать правую кнопку мыши и выбрать пункт "Удалить" из контекстного меню. Затем в открывшемся окне установите флажок "Сдвинуть остальные ячейки влево" и нажмите кнопку "ОК". Таким образом, нумерация колонок будет удалена, а остальные данные сдвинутся влево.
Можно ли пронумеровать только определенные колонки в Excel?
Да, в Excel можно пронумеровать только определенные колонки. Для этого нужно выделить ячейки в нужных колонках и ввести формулу =ROW()-1. Затем можно скопировать эту формулу в выделенные ячейки и нажать клавишу Enter. Таким образом, только выбранные колонки будут пронумерованы, а остальные останутся без нумерации.



