Время - это то, что мы всегда стараемся сэкономить. Поэтому, когда мы проводим много времени на компьютере, хотим, чтобы наши действия были максимально эффективными и быстрыми. Однако, каждый раз, когда мы хотим открыть нужное нам приложение, мы вынуждены вспоминать его название или искать его в списке программ. Но что, если я расскажу вам о способе, который сделает вашу жизнь немного проще? В этой статье я расскажу вам о том, как создать ярлык для приложения прямо на вашем рабочем столе, чтобы у вас всегда был быстрый доступ к нему.
Давайте представим, что вы часто используете определенное приложение, например, "Фотошоп". Каждый раз, чтобы его запустить, вам необходимо искать его в списке программ или на рабочем столе. Это отнимает время и уменьшает вашу продуктивность. Однако, с созданием ярлыка приложения на рабочем столе, вам больше не придется тратить время на поиск его. Просто один клик мыши, и "Фотошоп" уже открыт, готов к использованию.
Создание ярлыка для приложения на рабочем столе - это очень простой процесс. Вы можете выбрать любое приложение, к которому у вас есть доступ, и создать для него ярлык. Затем вы можете перетащить этот ярлык на рабочий стол для быстрого доступа к приложению. Этот простой шаг может сэкономить вам множество времени и сделать ваши действия на компьютере более эффективными.
Способ 1: Восстановление ярлыка программы на рабочем столе с использованием контекстного меню

В данном разделе мы рассмотрим первый метод возвращения ярлыка программного приложения на рабочий стол с помощью контекстного меню. Этот способ позволяет легко и быстро восстановить ярлык приложения без необходимости вручную создавать новый ярлык или переносить его с другого места.
- Шаг 1: Откройте контекстное меню на рабочем столе
- Шаг 2: Перейдите к опции "Персонализация"
- Шаг 3: Выберите вкладку "Рабочий стол"
- Шаг 4: Включите отображение ярлыков программ
- Шаг 5: Примените изменения
Для начала, щелкните правой кнопкой мыши на свободном месте рабочего стола. Это вызовет контекстное меню, которое предоставляет различные опции и функции для настройки и управления рабочим столом.
В контекстном меню выберите опцию "Персонализация". Она позволяет настроить внешний вид и функциональность рабочего стола, включая ярлыки и их расположение.
В окне настроек персонализации найдите и выберите вкладку "Рабочий стол". Здесь вы сможете изменить настройки ярлыков и добавить новые элементы на рабочий стол.
На вкладке "Рабочий стол" найдите опцию, отвечающую за отображение ярлыков программ. Она может называться по-разному в зависимости от операционной системы. Убедитесь, что этаОпция включена или отмечена галочкой.
После включения отображения ярлыков программ, сохраните изменения, применив их настройки. Закрывайте окно настроек и проверьте рабочий стол - ярлык приложения должен быть восстановлен!
Оптимальный метод для быстрого восстановления символической ссылки

В данном разделе мы рассмотрим эффективный подход к быстрому восстановлению значка, обозначающего быстрый доступ к определенному программному приложению, на начальном экране операционной системы. Этот полезный способ позволяет эффективно вернуть потерянный ярлык, восстановив его в несколько простых шагов.
Шаг 1: Найдите приложение в меню "Пуск" или "Программы" операционной системы.
Шаг 2: Выделите программу с помощью щелчка правой кнопкой мыши и откройте контекстное меню.
Шаг 3: В контекстном меню найдите опцию "Отправить на рабочий стол" или сходную по смыслу.
Шаг 4: Щелкните на данной опции, чтобы создать новый ярлык данного приложения на рабочем столе.
Шаг 5: Теперь вы можете легко получить доступ к приложению, запуская его с помощью восстановленного ярлыка на рабочем столе.
Этот простой метод позволяет сэкономить время и усилия, предоставляя удобный способ восстановления ярлыка и быстрого доступа к нужному приложению прямо с рабочего стола. Надеемся, что данная рекомендация окажется полезной для вас в повседневной работе со своим компьютером.
Метод 2: Повторное добавление значка программы через раздел "Управление панелью"

Второй способ восстановления ярлыка приложения предоставляет удобную альтернативу для возвращения значка программы на рабочий стол. Вместо прямого присоединения ярлыка, мы будем использовать раздел "Управление панелью" в операционной системе.
Чтобы применить данный метод, найдите и откройте "Панель управления" на вашем компьютере. Обратите внимание, что точное расположение раздела может отличаться в зависимости от версии операционной системы.
Внутри "Панели управления" вы найдете различные категории и инструменты, предназначенные для настройки вашей системы. Поищите раздел, который отвечает за "Отображение" или "Настройка рабочего стола". Включите его.
Предлагаемые настройки, связанные с рабочим столом, варьируются от операционной системы к операционной системе. Однако, обычно вы найдете опцию "Рабочий стол" или "Значки на рабочем столе". Нажмите на нее.
В открывшемся окне вы должны увидеть список доступных значков приложений. Пролистайте его и найдите недостающий значок, который вы хотите восстановить. Если вашего приложения там нет, проигнорируйте этот метод и перейдите к следующему.
После того, как вы найдете нужный значок, поставьте галочку в поле "Показывать этот значок на рабочем столе". Тем самым, вы активируете отображение данного ярлыка на вашем рабочем столе.
После завершения всех настроек, закройте "Панель управления". Теперь вы должны увидеть восстановленный ярлык приложения на вашем рабочем столе, готовый к использованию.
Простой путь через системные настройки
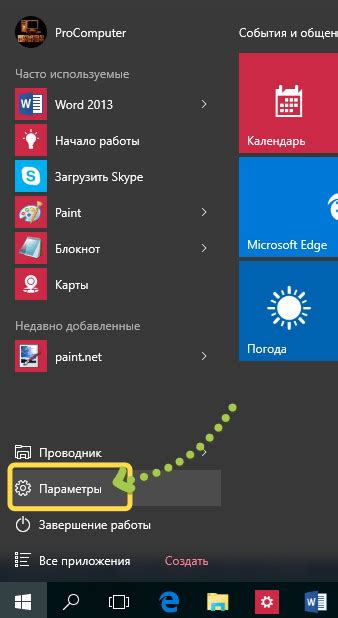
В этом разделе мы рассмотрим простой способ возвращения значка приложения на ваш рабочий стол, используя системные настройки. Благодаря этому, вы сможете быстро и легко получить доступ к вашему любимому приложению без необходимости в поиске по всему компьютеру.
Чтобы вернуть значок приложения на рабочий стол, вам потребуется выполнить следующие шаги:
- Нажмите на кнопку "Пуск" в левом нижнем углу экрана.
- В открывшемся меню найдите и выберите пункт "Настройки".
- В окне настроек найдите и выберите "Персонализация".
- В верхнем меню персонализации выберите вкладку "Темы".
- Прокрутите вниз и найдите раздел "Связанные настройки".
- В разделе "Связанные настройки" выберите "Рабочий стол".
- На открывшейся странице сверху найдите пункт "Значки системы".
- В этом разделе поставьте галочку напротив приложения, значок которого вы хотите вернуть на рабочий стол.
- Сохраните изменения, нажав на кнопку "Применить" или "OK".
После выполнения всех этих шагов вы увидите, что значок выбранного приложения появился на вашем рабочем столе. Теперь вы сможете легко запускать приложение прямо с рабочего стола, экономя время и упрощая процесс использования вашего компьютера.
Метод 3: Возвращение ярлычка приложения с помощью файлового проводника

Существует еще один способ вернуть ярлык приложения на рабочий стол, не прибегая к использованию системных настроек или менеджеров рабочего стола. Этот метод основан на использовании файлового проводника, который предоставляет доступ к файловой системе и позволяет управлять файлами и папками.
Для начала, откройте файловый проводник, который обычно представлен значком папки на панели задач или на рабочем столе. Если вы не можете найти значок файлового проводника, попробуйте найти его в меню "Пуск" или в списке приложений.
Когда файловый проводник открыт, вам нужно найти исполняемый файл вашего приложения. Это может быть файл с расширением .exe или любой другой расширением, которое ассоциируется с вашим приложением. Используйте поиск или просмотрите структуру папок, чтобы найти нужный файл.
Когда вы нашли исполняемый файл вашего приложения, удерживайте клавишу Shift и щелкните правой кнопкой мыши на файле. В контекстном меню выберите опцию "Создать ярлык". Это создаст новый ярлык в той же папке, где находится исполняемый файл.
После создания ярлыка, перетащите его на рабочий стол или в любое другое место, где вы хотите разместить его. При этом ярлык будет отображаться с иконкой вашего приложения и будет запускать приложение при двойном щелчке по нему.
Используя файловый проводник, вы можете быстро и легко вернуть ярлык своего приложения на рабочий стол, обойдя сложные системные настройки. Этот метод особенно полезен, если вы не имеете административных прав или у вас ограничен доступ к настройкам системы.
Вопрос-ответ

Как вернуть ярлык приложения на рабочий стол?
Чтобы вернуть ярлык приложения на рабочий стол, нужно выполнить несколько простых шагов. Сначала откройте меню "Пуск" и найдите нужное вам приложение. Затем щелкните правой кнопкой мыши по его значку и выберите пункт "Отправить на рабочий стол". Теперь ярлык приложения должен появиться на рабочем столе.
Что делать, если я не могу найти нужное приложение в меню "Пуск"?
Если вы не можете найти нужное приложение в меню "Пуск", то есть несколько вариантов решения этой проблемы. Во-первых, вы можете воспользоваться поиском. Просто откройте меню "Пуск" и начните вводить название приложения в поле поиска. Во-вторых, вы можете попробовать найти ярлык приложения в списке всех установленных программ. Если ни один из этих вариантов не сработает, возможно, приложение было удалено или не установлено на вашем компьютере.
Можно ли вернуть ярлык приложения на рабочий стол без использования меню "Пуск"?
Да, можно вернуть ярлык приложения на рабочий стол без использования меню "Пуск". Для этого нужно найти исполняемый файл приложения, обычно с расширением .exe. Затем щелкните правой кнопкой мыши по этому файлу и выберите пункт "Отправить на рабочий стол". Теперь ярлык приложения появится на рабочем столе.
Что делать, если я случайно удалил ярлык приложения с рабочего стола?
Если вы случайно удалили ярлык приложения с рабочего стола, не стоит паниковать. Восстановить его можно несколькими способами. Вариант №1: найдите ярлык приложения в корзине. Просто откройте корзину, найдите ярлык приложения и щелкните правой кнопкой мыши по нему. Затем выберите пункт "Восстановить". Вариант №2: воспользуйтесь поиском. Откройте меню "Пуск" и начните вводить название приложения в поле поиска. Если приложение найдено, просто перетащите его ярлык на рабочий стол.



