Интернет-пространство на сегодняшний день предлагает множество вариантов выбора браузера. Но что делать, если необходимо избавиться от одного из наиболее распространенных обозревателей сети? Как избавиться от сущности, которая имеет привычное название и является частью известной корпорации?
Разумеется, решение этой проблемы требует от нас тщательного подхода и некоторых специфических действий. Вне зависимости от причины, которая побуждает вас уничтожить выбранное программное обеспечение до основания, вам необходимо найти уникальный подход и последовательность действий для полной эрадикации браузера.
Сегодня мы расскажем вам о одном из таких случаев. Мы раскроем перед вами индивидуальный процесс удаления известного браузера, сведения о котором можно узнать с легкостью в онлайн пространстве. Наш подход позволит гарантированно и с минимальной затратой времени выполнить это задание.
Итак, погрузимся в увлекательный процесс полного искоренения программы- и встретимся на страницах нашего независимого исследовательского проекта, где вас ожидают удивительные факты и особенности сурового удаления известного браузера.
Устранение полной настройки программы Microsoft Edge: подробная инструкция
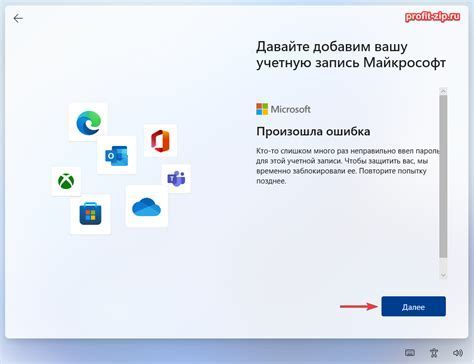
Этот раздел предлагает шаг за шагом рассмотреть процесс полного удаления программы Microsoft Edge с вашего устройства. Вы найдете пошаговую инструкцию, которая поможет вам избавиться от программы навсегда.
Шаг 1: Прежде чем приступить к удалению Microsoft Edge, рекомендуется сделать резервную копию всех важных данных, хранящихся или связанных с программой. Это обеспечит сохранность информации и предотвратит ее потерю в случае ошибки или непредвиденных ситуаций.
Шаг 2: Закройте все запущенные экземпляры программы Microsoft Edge и завершите ее выполнение полностью. Убедитесь, что ни один из процессов связанных с программой не работает в фоновом режиме.
Шаг 3: Откройте "Панель управления" вашей операционной системы и выберите "Программы и компоненты".
Шаг 4: Найдите программу Microsoft Edge в списке установленных программ и щелкните правой клавишей мыши. Выберите опцию "Удалить" из выпадающего меню.
Шаг 5: Во время удаления программы вам могут быть предоставлены дополнительные опции. Внимательно прочитайте информацию и выберите наиболее подходящий вариант для вашей ситуации.
Шаг 6: После завершения процесса удаления убедитесь, что все файлы и папки, связанные с программой Microsoft Edge, были полностью удалены. Если вы обнаружите какие-либо остатки, удалите их вручную.
Шаг 7: Перезагрузите ваше устройство, чтобы окончательно завершить процесс удаления. Убедитесь, что Microsoft Edge больше не отображается в списке установленных программ или приложений.
Следуя этой подробной инструкции, вы сможете полностью удалить программу Microsoft Edge с вашего устройства. Убедитесь, что вы следуете шагам внимательно и тщательно, чтобы избежать нежелательных последствий.
Ознакомление с возможными последствиями удаления браузера от компании Microsoft
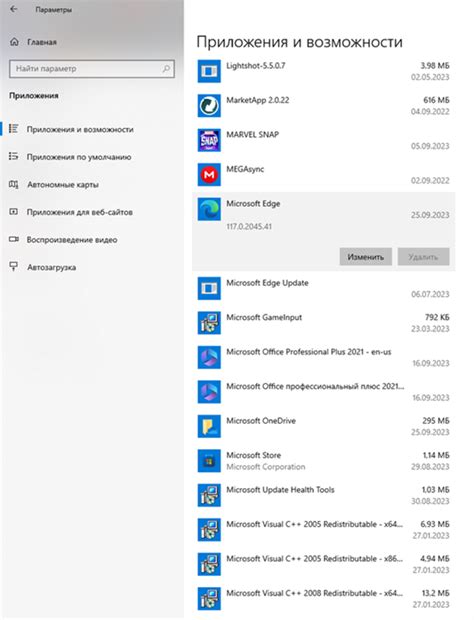
Прежде чем приступать к удалению браузера, важно внимательно ознакомиться с возможными последствиями этой операции. Подобные действия могут повлиять на функциональность компьютера и пользовательского опыта.
Во-первых, удаление основного браузера компании Microsoft может вызвать проблемы при обновлении операционной системы. В связи с тесной интеграцией Microsoft Edge с Windows, отказ от этого браузера может повлиять на работу других дополнительных программ и приложений, использование которых может быть зависимо от наличия Microsoft Edge.
Во-вторых, удаление браузера может привести к потере доступа к некоторым встроенным возможностям и инструментам, которые предоставляет Microsoft Edge. Например, функции сохранения паролей, автозаполнение форм, управление закладками и отслеживание активности в интернете могут быть недоступны при использовании другого браузера.
В-третьих, удаление Microsoft Edge может вызвать несовместимость с некоторыми веб-сайтами и онлайн-сервисами, которые оптимизированы под работу именно с этим браузером. Возможны проблемы с отображением контента, нарушения функциональности и неполадки взаимодействия с интерактивными элементами веб-страниц.
Кроме того, следует учитывать, что удаление браузера от компании Microsoft может потребовать выполнения ряда дополнительных действий, таких как правка системных файлов или реестра. Это может повлечь за собой риск ошибок или нестабильной работы компьютера в целом.
В связи с вышеперечисленными факторами, рекомендуется тщательно взвесить все плюсы и минусы удаления Microsoft Edge перед тем, как приступать к этой операции. Если вы не полностью уверены в своих навыках или последствиях, лучше проконсультироваться с опытными специалистами или изучить дополнительные источники информации по данной теме.
Деинсталляция браузера через панель управления
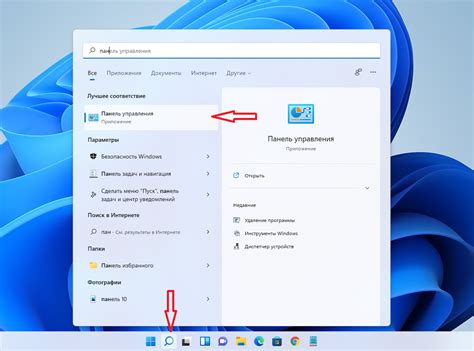
В этом разделе мы рассмотрим процесс удаления веб-браузера, основываясь на функциональности, доступной в Панели управления операционной системы. Данное решение позволяет избавиться от приложения исключительно с использованием стандартных инструментов, без необходимости в специализированных программах или доступе к реестру.
Чтобы начать процесс деинсталляции браузера, необходимо открыть Панель управления. Для этого можно воспользоваться номером "WIN" на клавиатуре, а затем в появившемся меню выбрать соответствующий пункт. Открывшееся окно содержит интерфейс, доступный для выбора и настройки различных компонентов операционной системы.
| Шаги деинсталляции | Описание |
|---|---|
| Шаг 1 | После открытия Панели управления необходимо выбрать раздел "Программы" или "Программы и компоненты", в зависимости от версии операционной системы. В некоторых случаях требуется выбрать дополнительный пункт – "Удаление программы". |
| Шаг 2 | После выбора нужного раздела, в списке установленных программ следует найти браузер Microsoft Edge. Для облегчения поиска можно воспользоваться фильтром или упорядочить программы по алфавиту. |
| Шаг 3 | После обнаружения Microsoft Edge следует выбрать его и нажать на кнопку "Удалить" или "Изменить/Удалить", в зависимости от доступных вариантов. В появившемся диалоговом окне следует подтвердить решение и следовать инструкциям удаления. |
| Шаг 4 | После завершения удаления необходимо перезагрузить компьютер, чтобы изменения вступили в силу. После перезагрузки Microsoft Edge будет полностью удален с устройства. |
Удаление Microsoft Edge через Панель управления является одним из способов деинсталляции браузера без использования специализированных программ. Данный метод обеспечивает простоту и доступность, позволяя пользователям легко управлять установленными программами на их устройствах.
Удаление Microsoft Edge с использованием PowerShell

| Шаг | Описание |
|---|---|
| Шаг 1 | Откройте поиск на компьютере и введите "PowerShell". В появившихся результатах выберите "Windows PowerShell". |
| Шаг 2 | После открытия PowerShell, введите следующую команду и нажмите Enter: Get-AppxPackage *MicrosoftEdge* | Remove-AppxPackage |
| Шаг 3 | PowerShell начнет процесс удаления Microsoft Edge со всех устройств, связанных с аккаунтом. Дождитесь завершения процесса. |
| Шаг 4 | После завершения удаления, Microsoft Edge будет удален полностью с компьютера, а связанные с ним данные и файлы будут удалены. |
Использование PowerShell для удаления Microsoft Edge позволяет безопасно и эффективно удалить программу, предотвращая сохранение ненужных данных и файлов на компьютере. Этот способ особенно полезен, если вам необходимо освободить место на диске или решить проблемы, связанные с работой браузера.
Очистка операционной системы от файлов, связанных с браузером Microsoft Edge
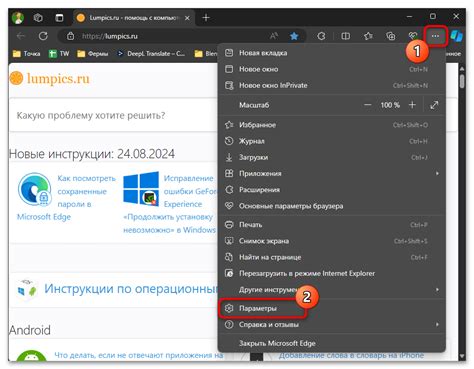
В данном разделе будет рассмотрен процесс очистки системных файлов, связанных с одним из популярных веб-браузеров. Определенные действия позволят удалить ненужные компоненты, связанные с браузером, в результате чего можно повысить эффективность функционирования операционной системы.
Эффективная очистка системных файлов позволяет устранить следы использования браузера, убрав сохраненные файлы, историю посещаемых страниц, плагины и расширения, а также непотребные файлы, которые могут замедлить работу компьютера. Очистка системы также включает удаление файлов, связанных с сохраненными паролями, куки, временными файлами и другими элементами, которые используются при работе с Microsoft Edge.
Процесс очистки системных файлов, связанных с браузером, обычно осуществляется с использованием встроенных инструментов операционной системы, таких как "Очистка диска" или "Удаление программ". Однако, для более полной очистки рекомендуется использовать специализированные программы, которые проведут более тщательное сканирование и удаление всех файлов, связанных с Microsoft Edge.
Очистка системных файлов, связанных с браузером, является важной процедурой в поддержании оптимальной работы операционной системы. Она позволяет не только очистить пространство на жестком диске, но и повысить безопасность, защитить конфиденциальную информацию и улучшить скорость работы компьютера.
Планоматический переход на альтернативный браузер
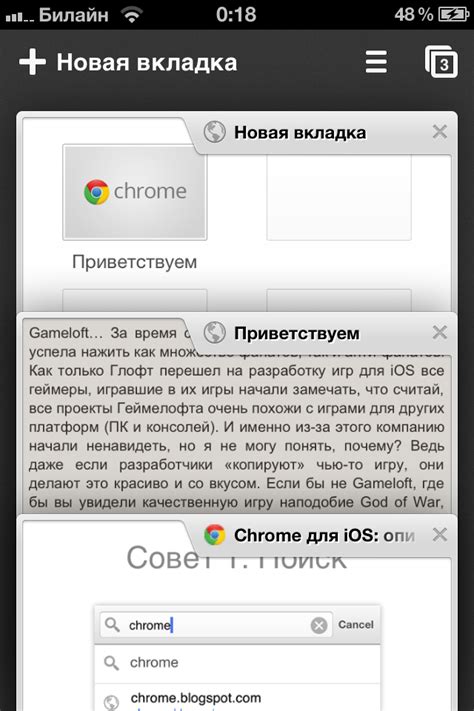
В данном разделе мы рассмотрим важность установки альтернативного браузера и перехода на него вместо использования определенного программного продукта, который не стоит упоминать по имени. Мы рассмотрим причины, по которым пользователи ищут альтернативные варианты и предложим советы по выбору подходящего браузера.
Почему установка альтернативного браузера важна? В современном цифровом мире полноценный доступ к интернету играет ключевую роль в повседневной жизни людей. Удобный интерфейс, быстрый доступ к функциям, повышенная безопасность - всё это находится в числе основных причин, по которым пользователи принимают решение перейти на альтернативный браузер. Большинство браузеров предлагают дополнительные функции, расширения и настройки, что позволяет пользователям лучше адаптировать и настроить свой веб-опыт. |
Выбираем подходящий браузер При выборе альтернативы, нужно учитывать ряд факторов. Один из них - совместимость с операционной системой, которая используется на устройстве. Важно также обратить внимание на интерфейс, функциональность, скорость работы, наличие дополнительных возможностей, таких как встроенный блокировщик рекламы или функции безопасности. Пользователи могут также учитывать отзывы других пользователей, чтобы сделать взвешенный выбор. |
Переход на альтернативный браузер После выбора подходящего браузера, необходимо выполнить несколько простых шагов для перехода на новое ПО. Во-первых, нужно загрузить установочный файл с официального сайта разработчика. После скачивания, запустите установку и следуйте предлагаемым инструкциям. После успешной установки, можно экспериментировать с новым браузером, настраивая его согласно своим предпочтениям. Затем можно импортировать закладки, пароли и другие данные из предыдущего браузера, чтобы сохранить свою веб-активность. И, наконец, после всех этих шагов, можно наслаждаться новым, свежим веб-опытом на альтернативном браузере! |
Вопрос-ответ

Можно ли полностью удалить Microsoft Edge из операционной системы Windows?
Да, возможно полностью удалить Microsoft Edge из операционной системы Windows. Для этого потребуется использовать специальные инструменты и следовать определенной последовательности действий.
Какой инструмент следует использовать для удаления Microsoft Edge из операционной системы Windows?
Для удаления Microsoft Edge из операционной системы Windows рекомендуется использовать инструмент под названием "PowerShell". При помощи PowerShell можно выполнить необходимые команды и удалить этот браузер.



