Просто инструмент или неотъемлемая часть нашей повседневности? Клавиатура ноутбука - нечто большее, чем просто набор кнопок. Она служит нам верой и правдой, отдавая безграничные возможности для общения и обмена информацией.
Первые шаги в освоении этого виртуального клавесинтезатора могут показаться непростыми. Кажется, что вас преследуют миллионы клавиш, каждая из которых имеет свою функциональность и сокрытые возможности. Но не стоит пугаться! Вместе мы пройдем этот путь и раскроем перед вами все аспекты работы с клавиатурой ноутбука.
Один из главных принципов знакомства с клавиатурой - это понимание, что каждая клавиша имеет свою роль и назначение. Сочетание букв, цифр и символов образует язык, в котором вы сможете общаться с миром. Благодаря этому инструменту вы погружаетесь в просторы невероятного множества возможностей и функций, которыми обладают современные ноутбуки.
Расположение символов на клавиатуре: структура и функциональность

Этот раздел посвящен изучению расположения символов на клавиатуре ноутбука и углубленному пониманию их структуры и функциональности. В данном контексте мы предлагаем рассмотреть размещение символов на клавише виртуальной клавиатуры, исследовать различные альтернативные раскладки клавиатуры, а также изучить особенности и дополнительные символы, доступные через сочетания клавиш.
Раскладка клавиатуры
В первую очередь рекомендуется ознакомиться с основными типами раскладок клавиатуры - «QWERTY», «AZERTY», «QWERTZ» и другими. Каждая раскладка предлагает свою собственную организацию ключей, что может быть полезным при изучении основной структуры клавиатуры и при преодолении первоначальных трудностей в печати.
Особенности и дополнительные символы
У клавиатуры ноутбука также есть дополнительные символы и функции, доступные через комбинацию клавиш. Например, можно получить доступ к символам верхнего регистра с помощью клавиши "Shift", а символам вторичных функций, таким как цифры и знаки пунктуации, можно получить доступ через клавиши "Fn" и "Alt". Альтернативные символы и специальные функции, такие как управление звуком и яркостью, также доступны через соответствующие клавиши или комбинации клавиш.
Советы для участников
Для эффективного освоения клавиатуры ноутбука рекомендуется проводить регулярные тренировки, постепенно наращивая скорость печати и улучшая точность. Важно привыкнуть к расположению символов и научиться печатать без сознательного их поиска на клавиатуре. Кроме того, стоит обратить внимание на эргономику клавиатуры и выбрать удобную позицию рук и тела при работе с ноутбуком, чтобы избежать напряжения и повреждений.
Знание расположения символов на клавиатуре и умение комфортно работать с ними является ключевым навыком для всех, кто стремится к эффективной и продуктивной работе на ноутбуке.
Основные функциональные клавиши: знакомство с глобальными возможностями

Клавиатура ноутбука предлагает нам не только удобство ввода текста, но и различные функциональные клавиши, которые предоставляют дополнительные возможности при работе с устройством. Ознакомление с основными функциональными клавишами поможет улучшить вашу производительность и оптимизировать работу с компьютером.
Одна из основных функциональных клавиш – клавиша Fn. Это клавиша-модификатор, которая позволяет активировать дополнительные функции на клавиатуре. Нажатие клавиши Fn в сочетании с определенной клавишей может выполнять различные действия, такие как настройка громкости, подсветка экрана или переключение режимов работы.
Клавиша Esc (Escape). Эта клавиша является универсальным выходом из различных программ, режимов и диалоговых окон. Она также используется для отмены текущих операций и сброса настроек. Клавиша Esc особенно полезна, когда вам нужно быстро вернуться назад или отменить нежелательное действие.
Клавиша Print Screen (или PrtSc). Нажатие этой клавиши позволяет сделать снимок экрана. Полученное изображение можно сохранить в буфер обмена или в виде изображения на диск, чтобы поделиться им или использовать в дальнейшем.
Клавиши стрелок (Вверх, Вниз, Влево, Вправо). Они функционируют как навигационные клавиши, позволяя перемещаться по тексту, таблицам, спискам и другим элементам интерфейса. Они также применяются для перемещения курсора в редакторах и навигации по меню.
Регулярное использование этих основных функциональных клавиш значительно повысит вашу эффективность и поможет быстро выполнять нужные действия на ноутбуке. Знание и понимание их функций открывает дополнительные возможности и улучшает процесс работы с устройством.
Использование клавиш-модификаторов для быстрого доступа к функциям
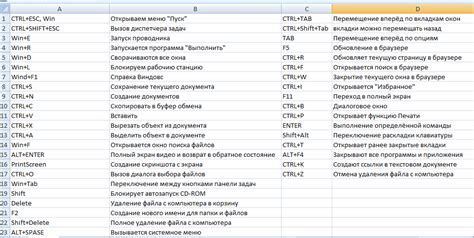
С полным пониманием клавиш-модификаторов и их сочетаний вы сможете управлять различными функциями ноутбука без необходимости прокликивать длинные цепочки меню. Ниже приведены некоторые основные клавиш-модификаторы и способы их использования:
- Клавиша "Ctrl" - используется для комбинаций с другими клавишами и предоставляет быстрый доступ к функциям копирования, вставки, отмены и другим действиям.
- Клавиша "Alt" - позволяет переключаться между окнами и выполнять сочетания клавиш для доступа к специальным символам и командам.
- Клавиша "Shift" - активирует режим ввода прописных букв и позволяет выделять текст, перемещаться по тексту и другие действия.
- Клавиша "Win" (или "Cmd" на Mac) - открывает стартовое меню операционной системы и предоставляет доступ к различным системным командам и функциям.
Научиться использовать клавиш-модификаторы требует некоторой практики и запоминания сочетаний клавиш, но в итоге это значительно повысит вашу производительность и удобство работы с ноутбуком. Экспериментируйте, пробуйте разные комбинации клавиш-модификаторов и не бойтесь использовать их в повседневной работе.
Настройка локализации и переключение раскладки клавиатуры на ноутбуке

В этом разделе мы рассмотрим важные аспекты настройки языковой раскладки и переключения раскладки клавиатуры на вашем ноутбуке. Правильная настройка языков позволит вам комфортно работать на различных языках и использовать специфические символы без необходимости покупать отдельные клавиатуры.
Настройка языковой раскладки: Для начала, вам необходимо определить требуемые языки, на которых вы будете работать. Это может быть родной язык, английский или другие. После определения языков выберите соответствующую языковую раскладку в настройках операционной системы вашего ноутбука. Это позволит вам использовать особые символы и более эффективно вводить текст на выбранном языке.
Смена раскладки клавиатуры: Переключение раскладки клавиатуры осуществляется с помощью комбинаций клавиш. На некоторых ноутбуках это может быть комбинация клавиш "Alt" и "Shift", а на других - "Ctrl" и "Shift". Изучите инструкцию к вашему ноутбуку или посмотрите в настройках операционной системы, чтобы узнать, какая комбинация используется для переключения раскладки клавиатуры. Не забудьте ознакомиться с разметкой клавиш для выбранной раскладки, чтобы не запутаться в расположении символов.
Удобные инструменты для смены раскладки: В случае, если переключение раскладки клавишами неприемлемо или неудобно для вас, существуют также программы-менеджеры раскладки клавиатуры. Они позволяют настраивать переключение раскладки с помощью сочетаний клавиш или более удобных способов, таких как клик мышью или использование специальных иконок на панели задачи. Использование таких инструментов может значительно упростить навигацию между раскладками и повысить вашу производительность.
Надеемся, что эти советы помогут вам настроить языковую раскладку и осуществлять смену раскладки клавиатуры на вашем ноутбуке без проблем. Это позволит вам эффективно работать на разных языках и использовать специальные символы в своей повседневной деятельности.
Применение комбинаций клавиш для повышения эффективности работы

Применение комбинаций клавиш позволяет сократить количество действий, которые необходимо выполнить с помощью мыши или трекпада. Это значительно ускоряет работу, особенно при выполнении повторяющихся операций. Многие комбинации клавиш являются стандартными и используются во многих программах и приложениях, давая возможность быстро переходить между различными функциями и действиями без необходимости тратить время на поиск соответствующих инструментов в интерфейсе.
Необходимо запомнить некоторые основные комбинации клавиш, которые являются наиболее полезными в повседневной работе. Например, сочетание клавиш «Ctrl + C» используется для копирования выделенного текста или объекта, а комбинация «Crtl + V» - для вставки скопированного. Другие полезные комбинации включают «Ctrl + X» для вырезания, «Ctrl + Z» для отмены последнего действия, а также «Ctrl + S» для сохранения изменений.
Освоив эти простые комбинации клавиш, вы сможете существенно ускорить свою работу и стать более эффективным пользователем ноутбука. Кроме того, многие программы и операционные системы позволяют настраивать собственные комбинации клавиш, адаптируя их под свои потребности. Использование комбинаций клавиш - это один из ключевых элементов для повышения производительности и эффективности в работе на ноутбуке.
Управление яркостью и звуком с помощью функциональных клавиш

В данном разделе мы рассмотрим, как можно легко и удобно контролировать яркость экрана и громкость звука на ноутбуке с использованием специальных функциональных клавиш.
Функциональные клавиши – это специальные кнопки, расположенные в верхнем ряду клавиатуры. Они предназначены для выполнения различных дополнительных команд и настроек. Благодаря этим клавишам можно легко управлять яркостью экрана и громкостью звука, что делает использование ноутбука более комфортным.
Для управления яркостью экрана обычно используются клавиши с изображением солнца, которые находятся на одной из функциональных клавиш. Чтобы увеличить яркость, необходимо нажать сочетание клавиш Fn (нужно найти на вашей клавиатуре) и клавиши с изображением солнца, обычно она имеет символы F11 или F12. Если же вы хотите уменьшить яркость, то нужно нажать сочетание клавиш Fn и клавиши с изображением солнца, обратного направления.
Что касается управления громкостью звука, то для этого используются клавиши с изображением нот, также расположенные на функциональных клавишах. Обычно для увеличения громкости звука нужно нажать клавишу со стилом звуковой волны и символами F11 или F12 совместно с клавишей Fn. Если необходимо уменьшить громкость, то нужно воспользоваться клавишей со стилом звуковой волны и символами F11 или F12 в сочетании с клавишей Fn.
Таким образом, использование функциональных клавиш позволяет легко и быстро регулировать яркость экрана и громкость звука на ноутбуке. Запомните сочетания клавиш, упрощающие управление этими параметрами, чтобы сделать вашу работу или отдых более комфортным.
Работа с тачпадом и использование дополнительных функций

В данном разделе рассмотрим способы удобной работы с встроенным тачпадом на ноутбуке, а также ознакомимся с дополнительными функциями, доступными для повышения комфорта и эффективности использования.
Тачпад является удобным сенсорным устройством, заменяющим мышь на ноутбуке. Он позволяет управлять курсором и выполнять разнообразные действия без использования дополнительных периферийных устройств. Правильная настройка и работа с тачпадом позволяют значительно ускорить работу на ноутбуке.
Для начала рассмотрим основные жесты и команды, которые можно использовать на тачпаде. Это включает в себя скроллинг (прокрутка) страниц, перетаскивание объектов, увеличение и уменьшение масштаба изображения и многое другое. Ознакомьтесь с перечнем основных жестов, чтобы использовать возможности тачпада на полную мощность.
Дополнительные функции тачпада могут быть настроены под ваши нужды. Раздельный клик, скорость курсора, чувствительность, задержка нажатия и другие настройки - всё это можно изменить в настройках тачпада. Найдите в панели управления ноутбука раздел, который отвечает за настройку тачпада, и проведите необходимые изменения, чтобы максимально адаптировать устройство под свои потребности.
Кроме основных функций, тачпад может предоставлять доступ к дополнительным возможностям. Например, многие ноутбуки поддерживают мультитач-жесты, которые позволяют выполнять команды с помощью двух, трех и более пальцев на тачпаде одновременно. Это может быть полезным при выполнении определенных задач, таких как быстрое переключение между приложениями или запуск конкретных функций.
- Ознакомьтесь с базовыми жестами тачпада, доступными на вашем ноутбуке.
- Настройте параметры работы тачпада в соответствии с вашими предпочтениями и потребностями.
- Исследуйте дополнительные функции, которые может предоставить ваш тачпад для более удобной и эффективной работы.
Вопрос-ответ

Какие есть основные различия между клавиатурой ноутбука и обычной настольной клавиатурой?
Основное различие между клавиатурой ноутбука и обычной настольной клавиатурой заключается в их размере и компактности. Клавиатура ноутбука обычно имеет меньшую ширину и клавиши ближе друг к другу. Также, на клавиатуре ноутбука может быть меньше функциональных клавиш и отсутствовать нумерическая панель. Важно учесть эти особенности при освоении ноутбуковой клавиатуры.
Как правильно ухаживать за клавиатурой ноутбука?
Для правильного ухода за клавиатурой ноутбука рекомендуется периодически очищать её от пыли, крошек и других загрязнений. Для этого можно использовать специальные средства для очистки электроники или просто ватные палочки, смоченные в спирте. Также, необходимо аккуратно обращаться с клавишами, чтобы не повредить их или не сломать механизм под ними.
Как можно улучшить навыки набора текста на клавиатуре ноутбука?
Для улучшения навыков набора текста на клавиатуре ноутбука рекомендуется проводить регулярные тренировки. Начните с изучения расположения букв на клавишах и постепенно переходите к набору слов и предложений. Вы также можете использовать специальные приложения или онлайн-ресурсы для тренировки набора текста. Важно помнить, что необходимо соблюдать правильную позу тела и не напрягать руки и пальцы при печати.
Какие есть полезные горячие клавиши на клавиатуре ноутбука?
На клавиатуре ноутбука есть несколько полезных горячих клавиш, которые могут упростить работу с устройством. Некоторые из них включают комбинации клавиш для копирования, вставки и вырезания текста, переключения между открытыми приложениями, регулирования громкости звука, переключения в режим "спящего" режима и многое другое. Зная эти горячие клавиши, вы можете значительно сократить время и усилия, затраченные на выполнение различных задач.
Какую клавиатуру выбрать для ноутбука?
При выборе клавиатуры для ноутбука важно учитывать несколько факторов. Во-первых, обратите внимание на тип клавиатуры. Ноутбуки имеют два основных типа клавиатур: механические и мембранные. Механические клавиатуры обладают более четким нажатием клавиш и долгим сроком службы, но их цена обычно выше. Мембранные клавиатуры более доступны с точки зрения стоимости, но их нажатие клавиш менее ощутимо. Во-вторых, учитывайте марку и модель ноутбука, чтобы клавиатура была совместима и имела нужное расположение клавиш. Наконец, обратите внимание на функциональные клавиши и их расположение, чтобы они соответствовали вашим потребностям.



