Ни для кого не секрет, что мышь является одним из наиболее важных компьютерных аксессуаров, обеспечивающих непосредственное взаимодействие пользователя с компьютером. Однако, чтобы использование мыши стало действительно комфортным и эффективным, необходимо настроить ее под свои потребности и предпосылки.
Сегодня мы поговорим о возможности настройки кнопок мыши Defender, сфокусировавшись на самых важных и полезных функциях. Вам больше не придется сталкиваться с ограниченным набором предустановленных функций вашей мыши. Благодаря простым и понятным инструкциям, вы сможете настроить кнопки мыши в соответствии с вашими предпочтениями и особенностями работы.
Персонализация кнопок позволит вам управлять компьютером более эффективно и быстро, превратив обычную мышь в настоящий инструмент командирования. Вам станут доступны новые возможности, которые в значительной степени упростят вашу работу и повысят продуктивность. Отныне вы сможете присвоить желаемым кнопкам мыши функции, наиболее часто используемые вами программами или задачами.
Шаг 1. Подготовка к настройке

Перед тем, как приступить к настройке функций и параметров кнопок мыши, необходимо осуществить подготовительные мероприятия, которые обеспечат успешное выполнение процесса настройки. Осознайте важность этапа предварительной подготовки, поскольку он позволяет создать оптимальные условия для корректной и эффективной работы.
Прежде всего, убедитесь, что ваша мышь Defender находится в исправном состоянии и подключена к компьютеру правильно. Проверьте, что кабель не поврежден, и что подушечки мыши чистые и не затерты.
Для более удобной и эффективной настройки рекомендуется установить на компьютер программное обеспечение, предоставляемое производителем Defender. Воспользуйтесь драйвером, специально разработанным для вашей модели мыши, чтобы получить все доступные функции и настройки.
Подготовка к настройке включает также изучение документации, прилагаемой к вашей мыши. Ознакомьтесь с инструкцией по эксплуатации и руководством пользователя, чтобы получить полное представление о возможностях и особенностях вашего устройства.
Грамотная подготовка перед настройкой кнопок мыши Defender способствует успешному процессу настройки и оптимальному использованию всех доступных функций данного устройства.
Установка необходимого программного обеспечения и драйверов

- Перед началом установки рекомендуется проверить наличие последней версии драйвера на официальном сайте производителя. Это гарантирует, что вы получите новейшие функции и исправления ошибок, исключая возможные проблемы совместимости.
- Скачайте драйвер с официального сайта, выбрав соответствующую модель мыши. Обратите внимание, что производитель может предоставлять несколько вариантов драйверов, так что выберите тот, который подходит для вашей операционной системы.
- После завершения загрузки драйвера, откройте установочный файл и следуйте инструкциям мастера установки. Убедитесь, что вы правильно выбрали язык установки и согласились с условиями лицензионного соглашения.
- После успешной установки драйвера, возможно, потребуется перезагрузить компьютер. Следуйте указаниям программы установки и перезагрузите систему, если это требуется.
- Теперь, когда драйвер установлен, проверьте доступность и функциональность кнопок вашей мыши. Для этого откройте любое подходящее приложение или веб-страницу и проверьте работоспособность кнопок: левой, правой, средней кнопки и дополнительных функциональных кнопок, если они имеются.
После выполнения всех указанных шагов, драйверы и программное обеспечение для кнопок мыши Defender должны быть успешно установлены и готовы к использованию. Если возникли какие-либо проблемы в процессе установки или после нее, обратитесь к документации, предоставленной производителем или на сайте поддержки.
Установка и подключение мыши: важные этапы конфигурации

Перед началом процесса необходимо убедиться, что компьютер или ноутбук находятся в статусе готовности к подключению дополнительных устройств. Проверьте наличие свободного USB-порта или проведите проверку работоспособности беспроводного модуля на вашем устройстве.
Далее следует подключить мышь к компьютеру с помощью предоставленного кабеля или активировать беспроводной режим, используя соответствующие кнопки на устройстве. Убедитесь, что провод или беспроводной адаптер надежно подключены и обеспечивают стабильное соединение.
После успешного подключения мыши необходимо приступить к определению устройства в системе. Для этого выполните заданные инструкции по последовательному нажатию определенных кнопок или выполнения специальных действий на мыши вида Defender. Это позволит компьютеру распознать устройство и обеспечить его правильную работу.
Не забудьте проверить статус устройства в системе и убедиться, что оно успешно обнаружено и определено. В случае возникновения проблем или неполадок, рекомендуется выполнить повторные действия или обратиться к руководству пользователя, чтобы найти решение проблемы.
После завершения этого шага и успешного определения мыши, вы можете перейти к следующему этапу настройки, где будет описан процесс установки персонализированных функций и кнопок устройства. Определение мыши является важным этапом, который обеспечивает стабильную и эффективную работу устройства в составе компьютерной системы.
Шаг 4. Основные параметры настройки

В данном разделе рассмотрим основные параметры и настройки, которые позволят вам оптимизировать работу вашей мыши Defender. Вы сможете адаптировать ее под свои потребности, обеспечивая максимальный комфорт и эффективность использования.
Перед началом настройки рекомендуется ознакомиться с возможностями вашей мыши Defender и определить, какие функции и режимы настройки доступны вам.
| Настройка | Конфигурирование |
| Изменение | Модификация |
| Регулировка | Настройка |
| Редактирование | Модификация |
| Модификация | Конфигурирование |
Прежде всего, вы можете настроить скорость курсора – это регулировка, которая определит, насколько быстро перемещается указатель мыши по экрану. Также вы можете отключить или настроить скорость прокрутки колеса мыши, выбрать функции для дополнительных кнопок и многое другое.
Обратите внимание на доступные опции и адаптируйте настройки мыши под ваши желания и потребности, чтобы достичь наилучшей производительности и удобства в работе с Defender.
Шаг 5. Добавление дополнительных возможностей
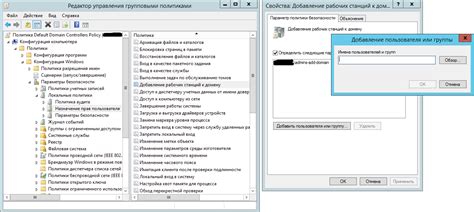
В этом разделе мы рассмотрим, как настроить вашу мышь, чтобы добавить к ней дополнительные функцции, которые позволят вам улучшить свой опыт использования и повысить эффективность работы.
Вы сможете присвоить кнопкам мыши различные команды, функции и жесты для быстрого доступа к самым популярным действиям. Назначение дополнительных функций позволит вам управлять программами, навигировать по интернету, осуществлять мультимедийные действия и многое другое – все это всего одним нажатием кнопки.
Персонализация
С помощью данной возможности вы сможете адаптировать работу мыши под свои индивидуальные предпочтения и потребности. Назначение дополнительных функций поможет вам создать комфортное и эффективное рабочее пространство, идеально подходящее для ваших задач.
Примечание: Перед настройкой дополнительных функций рекомендуется ознакомиться с руководством пользователя вашей мыши, чтобы узнать, какие возможности поддерживаются и каким образом их настроить.
Шаг 6. Индивидуализация и сохранение настроек

В этом разделе мы поговорим о возможностях индивидуализации настроек вашей мыши Defender. Персонификация включает в себя определение и настройку различных параметров, которые позволят вам адаптировать работу устройства по своим предпочтениям и потребностям.
Прежде чем начать настраивать свою мышь, рекомендуется внимательно ознакомиться со всеми доступными параметрами и функциями, которые предоставляет устройство. После этого вы сможете сделать более информированный выбор и определить наиболее подходящие настройки.
Приступая к индивидуализации, не забывайте сохранять ваши изменения. Это важно, чтобы ваши предпочтения и настройки были доступны в любой момент, даже после перезагрузки компьютера или подключения мыши к другому устройству.
- Персонализируйте чувствительность курсора. Вы можете настроить скорость перемещения курсора в зависимости от своих индивидуальных потребностей.
- Настройте кнопки мыши. Многие мыши имеют несколько дополнительных кнопок, которые можно настроить для выполнения различных действий. Учтите, что каждая кнопка может быть привязана к определенной функции или команде.
- Выберите оптимальное разрешение. В зависимости от вашей задачи и предпочтений, вы можете установить разрешение, которое обеспечит наиболее комфортное использование мыши.
Не забудьте сохранить все изменения после настройки каждого параметра. Таким образом, вы всегда сможете быстро восстановить свои предпочтения и настроить мышь так, как вам удобно.
Шаг 7. Оценка функциональности и дополнительные настройки
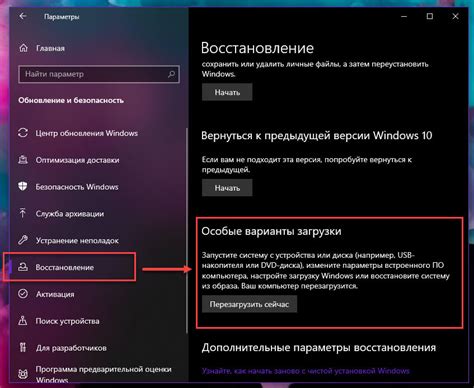
На данном этапе мы переходим к тестированию функциональности настроек кнопок мыши и рассмотрим возможность проведения дополнительных настроек.
После завершения предыдущих шагов, рекомендуется провести проверку всех изменений, внесенных в настройки кнопок мыши Defender.
При тестировании функциональности можно проверить, как работают настроенные кнопки мыши в различных приложениях и операционных системах. Оцените удобство использования кнопок и уверенность в точности выполнения команд.
Кроме того, если у вас возникнут проблемы или необходимость в дополнительных функциях, в данном разделе можно изучить и провести дополнительные настройки кнопок мыши Defender.
Обратите внимание на наличие возможности настройки скорости подвижки указателя мыши, настраиваемых макросов, а также функций прокрутки колесика мыши.
Не забывайте сохранять изменения после проведения тестирования и дополнительных настроек.
Вопрос-ответ

Как настроить кнопки мыши Defender?
Настройка кнопок мыши Defender происходит по шагам. Сначала вы должны открыть программное обеспечение, поставляемое с мышью. Затем выберите вкладку "Настройки" и найдите список доступных кнопок. Выберите кнопку, которую вы хотите настроить, и определите желаемое действие для нее. После завершения настроек сохраните изменения.
Можно ли настроить кнопки мыши в Defender на разные программы или игры?
Да, вы можете настроить кнопки мыши Defender для работы с разными программами или играми. Программное обеспечение мыши предоставляет возможность создать профили, которые определяют определенные действия для каждой кнопки в разных контекстах. Вы можете создать отдельные профили для каждой программы или игры и настроить кнопки соответственно.
Как настроить кнопку мыши в Defender на двойной щелчок?
Для настройки кнопки мыши в Defender на двойной щелчок, откройте программное обеспечение мыши и найдите список доступных кнопок. Выберите нужную кнопку и установите опцию "Двойной щелчок" в качестве желаемого действия. Сохраните изменения и теперь выбранная кнопка будет выполнять двойной щелчок в соответствии с настройками.
Могу ли я настроить кнопку мыши Defender на выполнение сложной последовательности действий?
Да, в программном обеспечении мыши Defender есть возможность настроить кнопку на выполнение сложной последовательности действий. Вы можете присвоить кнопке последовательность нажатий клавиш или даже записать и воспроизвести макрос. Для этого выберите кнопку, откройте настройки и введите требуемую последовательность действий. Сохраните изменения и кнопка будет выполнять установленные действия.
Как удалить настройки кнопок мыши Defender?
Если вы хотите удалить настройки кнопок мыши Defender, откройте программное обеспечение мыши и найдите список доступных кнопок. Выберите нужную кнопку, откройте ее настройки и сбросьте настройки на значения по умолчанию. Это удалит все предыдущие настройки и вернет кнопку к исходному состоянию.



