В современном мире, где технологии становятся все более важными и неотъемлемыми частями нашей жизни, владение навыками подключения телефона к компьютеру является важным условием для комфортного использования множества возможностей обоих устройств. Установка связи означает, что вы сможете эффективно передавать данные, обмениваться фотографиями и видео, а также получать доступ к файлам на вашем телефоне, не используя провода и ненужные сложности. В этой статье мы представим вам простую, шаг за шагом инструкцию по настройке связи между вашим телефоном и компьютером, а также поделимся полезными советами, которые позволят вам избежать распространенных проблем и упростить процесс.
Как видно, существует множество способов установить связь между телефоном и компьютером, поэтому настройка может повергнуть вас в замешательство. Один из самых популярных способов - использование USB-кабеля для подключения. Другие, более современные варианты включают беспроводное подключение через Wi-Fi или Bluetooth. Выбор метода зависит от ваших предпочтений и возможностей вашего устройства. Важно помнить, что подключение телефона к компьютеру - это не только способ передвигать файлы с одного устройства на другое, но и открыть для себя новые возможности и удобства. Предлагаем вам пройти по всем шагам нашей инструкции и разобраться, как настроить связь между вашим телефоном и компьютером, чтобы вы могли наслаждаться всеми преимуществами, которые они вместе предлагают.
Первым шагом для того чтобы создать связь между вашим телефоном и компьютером является проверка доступных опций подключения. В настоящее время телефоны делятся на две основные операционные системы - Android и iOS, что иногда влияет на процесс настройки. Поэтому вам необходимо знать, какая операционная система у вас установлена на телефоне, чтобы выбрать наилучший подход. Если у вас Android, вы можете использовать как USB-подключение, так и Wi-Fi или Bluetooth. Для iOS наиболее распространенным вариантом служит использование iTunes и iCloud, хотя существуют и другие методы. Независимо от выбранного способа, не забудьте проверить, что у вас установлены все необходимые драйверы и программы на вашем компьютере. Если необходимо, обновите их на официальном сайте разработчика.
Выбор подходящего соединения
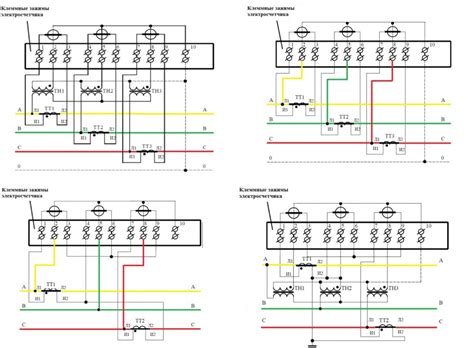
При выборе подходящего соединения необходимо учитывать такие факторы, как скорость передачи данных, удобство использования, требования к оборудованию, а также совместимость с устройствами. Существует несколько типов соединений, каждое из которых имеет свои достоинства и недостатки.
| Тип соединения | Описание |
|---|---|
| USB | Интерфейс для подключения устройств с высокой скоростью передачи данных. Позволяет заряжать телефон и одновременно передавать файлы. |
| Bluetooth | Беспроводная технология передачи данных на небольшие расстояния. Удобна для передачи файлов между устройствами без необходимости подключения проводов. |
| Wi-Fi | Беспроводное соединение, позволяющее передавать данные на большие расстояния. Часто используется для синхронизации данных и удаленного управления устройствами. |
Если вам необходимо быстро передать небольшой файл, то Bluetooth может быть оптимальным выбором. Но если вам нужно передать большие объемы данных, например фотографии или видео, то лучше использовать USB или Wi-Fi. Также обратите внимание на совместимость выбранного способа соединения с вашими устройствами - не все модели телефонов и компьютеров поддерживают все виды соединений.
Подключение мобильного устройства к компьютеру с помощью USB-кабеля

В данном разделе мы рассмотрим процесс подключения мобильного устройства к компьютеру с использованием USB-кабеля. Этот метод связи позволяет передавать данные между устройствами и осуществлять различные операции, такие как передача файлов, резервное копирование данных и обновление программного обеспечения.
Чтобы установить успешное соединение между телефоном и компьютером, вам понадобится USB-кабель, который обычно поставляется в комплекте с мобильным устройством. Если у вас нет соответствующего кабеля, убедитесь, что он совместим с вашим телефоном и может передавать данные. Если у вас возникают трудности с подбором кабеля, проконсультируйтесь с документацией к устройству или обратитесь к производителю для получения подробной информации.
Когда вы получили подходящий USB-кабель, вам нужно будет подключить один его конец в порт USB-компьютера, а другой - в порт USB-телефона. Важно убедиться, что оба порта совместимы и работоспособны. При правильном подключении телефон должен будет выдать звуковой сигнал или отобразить уведомление о том, что он подключен к компьютеру.
Когда устройства успешно связаны, вы можете начать работу с вашим телефоном на компьютере. Вам могут понадобиться дополнительные программы, такие как драйверы, чтобы обеспечить полноценное взаимодействие между устройствами. Если ваше устройство не распознается компьютером или программами, попробуйте установить соответствующие драйверы для поддержки вашего телефона.
Когда все настройки и программы готовы, вы сможете передавать файлы, управлять контактами и календарем, а также выполнять другие задачи с помощью компьютера, используя ваш телефон в качестве дополнительного устройства. Помните о безопасности и не забывайте отключать соединение после завершения работы с устройствами.
Синхронизация контактов и календарей

Если вы хотите обеспечить полную синхронизацию контактов и календарей между вашим телефоном и компьютером, то вам потребуется следовать нескольким шагам. Этот процесс позволит вам иметь доступ к своим контактам и расписаниям на обоих устройствах, обновлять их и делиться информацией между ними.
В первую очередь, убедитесь, что ваш телефон и компьютер имеют установленные и обновленные приложения или программы для синхронизации. В некоторых случаях, вам может понадобиться установить дополнительные драйверы или программное обеспечение, чтобы обеспечить совместимость между устройствами.
После этого, выполните процедуру сопряжения или подключения между телефоном и компьютером. Обычно, для установки связи, необходимо использовать USB-кабель или беспроводное соединение, такое как Bluetooth или Wi-Fi. Следуйте инструкциям, предоставленным производителем вашего телефона и компьютера для успешного завершения этого шага.
- Откройте приложение или программу для синхронизации данных на вашем компьютере. Вам может потребоваться создать аккаунт или войти в уже существующий.
- Выберите опцию синхронизации контактов и календарей на вашем телефоне, чтобы активировать процесс передачи данных. Обычно, с этой целью, существуют специальные настройки в меню телефона.
- Дождитесь завершения процесса синхронизации. Время синхронизации может зависеть от количества данных, которые необходимо передать. Во время процесса, не рассоединяйте телефон от компьютера и не выключайте его.
После успешного завершения синхронизации, вы сможете просматривать и редактировать свои контакты и календари как на телефоне, так и на компьютере. Любые изменения, внесенные на одном устройстве, будут автоматически отображаться на другом. Это значительно упростит управление вашими контактами и расписаниями, а также позволит вам сохранить все изменения в безопасности.
Передача данных с компьютера на мобильный аппарат
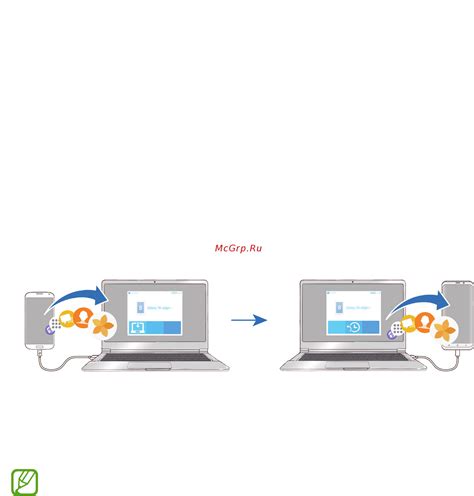
В этом разделе мы рассмотрим способы передачи файлов с персонального компьютера на мобильное устройство. Это может быть полезно в тех случаях, когда вы хотите перенести фотографии, музыку, видео или другие файлы с компьютера на свой телефон, чтобы иметь к ним доступ в любое время и в любом месте.
- Использование кабеля USB
- Использование облачных сервисов
- Использование Bluetooth-соединения
Один из самых распространенных способов передачи данных с компьютера на телефон - использование кабеля USB. Подключив телефон к компьютеру с помощью кабеля, вы сможете перенести нужные файлы с одного устройства на другое. Для этого необходимо включить режим передачи файлов на вашем телефоне и открыть проводник или файловый менеджер на компьютере, чтобы выбрать файлы для передачи.
Другой удобный способ передачи файлов - использование облачных сервисов, таких как Google Диск, Dropbox или Яндекс.Диск. Вы можете загрузить файлы на облачное хранилище с компьютера и затем синхронизировать свой телефон с тем же аккаунтом. Таким образом, вы сможете получить доступ к своим файлам на мобильном устройстве, используя соответствующее приложение облачного сервиса.
Если ваш компьютер и телефон поддерживают Bluetooth, вы можете использовать это беспроводное соединение для передачи файлов. Для этого необходимо включить функцию Bluetooth на обоих устройствах, установить соединение между ними и выбрать файлы для передачи. Обратите внимание, что скорость передачи данных по Bluetooth может быть медленной по сравнению с другими способами передачи.
В зависимости от ваших потребностей и наличия подходящих устройств, вы можете выбрать наиболее удобный способ передачи файлов с компьютера на телефон. Важно учесть, что некоторые методы могут требовать установки специальных программ или настроек, поэтому перед началом передачи файлов рекомендуется ознакомиться с инструкциями производителя или найти подробные руководства по каждому методу.
Интеллектуальное управление мобильным устройством при помощи приложений для компьютера
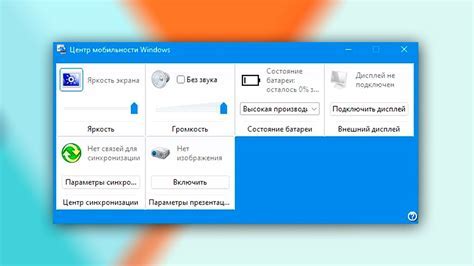
Удобство и эффективность работы с телефоном через компьютер можно значительно повысить, используя специальные приложения, созданные для этой цели. Благодаря возможностям таких программных инструментов, пользователи получают сеть дополнительных функций, которые позволяют эффективно управлять своим мобильным устройством даже без прямого доступа к нему.
Приложения для управления телефоном через компьютер предлагают широкий спектр функциональных возможностей: от пересылки сообщений и управления контактами до установки и обновления приложений, просмотра фотографий и видеозаписей, осуществления звонков и многое другое. Это значительно упрощает и ускоряет выполнение повседневных задач и позволяет эффективно управлять большим объемом информации, хранящейся на телефоне.
Один из популярных примеров приложений для управления телефоном через компьютер - это AirDroid. Оно позволяет управлять телефоном, отвечать на сообщения, делать звонки и даже получать уведомления прямо на компьютере. Еще одним удобным приложением является Pushbullet, которое позволяет отправлять файлы, ссылки и текстовые сообщения между устройствами, синхронизировать уведомления и даже управлять некоторыми функциями телефона удаленно.
Пользоваться приложениями для управления телефоном через компьютер очень просто. Обычно требуется установить соответствующую программу на компьютер и мобильное устройство, затем пройти простую процедуру подключения. Стоит отметить, что для работы приложений требуется подключение к интернету на обоих устройствах, а также доступ к аккаунту Google, Apple или другой подобной платформы.
Беспроводная передача данных через Wi-Fi и Bluetooth

Wi-Fi - это стандарт беспроводной связи, позволяющий передавать информацию на определенное расстояние без использования проводов. Соединение через Wi-Fi обладает высокой скоростью и обеспечивает стабильную передачу данных. Благодаря данной технологии можно легко подключить телефон к компьютеру и передавать файлы, синхронизировать контакты или подключаться к интернету.
Bluetooth - еще один способ беспроводной связи, позволяющий передавать данные на короткое расстояние. Он обладает большой энергоэффективностью и используется в основном для соединения с близкими устройствами, такими как наушники, клавиатуры, колонки и т.д. Подключение через Bluetooth позволяет быстро и удобно обмениваться файлами и контентом.
Для настройки беспроводной связи Wi-Fi или Bluetooth между телефоном и компьютером, вам понадобятся следующие шаги:
| 1 | Проверьте, поддерживает ли ваш телефон и компьютер Wi-Fi и Bluetooth соединения. Убедитесь, что данные возможности включены и активированы. |
| 2 | Настройте Wi-Fi или Bluetooth на обоих устройствах: телефоне и компьютере. Для этого пройдите в соответствующие настройки и следуйте указаниям. |
| 3 | Получите доступ к сети Wi-Fi или устройству Bluetooth с помощью пароля, если таковой требуется. Пароль можно получить от администратора сети или создать самостоятельно. |
| 4 | Установите соединение между телефоном и компьютером, выбрав нужное устройство в списке доступных для подключения. Затем следуйте указаниям на экране, чтобы завершить процесс. |
Теперь, когда у вас настроена беспроводная связь Wi-Fi или Bluetooth между телефоном и компьютером, вы можете свободно передавать данные, обмениваться файлами и наслаждаться удобством без проводов!
Резервирование данных при помощи компьютера
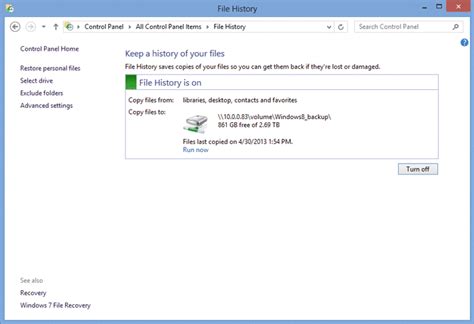
Для осуществления резервного копирования вы можете воспользоваться специальными программами, а также стандартными инструментами операционной системы компьютера. В следующих пунктах представлены методы и инструкции по выбору подходящего способа резервного копирования данных с мобильного устройства.
- Подключите мобильное устройство к компьютеру при помощи USB-кабеля или через беспроводное подключение.
- Выберите программу или инструмент для осуществления резервного копирования данных с устройства на компьютер:
- Многие операционные системы, такие как Windows или macOS, предлагают встроенные инструменты для резервного копирования данных с мобильных устройств. Используйте документацию операционной системы для определения доступных инструментов.
- Также существуют сторонние программы специально разработанные для резервного копирования данных с мобильных устройств. Ознакомьтесь с различными программами и выберите наиболее удобную и функциональную для ваших нужд.
Разрешение использовать компьютер для резервного копирования данных с мобильного устройства позволяет упростить процесс, увеличить возможности контроля и обеспечить более надежное сохранение информации. Правильное резервирование данных с операционной системы мобильного устройства на компьютере является важным шагом в обеспечении безопасности и защиты вашей ценной информации.
Устранение проблем и оптимизация работы при подключении устройства к ПК
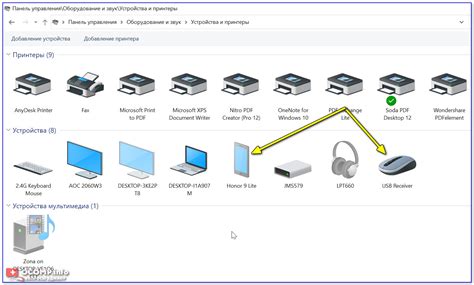
В данном разделе мы рассмотрим некоторые распространенные трудности, с которыми пользователи могут столкнуться при создании связи между своим мобильным устройством и компьютером. Мы также поделимся полезными советами, которые помогут вам улучшить работу вашего подключения.
Для начала, важно отметить, что даже при сохранении всех нужных настроек может возникнуть непредвиденная проблема, не позволяющая установить стабильное соединение между телефоном и компьютером. В таких случаях требуется провести некоторые дополнительные действия для устранения проблемы.
Одним из наиболее распространенных решений является проверка кабеля, используемого для подключения. Убедитесь, что кабель не поврежден и хорошо подключен как к телефону, так и к компьютеру. Иногда даже замена кабеля может решить проблему и обеспечить более стабильную связь.
Также стоит обратить внимание на настройки безопасности и протоколы соединения, которые вы используете. Использование предпочтительных и надежных настроек, таких как Wi-Fi или USB Debugging, может повысить стабильность связи и улучшить передачу данных между устройствами.
Более продвинутые пользователи могут обратить внимание на наличие драйверов и обновления программного обеспечения для своего устройства и компьютера. Возможно, устранение проблемы потребует установки или обновления драйверов, так что это стоит проверить перед продолжением диагностики проблемы.
Кроме того, рекомендуется регулярно очищать устройства от ненужных файлов и приложений. Это позволяет освободить память и улучшить общую производительность, что в свою очередь может положительно сказаться на стабильности связи и быстродействии операций при подключении к компьютеру.
Важно помнить, что каждая техническая проблема может иметь свою уникальную природу, поэтому мы рекомендуем применять эти советы как отправную точку для решения проблем, но не единственное решение. Используйте смело проверенные методы, но не бойтесь обратиться к специалистам, если проблема сохраняется.
Вопрос-ответ

Как настроить связь телефона с компьютером?
Чтобы настроить связь телефона с компьютером, вам необходимо выполнить несколько шагов. Во-первых, убедитесь, что у вас установлены необходимые драйверы на компьютере. Затем подключите телефон к компьютеру с помощью USB-кабеля. При подключении выберите режим передачи файлов или USB-хранилище. После этого ваш компьютер должен распознать устройство и установить связь.
Можно ли установить связь без использования USB-кабеля?
Да, можно установить связь без использования USB-кабеля. Некоторые телефоны поддерживают беспроводные технологии передачи данных, такие как Bluetooth или Wi-Fi. Чтобы настроить связь по беспроводным каналам, вам необходимо подключить телефон и компьютер к одной сети, затем включить соответствующую функцию на обоих устройствах. Далее следуйте инструкциям по настройке связи через выбранную технологию.
Какие есть полезные советы по настройке связи телефона с компьютером?
При настройке связи телефона с компьютером полезно следовать нескольким советам. Во-первых, убедитесь, что у вас установлены последние версии драйверов на компьютере и обновленная операционная система на телефоне. Это поможет гарантировать совместимость и стабильную работу устройств. Также рекомендуется использовать оригинальный USB-кабель и подключать телефон к надежному порту USB на компьютере. Если возникают проблемы с распознаванием устройства, попробуйте перезагрузить компьютер или телефон, а также проверьте правильность выбранного режима передачи файлов на устройстве.
Могут ли возникнуть проблемы при настройке связи телефона с компьютером?
В процессе настройки связи телефона с компьютером могут возникнуть некоторые проблемы. Например, компьютер может не распознавать подключенное устройство или возникнуть ошибки при передаче файлов. В таких случаях рекомендуется проверить правильность установки драйверов, убедиться в исправности USB-кабеля и порта на компьютере, а также перезагрузить устройства. Если проблемы продолжаются, обратитесь к руководству пользователя для вашего телефона или обратитесь в техническую поддержку производителя.



