Мир беспроводного интернета неизбежно становится неотъемлемой частью нашей повседневной жизни. Отправить электронное письмо, провести видеоконференцию или просто просмотреть любимый фильм - все это мы теперь делаем в пространстве без проводов и ограничений. Но что делать, если ваш Wi-Fi адаптер стар и не может соответствовать требованиям современных сетей? В этом случае, ключевым моментом для обеспечения надежного и стабильного подключения является установка актуальных драйверов на ваш адаптер.
Драйверы - это программное обеспечение, которое обеспечивает взаимодействие вашего Wi-Fi адаптера с операционной системой. Они являются неотъемлемой частью его работы и влияют на его производительность и возможности. Установка последней версии драйверов на ваш адаптер Wi-Fi может повысить его совместимость со современными беспроводными сетями и улучшить качество сигнала. Однако, для начинающих пользователей процесс обновления драйверов может показаться сложным и запутанным.
В данной статье мы предлагаем вам подробную и простую инструкцию по установке драйверов на ваш Wi-Fi адаптер. Независимо от вашего уровня опыта, мы поможем вам освоить этот процесс без лишних сложностей. Следуя нашим пошаговым указаниям, вы сможете обновить драйверы своего адаптера и восстановить его работоспособность. Готовы погрузиться в мир надежного подключения и мгновенного доступа к беспроводному интернету? Тогда приступим к установке драйверов на ваш Wi-Fi адаптер!
Значимость установки драйверов на адаптер Wi-Fi: почему это необходимо

При работе с компьютером и подключении к сети Wi-Fi необходимо обеспечить оптимальную функциональность адаптера. В данном разделе мы рассмотрим, почему важно устанавливать драйверы на адаптер Wi-Fi и как это может положительно сказаться на работе вашего устройства.
Драйверы - это программное обеспечение, которое позволяет операционной системе взаимодействовать с конкретным оборудованием. Они обеспечивают правильное функционирование и оптимизацию работы Wi-Fi адаптера, позволяя устройству получить доступ к беспроводной сети.
Установка драйверов на адаптер Wi-Fi имеет следующие преимущества:
| 1. | Обеспечение совместимости: | Устанавливая драйверы, вы гарантируете, что ваш адаптер Wi-Fi будет полностью совместим с операционной системой вашего компьютера. Это позволяет избежать возникновения конфликтов и неполадок при подключении и использовании сети. |
| 2. | Повышение производительности: | Качественные драйверы позволяют оптимизировать работу адаптера, повышая его производительность и скорость подключения. Это особенно важно при передаче больших объемов данных или использовании множества устройств в сети. |
| 3. | Решение проблем с подключением: | Иногда проблемы с подключением к Wi-Fi сети могут быть связаны с отсутствием или устаревшими драйверами. Установка актуальных и подходящих драйверов на адаптер может помочь решить эти проблемы и обеспечить стабильное подключение. |
| 4. | Получение новых функций: | Некоторые обновленные драйверы могут добавлять новые функциональные возможности для вашего адаптера Wi-Fi. Это может включать поддержку новых стандартов связи, расширенные настройки сети и другие полезные функции. |
Таким образом, установка драйверов на адаптер Wi-Fi - неотъемлемый этап в подключении и оптимизации работы вашего устройства. Это позволяет обеспечить совместимость, повысить производительность, решить проблемы с подключением и получить новые функции, делая вашу работу с Wi-Fi сетью более удобной и эффективной.
Зачем нужны драйверы: важная часть работы вай-фай адаптера

Драйверы - это наборы инструкций, которые позволяют операционной системе распознавать и взаимодействовать с адаптером. Они выполняют важную функцию, переводя команды, поступающие с операционной системы, в понятные для адаптера форматы. Без драйверов, вай-фай адаптер не сможет корректно работать и обеспечивать стабильное соединение.
Таким образом, драйверы являются неотъемлемой частью работы вай-фай адаптера. Они играют ключевую роль в обеспечении связи между адаптером и компьютером, позволяя им взаимодействовать друг с другом и обеспечивая надежную и стабильную работу беспроводного соединения. Поэтому, перед использованием вай-фай адаптера, необходимо установить соответствующие драйверы, чтобы обеспечить его правильную работу.
Как определить модель и производителя своего wi-fi адаптера?

Перед установкой драйверов на wi-fi адаптер необходимо определить его модель и производителя. Это позволит выбрать правильные драйверы и гарантировать успешную работу устройства.
Существует несколько способов узнать модель и производителя wi-fi адаптера. Один из самых простых и быстрых - проверить информацию на упаковке адаптера. Часто производитель указывает модель и своё название на передней или задней панели упаковки, что позволяет быстро определить необходимую информацию.
Если упаковка отсутствует или информация на ней не понятна, можно воспользоваться следующим способом. Откройте меню "Управление устройствами" выбрав соответствующий раздел в настройках вашей операционной системы. Найдите раздел "Сетевые адаптеры" или "Wi-Fi адаптеры". В нём будут перечислены все установленные на компьютере адаптеры. По названию адаптера можно определить его модель и производителя. Обратите внимание, что название может содержать краткую аббревиатуру производителя или модели, поэтому иногда может потребоваться дополнительное исследование.
Если предыдущие способы не помогли, можно обратиться к документации к компьютеру или ноутбуку. Некоторые модели компьютеров или нетбуков могут иметь встроенные wi-fi адаптеры. В документации указаны модели адаптеров, установленных в компьютере, что позволит идентифицировать ваш адаптер.
Также вы можете воспользоваться интернет-ресурсами производителей wi-fi адаптеров. Они предоставляют информацию о своих продуктах, включая модели и производителей. Посетите веб-сайт производителя вашего wi-fi адаптера и воспользуйтесь информацией, представленной на сайте.
Где отыскать подходящие драйвера для вашего беспроводного адаптера: полезные советы

При установке драйверов на ваш беспроводной адаптер, необходимо убедиться, что вы имеете подходящие программные компоненты для его правильной работы. Правильно выбранный драйвер обеспечивает стабильное и надежное соединение по Wi-Fi.
Перед началом поиска подходящего драйвера для вай-фай адаптера, вам следует определить модель и производителя вашего устройства. Обычно эти данные можно найти на самом адаптере или в его документации.
Существует несколько способов найти правильные драйвера для вашего адаптера: официальный веб-сайт производителя, автоматическое обновление драйверов или использование специализированного программного обеспечения.
| Способ | Описание |
|---|---|
| Официальный веб-сайт производителя | Посетите веб-сайт производителя вашего адаптера и найдите раздел "Поддержка" или "Драйверы и загружаемые файлы". Обычно там предлагаются самые актуальные драйверы для вашего адаптера. Убедитесь, что вы загружаете драйвер, который соответствует модели вашего адаптера и версии операционной системы. |
| Автоматическое обновление драйверов | Многие операционные системы и некоторые программы могут автоматически проверять и обновлять драйверы для ваших устройств. Включите эту функцию в настройках вашей системы или программы и позвольте ей автоматически загружать и устанавливать подходящие драйверы для вашего адаптера. |
| Специализированное программное обеспечение | Есть также специальные программы, которые помогают автоматически находить и устанавливать драйверы для различных устройств, включая беспроводные адаптеры. Установите такое программное обеспечение, следуйте инструкциям и дайте ему просканировать вашу систему на наличие подходящих драйверов. |
После того как вы получили подходящий драйвер для вашего вай-фай адаптера, следуйте инструкциям производителя по его установке. Обычно процедура установки состоит из запуска программы установки и следования указаниям на экране. После завершения установки перезагрузите компьютер, чтобы изменения вступили в силу.
Важно регулярно проверять наличие новых версий драйверов для вашего адаптера и устанавливать их для поддержания стабильной работы Wi-Fi соединения. Установка правильных драйверов - один из ключевых шагов в обеспечении эффективной работы вашего беспроводного адаптера.
Способы установки драйверов на беспроводный адаптер: какой подход выбрать?

Приступая к установке драйверов на беспроводной адаптер, важно выбрать наиболее подходящий способ, учитывая свои потребности и уровень опыта. В данном разделе мы рассмотрим несколько альтернативных подходов, которые позволят осуществить установку драйверов с максимальным удобством и эффективностью.
Автоматическая установка через программное обеспечениеДля пользователей, не имеющих опыта в установке драйверов, рекомендуется воспользоваться специализированным программным обеспечением. Эти инструменты обеспечивают автоматическое обнаружение и установку подходящих драйверов для вашего беспроводного адаптера. Просто запустите программу, следуйте инструкциям на экране и дождитесь завершения процесса. | Ручная установка с официального веб-сайта производителяДля более опытных пользователей доступен вариант ручной установки драйверов. В этом случае вам потребуется посетить официальный веб-сайт производителя беспроводного адаптера и найти раздел поддержки или загрузок. Там вы сможете найти необходимый драйвер для вашей модели адаптера и скачать его. После загрузки следуйте инструкциям по установке в соответствии с описанными на веб-сайте. |
Установка через диспетчер устройствЕще один вариант - установка драйверов через диспетчер устройств вашей операционной системы. Такой подход может быть полезен в том случае, если вы уже имеете комплект драйверов, но нужно обновить или установить их заново. Откройте диспетчер устройств, найдите беспроводной адаптер в списке устройств, щелкните правой кнопкой мыши и выберите "Обновить драйвер". Затем выберите пункт "Обзор компьютера на наличие обновленного программного обеспечения для драйвера", укажите расположение драйвера и следуйте инструкциям на экране. | Использование специализированного инструмента установки драйверовСуществуют также специализированные программы, предназначенные исключительно для установки драйверов. Эти инструменты могут предложить больше функциональных возможностей и гибкости в сравнении с автоматической установкой. Вы можете использовать такое программное обеспечение для сканирования системы, поиска подходящих драйверов и их установки с минимальными усилиями со стороны пользователя. |
В результате, выбор способа установки драйверов на беспроводной адаптер зависит от ваших предпочтений, уровня уверенности в своих навыках и доступности необходимых ресурсов. Вы можете экспериментировать с различными подходами и выбрать наиболее удобный для себя.
Ручная установка драйверов на адаптер Wi-Fi: основной этап и необходимые действия
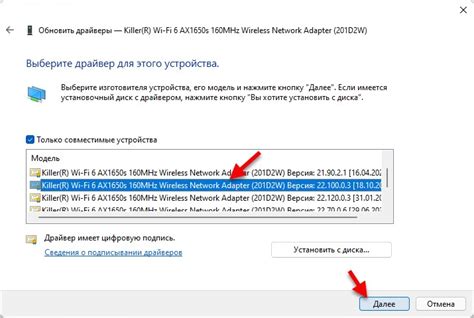
В данном разделе мы рассмотрим подробную процедуру ручной установки драйверов на адаптер Wi-Fi. Данный подход может быть полезен в случаях, когда автоматическая установка драйверов не дает ожидаемых результатов или не доступна.
Перед началом установки рекомендуется убедиться, что на руках имеется необходимый драйвер для вашего конкретного адаптера Wi-Fi. Далее следует выполнить следующие шаги:
- Подключите компьютер к сети Интернет с использованием проводного соединения. Это позволит загрузить необходимые файлы и получить дополнительную информацию о вашем адаптере.
- Определите бренд и модель вашего адаптера Wi-Fi. Обычно эта информация указана на самом адаптере или в его документации. В случае непоняток можно также обратиться к официальному сайту производителя.
- Перейдите на сайт производителя адаптера Wi-Fi и найдите раздел поддержки и загрузок.
- В разделе загрузок найдите соответствующую модель вашего адаптера и скачайте последнюю версию драйвера для вашей операционной системы. Убедитесь, что выбрана правильная версия операционной системы (32-битная или 64-битная).
- После завершения загрузки драйвера, откройте скачанный файл и следуйте инструкциям по установке, предоставляемым производителем. Обычно это означает запуск установочного файла и последовательное выполнение указанных шагов.
- Во время установки могут быть запрошены разрешения и подтверждения. Следуйте инструкциям на экране и предоставьте необходимую информацию.
- После завершения процесса установки перезагрузите компьютер, чтобы изменения вступили в силу.
- Проверьте работу адаптера Wi-Fi, подключившись к доступным беспроводным сетям и подтвердив стабильное подключение.
В случае возникновения проблем или несовместимости драйверов с вашим компьютером рекомендуется обратиться к поддержке производителя адаптера или искать альтернативные версии драйверов.
Установка драйверов на Wi-Fi адаптер с помощью специальных программ

В данном разделе мы рассмотрим процесс установки драйверов на Wi-Fi адаптер с использованием специальных программ. Эти программы предоставляют простой и удобный способ обновления и установки драйверов, обеспечивая стабильное и эффективное функционирование Wi-Fi адаптера.
Перед началом процесса установки, рекомендуется обновить программу, которая будет использоваться для установки драйверов, чтобы она имела последнюю версию и полную совместимость с вашей операционной системой. Далее необходимо подключить Wi-Fi адаптер к компьютеру и убедиться, что он распознается системой.
Выбрав подходящую программу для установки драйверов, следуйте инструкциям на экране. Обычно эти программы предлагают автоматическое обнаружение и загрузку подходящих драйверов из сети интернет. Подтвердите выбор рекомендуемых драйверов и дождитесь их загрузки и установки.
После завершения процесса установки драйверов, перезагрузите компьютер, чтобы изменения вступили в силу. После перезагрузки, проверьте работу Wi-Fi адаптера, убедившись, что он успешно подключается к доступным сетям и обеспечивает стабильный и быстрый интернет-соединение.
Если вам потребуется обновить или изменить драйверы в будущем, вы всегда сможете повторить этот процесс, используя выбранную вами программу для установки драйверов. Помните, что регулярное обновление драйверов помогает поддерживать оптимальную производительность Wi-Fi адаптера и предотвращает возможные проблемы с сетевым подключением.
- Выберите подходящую программу для установки драйверов
- Следуйте инструкциям на экране
- Подтвердите выбор рекомендуемых драйверов
- Дождитесь загрузки и установки драйверов
- Перезагрузите компьютер
- Проверьте работу Wi-Fi адаптера
- Повторяйте процесс для обновления или изменения драйверов в будущем
Основные сложности при установке необходимых программ для беспроводного сетевого адаптера и возможные пути их преодоления

Наказались и беспокоят ошибки при установке драйверов для беспроводных адаптеров? Не беда! В данном разделе мы рассмотрим некоторые типичные трудности, с которыми могут столкнуться пользователи при установке необходимого программного обеспечения для своего беспроводного сетевого адаптера. Также будут представлены возможные решения для этих проблем, чтобы вы смогли быстро и успешно настроить свой вай-фай адаптер.
Представляете себе ситуацию, когда программа установки драйверов просто не запускается? Обычно это связано с несовместимостью программного обеспечения с операционной системой или другими установленными программами на вашем компьютере. Чтобы преодолеть данную проблему, рекомендуется проверить, совместимы ли драйверы с вашей операционной системой и обновить все необходимые компоненты программного обеспечения. Также полезно проверить, нет ли конфликтов с другими установленными программами, отключив временно все ненужные приложения или службы.
Если вы столкнулись с ошибкой «отсутствует заявленное устройство», не отчаивайтесь! Эта ошибка часто возникает, когда система не распознает ваш сетевой адаптер или когда он не подключен к компьютеру. Для решения этой проблемы следует проверить, правильно ли подключен сетевой адаптер и убедиться, что он исправен. Если адаптер подключен, то можно попытаться сбросить его настройки или обновить драйверы, чтобы корректно распознать его системой.
Бывает так, что после установки драйверов беспроводной адаптер все равно не работает? Это может быть связано с неправильной настройкой адаптера или с недостаточными правами доступа. Если адаптер не обнаруживает доступные сети, рекомендуется проверить настройки адаптера, установив правильные параметры соединения (например, SSID и пароль сети). Если доступ к адаптеру ограничен, попробуйте запустить программу установки от имени администратора или изменить права доступа для папок и файлов, связанных с адаптером.
Полезные советы для успешной настройки драйверов на ваш Wi-Fi адаптер

Раздел, который представляет собой набор полезных советов, помогающих облегчить процесс установки драйверов на ваш Wi-Fi адаптер. Здесь вы найдете рекомендации, которые помогут вам избежать распространенных ошибок и повысить шансы на успешное завершение установки драйверов.
1. Проверьте совместимость Перед началом установки драйверов, убедитесь, что они совместимы с вашим Wi-Fi адаптером. Проверьте модель адаптера и найдите драйверы, предназначенные специально для него. | 2. Загрузите официальные драйверы Всегда загружайте драйверы с официальных сайтов производителей адаптеров. Это гарантирует получение актуальной и безопасной версии драйвера. |
3. Резервное копирование Перед установкой новых драйверов, сделайте резервную копию текущих драйверов. Это поможет вам восстановить систему в случае непредвиденных проблем. | 4. Обновление BIOS Не забывайте также обновить BIOS на вашем компьютере. В некоторых случаях, обновление BIOS может помочь решить проблемы совместимости и стабильности работы Wi-Fi адаптера. |
5. Отключение антивирусного ПО Перед установкой драйверов временно отключите антивирусное программное обеспечение. Оно может блокировать установку или наложить ограничения на драйверы, что может привести к проблемам. | 6. Правильное выполнение инструкций Внимательно прочитайте инструкции по установке драйверов и следуйте им. Неправильная установка может вызвать ошибки и негативно повлиять на работу вашего Wi-Fi адаптера. |
Следуя этим советам, вы сможете установить драйверы на ваш Wi-Fi адаптер без лишних сложностей и проблем. Не забывайте, что каждый случай установки может иметь свои особенности, поэтому всегда обращайтесь к дополнительной документации, предоставляемой производителем вашего Wi-Fi адаптера.
Вопрос-ответ

Как установить драйверы на вай-фай адаптер?
Для установки драйверов на вай-фай адаптер вам потребуется скачать соответствующий драйвер с официального сайта производителя адаптера. Затем откройте файл с драйвером и следуйте инструкциям по установке, которые будут включены в архив с драйвером. Обычно это сводится к нажатию кнопки "Далее" и подтверждению лицензионного соглашения. После завершения установки перезагрузите компьютер, чтобы изменения вступили в силу.
Что делать, если не могу найти драйвер для моего вай-фай адаптера на официальном сайте производителя?
Если вы не можете найти драйвер для вашего вай-фай адаптера на официальном сайте производителя, попробуйте воспользоваться поиском драйвера по идентификатору устройства. Для этого нужно найти идентификатор вашего адаптера в диспетчере устройств, скопировать его в поисковую строку на официальном сайте и найти соответствующий драйвер. Если такой драйвер все равно найти не удается, попробуйте обратиться за помощью на форумах или сайтах, посвященных компьютерной технике.
Нужно ли устанавливать драйверы на вай-фай адаптер при использовании операционной системы Windows?
Да, в большинстве случаев при использовании операционной системы Windows необходимо устанавливать драйверы на вай-фай адаптер. ОС Windows обычно не имеет встроенных драйверов для всех моделей адаптеров, поэтому для стабильной работы адаптера и поддержки всех его функций рекомендуется устанавливать драйверы.
Как узнать модель моего вай-фай адаптера?
Для того чтобы узнать модель вашего вай-фай адаптера, вы можете воспользоваться диспетчером устройств в системе Windows. Откройте диспетчер устройств, найдите раздел "Сетевые адаптеры" и раскройте его. Там вы увидите список установленных адаптеров, и один из них будет ваш вай-фай адаптер. Наведите на него мышью, щелкните правой кнопкой и выберите "Свойства". В открывшемся окне вкладка "Общие" содержит информацию о производителе и модели адаптера.
Как установить драйверы на вай-фай адаптер?
Для установки драйверов на вай-фай адаптер, вам необходимо сначала проверить модель вашего адаптера. Затем, вы можете скачать драйверы с официального сайта производителя или использовать диск с драйверами, который часто поставляется в комплекте с адаптером. После этого, следуйте инструкции по установке драйверов. Обычно это заключается в запуске скачанного или установочного файла и следование указаниям на экране. После завершения установки, перезагрузите компьютер, чтобы изменения вступили в силу.
Где скачать драйверы для вай-фай адаптера?
Для поиска драйверов для вашего вай-фай адаптера, рекомендуется посетить официальный сайт производителя или использовать поиск в интернете. На сайте производителя обычно есть раздел "Поддержка" или "Скачать драйверы", где вы можете найти нужные драйверы, основываясь на модели вашего адаптера. Важно загружать драйверы с надежных и проверенных источников, чтобы избежать установки поддельных или вредоносных файлов.
Что делать, если драйверы для вай-фай адаптера не устанавливаются?
Если драйверы для вай-фай адаптера не устанавливаются, первым делом убедитесь, что вы загрузили правильные драйверы с официального сайта производителя. Попробуйте также скачать самую последнюю версию драйверов, так как она может содержать исправления ошибок. Если проблема остается, попробуйте выполнить следующие действия: обновите операционную систему до последней версии, отключите антивирусное программное обеспечение временно на время установки драйверов, проверьте наличие установочного диска и перезагрузите компьютер перед попыткой установки драйверов снова.



