Современный мир требует от нас быстроты и максимальной продуктивности во всех сферах деятельности. В условиях, когда каждая минута на счету, даже мелкие задачи, такие как печать документов, могут занять немало времени. Но с настройкой двусторонней печати на принтере Canon lbp 1120, вы сможете значительно снизить затраты времени и бумаги, а также повысить свою производительность.
Возможность отпечатать оба лица бумаги сразу - это великолепный способ сэкономить ресурсы и снизить вредное воздействие на окружающую среду. Благодаря двусторонней печати вы сможете избежать необходимости переворачивать бумагу вручную и получить качественные двусторонние копии в короткие сроки.
Настройка этой функции на принтере Canon lbp 1120 - это простая и интуитивно понятная процедура, которую любой пользователь сможет освоить с легкостью. В этой статье мы рассмотрим шаги, которые помогут вам в настройке двусторонней печати на принтере Canon lbp 1120, чтобы вы могли наслаждаться удобством и экономией этой функции.
Ознакомление с принтером Canon lbp 1120

В данном разделе мы познакомимся с принтером Canon lbp 1120 и рассмотрим его основные характеристики и функции.
Принтер обладает возможностью печати как на обычной бумаге, так и на специальных носителях, таких как фотобумага или этикетки. Он поддерживает различные размеры бумаги, что позволяет использовать его для печати документов различного формата.
- Основные характеристики принтера Canon lbp 1120:
- Возможность печати различных типов документов и изображений
- Поддержка различных размеров бумаги
- Высокое разрешение печати
- Компактный и эргономичный дизайн
Данный принтер может быть полезен для различных задач печати, начиная от повседневных документов и заканчивая профессиональной печатью изображений и графики. Ознакомление с его функциями поможет более эффективно использовать его возможности.
Особенности и функциональные возможности принтера: изучите его ключевые характеристики

При выборе принтера важно узнать все его отличительные особенности и функциональные возможности. Здесь мы рассмотрим ключевые характеристики принтера, помогая вам принять информированное решение.
Экономичность и надежность: Устройство обеспечивает высокую экономичность и надежность печати документов, благодаря оптимальному использованию чернильных картриджей и прочной конструкции.
Высокая скорость печати: Принтер работает с впечатляющей скоростью, позволяя вам справляться с большими объемами печати за минимальное время.
Качество печати: Оснащенный передовыми технологиями, принтер обеспечивает высокое качество печати документов, графики и изображений с яркими и четкими деталями.
Многофункциональность: Некоторые модели принтеров имеют дополнительные функции, такие как сканирование и копирование, что позволяет сэкономить пространство и ресурсы, при этом получая все необходимые возможности в одном устройстве.
Подключаемость: Принтеры Canon lbp 1120 имеют широкие возможности для подключения, включая USB-интерфейс, Wi-Fi и Ethernet, что упрощает интеграцию устройства в ваше рабочее окружение.
Учитывая указанные выше факторы, вы сможете определиться с выбором принтера Canon lbp 1120, удовлетворяющего всем вашим требованиям и потребностям.
Подключение принтера Canon lbp 1120 к компьютеру

Введение: Этот раздел пошагово описывает процесс подключения принтера Canon lbp 1120 к вашему компьютеру. Руководство поможет вам выполнить необходимые действия без использования специфических терминов.
Шаг 1: Проверьте наличие всех необходимых кабелей для подключения принтера к компьютеру. Вам понадобится USB-кабель с одним концом, который соответствует порту на задней панели принтера Canon lbp 1120, а другой конец - USB-порту вашего компьютера.
Шаг 2: Убедитесь, что ваш компьютер включен и функционирует в нормальном режиме. Затем включите принтер Canon lbp 1120, удостоверившись, что он подключен к электрической сети.
Шаг 3: Найдите свободный USB-порт на вашем компьютере. Обычно он располагается на задней панели, возможно, вам потребуется снять защитный колпачок, чтобы получить доступ к порту USB.
Шаг 4: Возьмите USB-кабель и подключите его к USB-порту на задней панели принтера Canon lbp 1120. Убедитесь, что кабель надежно вставлен.
Шаг 5: Подсоедините другой конец USB-кабеля к выбранному USB-порту на вашем компьютере. Также убедитесь, что кабель надежно прикреплен и не обрывается.
Шаг 6: По завершению подключения кабеля выключите принтер Canon lbp 1120 на несколько секунд, а затем включите его снова. Компьютер автоматически обнаружит новое устройство и начнет процесс установки драйверов.
Подключение и установка драйверов на компьютере
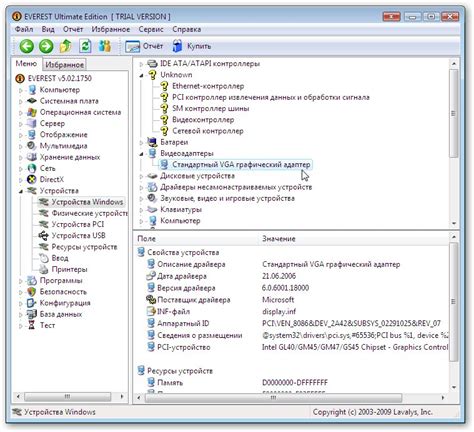
Этот раздел посвящен пошаговому объяснению процесса подключения и установки драйверов на компьютере. Здесь мы рассмотрим несколько важных этапов, которые помогут вам успешно подключить ваш принтер и установить необходимые драйверы.
1. Выберите подходящий порт для подключения принтера и установите его физически. Убедитесь, что кабель подключен к правильной разъемной панели, чтобы обеспечить стабильное соединение.
2. Загрузите драйверы для вашего принтера. Это может быть выполнено несколькими способами. Вы можете посетить официальный веб-сайт производителя принтера и скачать драйверы с их поддерживаемой платформы.
3. После завершения загрузки драйверов откройте панель управления вашего компьютера и найдите раздел "Устройства и принтеры".
4. В разделе "Устройства и принтеры" выберите "Добавить принтер" или "Добавить устройство". Это откроет окно существующих принтеров и устройств, которые могут быть подключены.
5. Выберите ваш принтер из списка доступных устройств и нажмите на кнопку "Далее" или "Добавить".
6. Если вам будет предложено установить драйверы, выберите опцию "Использовать диск" или "Указать местоположение файлов драйверов". Далее, посетите папку, в которую вы сохранили загруженные драйверы, и выберите соответствующий файл .inf.
7. После завершения этого процесса вы должны увидеть сообщение о успешном подключении и установке принтера. Теперь ваш принтер готов к использованию.
Следуя этим пошаговым инструкциям, вы сможете успешно подключить ваш принтер к компьютеру и установить необходимые драйверы для его работы.
Проверка наличия функционала двусторонней печати
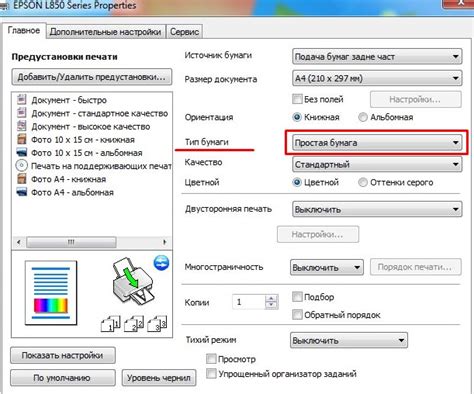
В данном разделе будет представлена проверка наличия возможности осуществления печати на обеих сторонах листа бумаги на принтере Canon LBP 1120. При этом будет рассмотрена доступность данной функции и способы установки для получения двустороннего печатающего устройства.
| Шаг | Действие | Результат |
| 1. | Ознакомьтесь с документацией к принтеру, предоставленной производителем. | Получение информации о возможностях и характеристиках принтера Canon LBP 1120. |
| 2. | Выполните переход в меню управления принтером. | Страница с настройками принтера открывается для доступа к различным опциям и настройкам. |
| 3. | Проверьте наличие функционала двусторонней печати в разделе настроек печати. | Опция "Двусторонняя печать" или схожий термин обнаруживается среди доступных настроек. |
| 4. | Установите двустороннюю печать, если данная функция доступна. | После активации опции, принтер готов осуществлять печать на обеих сторонах бумаги. |
Если двусторонняя печать не является предоставленной функцией на принтере Canon LBP 1120, возможны альтернативные способы активации этой функции, такие как использование сторонних программных решений или изменение настроек печати через операционную систему.
Определение поддержки функции двусторонней печати на принтере Canon lbp 1120

Прежде чем настраивать функцию двусторонней печати на вашем принтере Canon lbp 1120, необходимо убедиться, поддерживает ли данный принтер данную функцию. Следующие шаги помогут вам определить наличие или отсутствие функции двусторонней печати на вашем принтере.
- Проверьте документацию: Информацию о поддержке двусторонней печати обычно можно найти в руководстве пользователя или на официальном веб-сайте производителя принтера. Ищите ключевые слова, такие как "двусторонняя печать" или "дуплекс".
- Проверьте панель управления принтером: Некоторые принтеры имеют на панели управления специальные кнопки или иконки, указывающие на наличие функции двусторонней печати. Обратитесь к руководству пользователя для получения дополнительной информации о символах или индикаторах, связанных с данной функцией.
- Используйте драйвер принтера: Откройте настройки принтера в операционной системе и ищите раздел, связанный с функцией двусторонней печати. Если данный раздел не доступен или отсутствует, вероятнее всего, ваш принтер не поддерживает двустороннюю печать.
- Свяжитесь с производителем: Если вся вышеперечисленная информация не привела к результату, свяжитесь с технической поддержкой производителя принтера и уточните, поддерживает ли ваш конкретный модель функцию двусторонней печати.
Проверив вышеперечисленные источники информации, вы сможете получить достоверную информацию о том, поддерживает ли ваш принтер Canon lbp 1120 функцию двусторонней печати. Это позволит вам принять соответствующие решения по настройке принтера для двусторонней печати или выбрать альтернативные методы, если функция недоступна.
Определение параметров печати
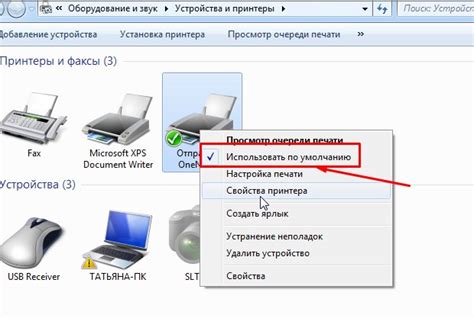
В данном разделе мы рассмотрим процесс определения конфигураций печати на принтере Canon lbp 1120. Это позволит вам настроить печать и получить желаемые результаты без необходимости обращаться к специалистам. Различные параметры и настройки влияют на качество печати, скорость печати, использование ресурсов и другие аспекты процесса печати.
Определение настроек печати – это процесс выбора и настройки параметров печати, таких как ориентация страницы, качество печати, размер бумаги, тип печати и другие факторы. Используя эти настройки, вы можете добиться наилучшего результата в соответствии с вашими потребностями и требованиями задачи.
Для определения параметров печати на принтере Canon lbp 1120 необходимо обратиться к различным настройкам и функциям печати. Одна из основных настроек – это ориентация страницы, где вы можете выбрать вертикальную или горизонтальную ориентацию в зависимости от типа документа или предпочтений.
Качество печати также является важным фактором, который можно определить в процессе настройки. Вы можете выбрать оптимальное качество печати, такое как черновик, обычное или высокое качество, в зависимости от вашего приоритета между скоростью и четкостью печати.
Размер бумаги – еще один параметр, который следует определить перед печатью. Выбор подходящего размера бумаги может варьироваться в зависимости от типа задачи или требований, и настройка этого параметра обеспечит правильное отображение и печать документа.
Тип печати – это дополнительная параметр настройки, который позволяет выбрать режим односторонней или двусторонней печати. Определение этого параметра позволяет эффективно использовать бумагу и создавать двусторонние документы, что может быть особенно полезно для экономии ресурсов и уменьшения объема использованной бумаги.
| Параметры печати: | Описание: |
| Ориентация страницы | Выбор вертикальной или горизонтальной ориентации страницы |
| Качество печати | Выбор оптимального качества печати: черновик, обычное или высокое |
| Размер бумаги | Определение подходящего размера бумаги для правильного отображения и печати документа |
| Тип печати | Выбор режима односторонней или двусторонней печати |
Изучение возможностей и настроек для двусторонней печати

Раздел предназначен для изучения различных опций и настроек, которые предоставляет принтер Canon LBP 1120 для печати с обеих сторон листа. В этом разделе будет рассмотрен широкий спектр функций, позволяющих настроить процесс печати с двух сторон в соответствии с вашими требованиями.
Соответствие типов бумаги и опций двусторонней печати
Прежде чем перейти к подробному изучению настроек, важно понять, какие типы бумаги поддерживаются принтером и какие опции двусторонней печати доступны. Различные типы бумаги могут требовать разные настройки, а опции печати с двух сторон могут быть вариативными в зависимости от ваших предпочтений и требований. Поэтому рекомендуется ознакомиться с документацией принтера или обратиться к производителю для получения дополнительной информации о совместимости и возможностях печати с двух сторон.
Настройка ориентации печати
Одной из опций, которую следует изучить, является настройка ориентации печати. Изменение ориентации может быть полезным для достижения желаемого результата, особенно при печати документов с различной структурой или многостраничных документов. Процесс настройки ориентации печати может быть интуитивно понятным и основываться на выборе нужной опции среди предоставленных в настройках принтера.
Настройка порядка печати страниц
Еще одной важной настройкой, которую стоит изучить, является настройка порядка печати страниц. Это позволяет контролировать, каким образом будут располагаться страницы после завершения печати с двух сторон. В некоторых случаях может быть удобнее иметь отдельные страницы отдельных документов, а в других случаях предпочтительнее иметь оставшиеся страницы вместе в порядке чтения. Изучение опций порядка печати страниц позволит вам выбрать наиболее подходящий вариант для ваших нужд.
Дополнительные опции и советы
Кроме основных опций и настроек для печати с двух сторон, принтер Canon LBP 1120 может предоставлять дополнительные функции и возможности. Изучение этих дополнительных опций может помочь улучшить качество и эффективность печати с обеих сторон. Рекомендуется обратиться к руководству пользователя, документации принтера или обратиться за советом к производителю, чтобы узнать о доступных опциях и настройках, которые могут быть полезными для вас.
Настройка автоматической поддержки двусторонней печати в вашем принтере
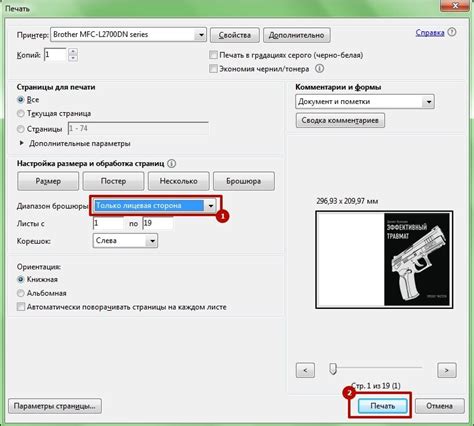
Здесь мы рассмотрим методы настройки способности вашего принтера к печати на обеих сторонах бумаги без необходимости повторных действий пользователя.
Не все принтеры имеют встроенную поддержку двусторонней печати, но существуют способы настройки этой функции для большинства моделей принтеров.
Автоматическая двусторонняя печать - это удобная опция, которая может значительно сэкономить бумагу и сделать вашу печать более экологичной. Вместо печати на обеих сторонах бумаги вручную, вы можете настроить принтер так, чтобы он самостоятельно переворачивал бумагу и печатал на обеих сторонах.
В этом разделе мы расскажем вам о различных способах настройки автоматической двусторонней печати на вашем принтере. Мы рассмотрим различные программные настройки и дадим вам инструкции по использованию функции двусторонней печати в различных операционных системах.
Учитывая все эти методы настройки, вы сможете легко и эффективно настроить ваш принтер таким образом, чтобы он мог автоматически печатать на обеих сторонах бумаги без сложностей и дополнительных усилий.
Вопрос-ответ

Как настроить двустороннюю печать на принтере Canon lbp 1120?
Для настройки двусторонней печати на принтере Canon lbp 1120, сначала убедитесь, что у вас установлены драйверы принтера. Затем откройте панель управления и найдите раздел принтеров. В списке принтеров найдите Canon lbp 1120 и щелкните правой кнопкой мыши. В открывшемся контекстном меню выберите "Параметры принтера". В появившемся окне найдите вкладку "Настроить", а затем выберите опцию "Двусторонняя печать". Нажмите "Применить", чтобы сохранить изменения. Теперь ваш принтер Canon lbp 1120 настроен на двустороннюю печать.
Можно ли настроить двустороннюю печать на принтере Canon lbp 1120 без установки драйверов?
Нет, для настройки двусторонней печати на принтере Canon lbp 1120 необходимо установить соответствующие драйверы. Драйверы - это программное обеспечение, которое позволяет операционной системе взаимодействовать с принтером и использовать его функциональные возможности. Без установки драйверов принтер не будет распознаваться компьютером, и вы не сможете настроить двустороннюю печать или использовать другие функции принтера. Поэтому рекомендуется установить драйверы перед настройкой двусторонней печати на принтере Canon lbp 1120.



