Современный мир неустанно стремится к максимизации производительности и многофункциональности. В этом контексте, возможность подключения двух мониторов к компьютеру становится неотъемлемой частью рабочего процесса многих специалистов.
Захватывающее погружение в виртуальное пространство, комфортный мультитаскинг и повышение эффективности работы – все это сопровождает наше стремление обеспечить себя наилучшим опытом использования компьютера. Для подключения двух мониторов в биосе нет ничего сложного, если вы научитесь следовать простым и последовательным шагам.
В этой статье мы предлагаем вам пошаговое руководство, которое поможет вам с легкостью овладеть техникой подключения двух мониторов через биос. От знакомства с основными понятиями до настройки желаемых параметров экранов – вы сможете создать самый удобный и эффективный рабочий процесс, сохранив при этом полное управление вашим компьютером в своих руках.
Основы настройки совместного использования двух экранных устройств в системном BIOS

Рассмотрим основные принципы и действия, которые позволят вам настроить подключение нескольких мониторов при помощи системного BIOS. Вам потребуется правильно сконфигурировать параметры BIOS для обеспечения стабильной работы и настройки мультимониторного режима.
Перед началом процесса следует учесть, что BIOS (Basic Input/Output System) является неотъемлемой частью компьютера, обеспечивающей его базовые функции, включая управление аппаратными компонентами. Множество настроек связанных с видеоадаптером можно найти и изменить в меню BIOS.
Для успешного подключения двух мониторов вам понадобятся следующие шаги:
- Запуск и доступ к BIOS: Процедура входа в BIOS может отличаться в зависимости от производителя и модели компьютера. Обычно необходимо нажать определенную клавишу (например, Delete, F2 или F10) во время загрузки компьютера.
- Поиск и изменение параметров видеоадаптера: В меню BIOS найдите раздел, связанный с видеоадаптером или графикой. Обычно этот раздел находится в разделе "Настройки" или "Периферийные устройства". Измените настройки таким образом, чтобы оба монитора были активны и распознаны системой.
- Настройка порядка и ориентации экранов: Некоторые BIOS-версии позволяют также настроить порядок и ориентацию мониторов. Вы можете указать, какой монитор будет являться основным, какой - дополнительным, а также выбрать положение экранов (горизонтальное или вертикальное).
- Сохранение и выход из BIOS: По завершении всех настроек, сохраните изменения и выйдите из BIOS. Обычно это делается через соответствующую опцию в меню BIOS. Компьютер должен перезагрузиться с новыми настройками.
Помните, что точные шаги и параметры могут отличаться в зависимости от вашего компьютера и BIOS. В случае возникновения проблем или неопределенностей, рекомендуется обращаться к документации к компьютеру или связаться с технической поддержкой производителя.
Подготовка к настройке двух экранов в меню BIOS
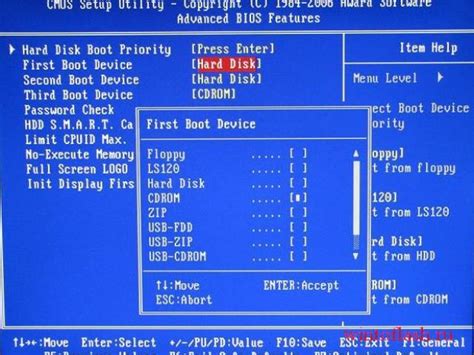
В этом разделе мы рассмотрим необходимые шаги и опции, необходимые для создания настройки двух экранов в меню системы BIOS. Будут предложены подробные инструкции по настройке ваших мониторов для оптимального использования их возможностей.
Шаг 1: Загрузка в меню BIOS
Прежде чем приступить к процессу подключения двух экранов, вам необходимо загрузиться в меню системы BIOS. Это можно сделать, перезагрузив компьютер и затем нажав соответствующую клавишу, указанную на экране при запуске. Обычно это клавиша Del, F2 или F10. В меню BIOS вы сможете настроить различные параметры вашей системы, включая подключение экранов.
Шаг 2: Поиск раздела "Настройки дисплея"
После загрузки в меню BIOS вам нужно найти раздел, связанный с настройками дисплея. Обычно он называется "Настройки дисплея", "Настройки видео" или что-то подобное. Необходимо внимательно изучить доступные опции в этом разделе, чтобы определить, какие настройки могут быть связаны с установкой двух экранов.
Шаг 3: Активация двух мониторов
Когда вы найдете раздел с настройками дисплея, вам нужно активировать поддержку двух экранов. Возможно, это будет опция "Многомониторная конфигурация", "Расширенный режим" или что-то подобное. После активации у вас может появиться возможность выбора режима работы двух мониторов, таких как "Зеркальный" (дублирование экранов) или "Расширенный" (расширение рабочего пространства на два экрана).
Шаг 4: Настройка параметров каждого экрана
После активации двух мониторов вы сможете настроить параметры каждого из них в соответствующих разделах меню BIOS. Здесь вы можете настроить разрешение экрана, частоту обновления и другие параметры, чтобы убедиться, что ваше отображение будет оптимизировано для ваших нужд.
Подготовка к подключению двух экранов в меню BIOS требует внимательности и знания ключевых опций. При следовании этим шагам вы сможете настроить свои мониторы для наилучшего использования их функционала.
Конфигурация BIOS для работы с несколькими экранами
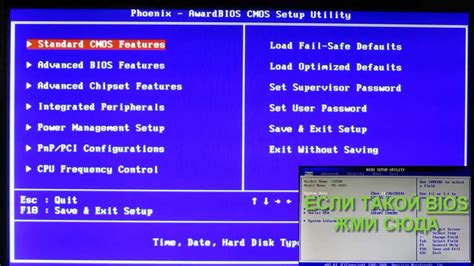
В этом разделе мы рассмотрим процесс настройки BIOS для подключения и использования двух мониторов на одном компьютере. Организация рабочего пространства с помощью нескольких экранов может значительно повысить эффективность работы, позволяя одновременно отображать больше информации и запускать множество приложений.
Прежде чем приступить к настройке BIOS, убедитесь, что оба монитора уже подключены к компьютеру и работают. Проверьте, что кабели подключены к соответствующим графическим портам, а также убедитесь в правильности настроек подключенных мониторов.
Для настройки BIOS для работы с двумя мониторами вам необходимо:
- Включить компьютер и нажать соответствующую клавишу, чтобы войти в BIOS. Эта клавиша может отличаться в зависимости от производителя компьютера, но обычно это F2, Delete или Escape. При необходимости можно обратиться к документации к компьютеру или провести поиск в Интернете для получения точной информации.
- После входа в BIOS найдите раздел, отвечающий за графику или видеокарту. Обычно этот раздел находится во вкладке "Настройки" или "Дисплей". Посмотрите вкладки и меню BIOS, чтобы найти нужный раздел.
- В разделе графики или видеокарты найдите опцию, связанную с настройкой множественного монитора или расширенного рабочего пространства. Эта опция может называться "Multi-Monitor", "Multi-Display" или что-то подобное. Выберите эту опцию и установите ее значение в "Включено" или "Расширенное".
- Сохраните изменения, выполните перезагрузку компьютера и подключите второй монитор, если вы еще не сделали этого. Обратите внимание, что при подключении дополнительных мониторов может потребоваться использование специальных адаптеров или разветвителей кабелей.
- После перезагрузки компьютера проверьте, что оба монитора работают и отображают изображение. Если это не происходит, проверьте настройки подключенных мониторов и повторите процесс настройки BIOS, если необходимо.
После выполнения этих шагов ваш компьютер будет готов к работе с двумя мониторами. Вы сможете настроить разрешение, ориентацию и другие параметры для каждого монитора в операционной системе компьютера.
Заметьте, что процесс настройки BIOS может незначительно различаться в зависимости от производителя BIOS и версии, поэтому приведенные выше инструкции являются общим руководством. Если у вас возникли сложности в процессе настройки BIOS, рекомендуется обратиться к документации к компьютеру или обратиться за помощью к производителям оборудования.
Стартовое подключение монитора в BIOS: первый шаг к расширенному рабочему пространству
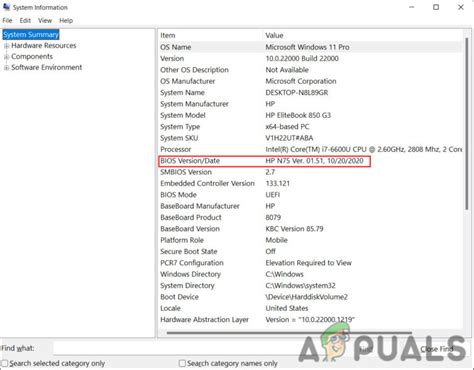
В этом разделе мы рассмотрим первый важный этап на пути к настройке двух мониторов в BIOS компьютера. Приступив к созданию расширенного рабочего пространства, необходимо начать с подключения первого монитора к системе. Этот процесс обеспечит вам возможность использования нескольких экранов одновременно, повышая производительность и удобство работы.
Шаг 1: Включите компьютер и дождитесь загрузки системы. После этого вы сможете перейти к настройке мониторов в BIOS. Обратите внимание, что для успешного подключения монитора необходимо, чтобы ваш компьютер был включен и работал в рабочем режиме.
Шаг 2: Откройте корпус компьютера, чтобы обнаружить разъемы для подключения мониторов на графической карте. Обычно они располагаются на задней панели компьютера. Физическое подключение монитора к компьютеру осуществляется с помощью разъемов VGA, DVI, HDMI или DisplayPort. Выберите соответствующий разъем, исходя из типа подключаемого монитора и доступных вам видеовыходов.
Шаг 3: Вставьте разъем монитора в соответствующий порт графической карты компьютера. Убедитесь, что соединение надежно и кабель тщательно закреплен. Это поможет избежать ошибок во время работы и обеспечит стабильную передачу сигнала между компьютером и монитором.
Шаг 4: Проверьте правильность выполненного подключения, включив монитор с помощью кнопки питания. Если все было сделано правильно, то на экране монитора должно появиться изображение с моментальной реакцией на питание.
Устанавливая первый монитор в BIOS, вы открываете все возможности расширенного рабочего пространства. После успешного подключения первого монитора вы сможете приступить к следующему шагу - подключению второго монитора, что предоставит вам еще больше гибкости во время работы и повысит эффективность использования компьютера.
Получение доступа к второму монитору через настройки BIOS
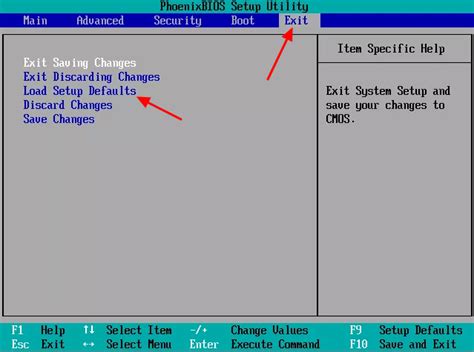
В этом разделе мы рассмотрим процесс подключения второго монитора к вашему компьютеру, используя настройки BIOS. Это позволит вам расширить рабочую область и создать более эффективную рабочую среду.
Перед тем, как начать этот процесс, рекомендуется иметь некоторое представление о настройках BIOS и их функциональности. BIOS (Basic Input/Output System) – это программное обеспечение, встроенное в материнскую плату компьютера, отвечающее за основную инициализацию, настройку и контроль работы системных компонентов.
Первым шагом для подключения второго монитора в биосе является загрузка системы и вход в настройки BIOS. Обычно при включении компьютера нужно нажать определенную клавишу, такую как "DEL" или "F2", чтобы войти в BIOS.
После входа в BIOS необходимо найти и перейти в раздел "Настройки видео" или "Настройки дисплея". В этом разделе вы найдете опции, связанные с подключением второго монитора.
В зависимости от модели BIOS и производителя материнской платы, вам может потребоваться использовать стрелки на клавиатуре для перемещения по меню и выделения нужных опций. Для подтверждения выбора обычно используется клавиша "Enter".
Найдя нужный раздел, вы можете включить поддержку второго монитора путем выбора соответствующей опции. Некоторые BIOS могут предлагать возможность выбора режима работы мониторов – клонирование (отображение одного и того же изображения на обоих мониторах) или расширение рабочей области (использование обоих мониторов как отдельных экранов).
После внесения необходимых изменений в настройках BIOS, сохраните настройки и выйдите из BIOS. Компьютер перезагрузится с использованием новых настроек, и вы сможете наслаждаться работой с двумя подключенными мониторами в своей расширенной рабочей среде.
Теперь вы знаете, как подключить второй монитор к компьютеру через настройки BIOS. Это простой и эффективный способ расширить рабочую область и улучшить ваш опыт работы.
Начальная установка экранов в биосе

В данном разделе мы рассмотрим первичную настройку подключенных мониторов в системном программном обеспечении компьютера. Процесс настройки экранов позволяет определить порядок их подключения, выбрать разрешение и частоту обновления для каждого экрана, а также задать настройки цветопередачи и яркости.
- Загрузите компьютер и войдите в биос
- Перейдите в раздел "Настройки экранов"
- Определите порядок подключения мониторов
- Выберите разрешение и частоту обновления для каждого экрана
- Настройте цветопередачу и яркость экранов
Перед началом процесса подключения двух мониторов в биосе, убедитесь, что компьютер полностью загружен и вы вошли в биос. Получив доступ к настройкам, найдите раздел, отвечающий за экраны и перейдите в него.
Первым шагом в настройке будет определение порядка подключения мониторов. При наличии двух мониторов необходимо указать, какой из них будет первичным, а какой - вторичным. Это позволит системе корректно определить и отображать контент на каждом из экранов.
После определения порядка подключения, вы можете выбрать разрешение и частоту обновления для каждого экрана. Разрешение определяет количество точек на экране и влияет на качество изображения, а частота обновления определяет скорость, с которой экран обновляет изображение. Выбор наиболее оптимальных параметров позволит достичь лучшего качества отображения.
Кроме того, в биосе можно настроить цветопередачу и яркость экранов. Это позволяет достичь более точного и насыщенного отображения цветов, а также удовлетворить индивидуальные предпочтения в использовании компьютера.
Проверка функционирования двух мониторов в системном интерфейсе BIOS
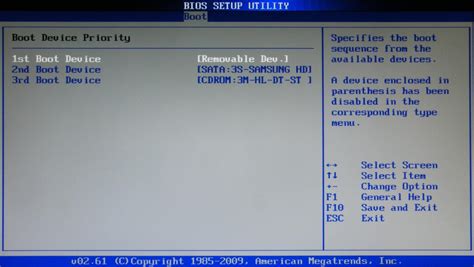
- Запустите компьютер и во время загрузки нажмите указанную комбинацию клавиш для доступа к настройкам BIOS.
- Попадя в раздел BIOS, найдите пункт меню, отвечающий за настройку мониторов или графической подсистемы.
- Внимательно изучите доступные варианты настройки и найдите опции, связанные с подключением нескольких мониторов.
- Убедитесь, что оба монитора активны и правильно распознаны системой. Проверьте, что количество подсоединенных мониторов совпадает с тем, которое вы ожидаете.
- Проверьте, что оба монитора корректно отображают изображение. Обратите внимание на разрешение, частоту обновления и наличие каких-либо артефактов на экранах.
- Проверьте функциональность переключения между мониторами. Убедитесь, что вы можете перемещать окна и приложения с одного экрана на другой.
- При необходимости внесите корректировки в настройки BIOS для оптимальной работы мониторов, сохраните изменения и перезагрузите компьютер.
После завершения всех вышеперечисленных шагов вы убедитесь, что оба монитора успешно подключены и функционируют в системном интерфейсе BIOS. Это позволит вам продолжить настройку мониторов в операционной системе и наслаждаться комфортным многодисплейным рабочим пространством.
Вопрос-ответ

Можно ли подключить два монитора к одному компьютеру через биос?
Да, можно подключить два монитора к одному компьютеру через биос. Для этого необходимо включить опцию "Multi-Monitor" (Мульти-монитор) в настройках биоса.
Какие преимущества есть при подключении двух мониторов через биос?
Подключение двух мониторов через биос имеет множество преимуществ. Во-первых, это позволяет значительно увеличить рабочую площадь и улучшить продуктивность работы. Во-вторых, можно использовать один монитор для просмотра видео или игр, а другой - для работы или просмотра документов. Также это удобно для разработчиков программ или дизайнеров, которым требуется одновременный просмотр на нескольких экранах. Кроме того, многие графические карты и приложения поддерживают функцию "расширенного рабочего стола", которая позволяет перемещать окна между разными мониторами.



