Каждый трудовой коллектив сталкивается с необходимостью контролировать и учитывать рабочее время сотрудников. Организация учета табеля является неотъемлемой частью процесса работы любой компании. Но каким образом можно достичь оптимальной системы, которая удовлетворит потребности каждого отдела и соответствует бизнес-процессам организации?
Использование электронных табелей стало широко распространено с развитием технологий. Они позволяют автоматизировать процесс учета рабочего времени и минимизировать вероятность ошибок. Одним из самых популярных инструментов для создания и анализа табеля является Microsoft Excel. Эта программа обладает широкими возможностями для создания таблиц, расчетов и анализа данных.
В данной статье представлена пошаговая инструкция по созданию табеля учета рабочего времени в Excel. Вы ознакомитесь с несколькими простыми и эффективными способами, которые помогут вам организовать учет рабочего времени в компании и оптимизировать работу отделов.
Первый шаг: Открытие программы Microsoft Excel и создание нового документа

Перед началом работы с табелем учета рабочего времени в Microsoft Excel, необходимо открыть программу и создать новый файл.
Для начала работы с программой Excel, откройте ее с помощью соответствующего ярлыка на рабочем столе или из меню Пуск. После запуска приложения появится окно программы.
Чтобы создать новый файл, выберите пункт "Создать" или воспользуйтесь комбинацией клавиш Ctrl + N. Это откроет новую пустую книгу Excel, готовую для создания табеля учета рабочего времени.
Перед тем как начать заполнять табель, убедитесь, что имеете доступ к необходимой информации и правильно организованы данные о рабочем времени сотрудников. Не забывайте сохранять свою работу, чтобы избежать случайной потери данных.
Шаг 2: Определение соответствующей структуры табеля для учета рабочих часов
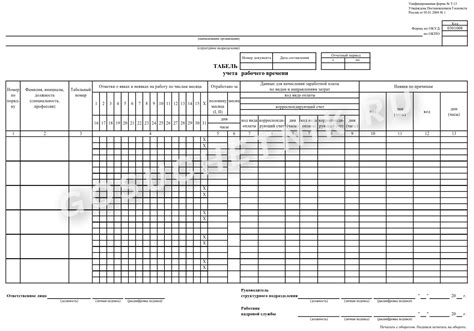
Вначале следует определить необходимые столбцы, которые лучше всего соответствуют требуемым данным. Например, для учета времени входа и выхода сотрудников может быть полезно создать отдельные столбцы для указания даты, времени начала рабочего дня и времени окончания рабочего дня. Также можно добавить столбец для отметки обеденного перерыва и другие сопутствующие данные.
Определение необходимых строк также играет важную роль в структуре табеля. Рекомендуется создать строки для каждого сотрудника, чтобы отслеживать его рабочие часы в отдельности. Кроме того, можно создать дополнительные строки для различных категорий сотрудников или для определенных периодов времени.
Важно помнить, что определение соответствующих столбцов и строк является основой для дальнейших вычислений и анализа данных в табеле учета рабочего времени. Поэтому необходимо проявить внимательность и продуманность при определении структуры таблицы, чтобы обеспечить удобство и точность при работе с данными.
Шаг 3: Оформление шапки и заголовков
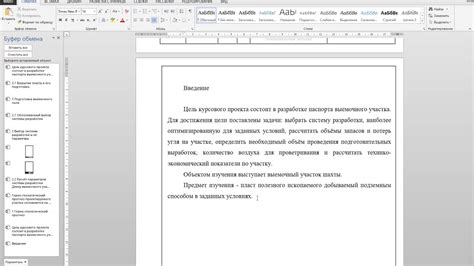
На данном этапе необходимо придать шапке и заголовкам в табеле учета рабочего времени визуальную выразительность и четкость. Важно правильное форматирование, чтобы пользователь мог легко ориентироваться и быстро находить необходимую информацию.
Для начала определите, какой стиль шапки вы хотите использовать. Можно выбрать жирный текст или изменить его цвет для выделения заголовков от основной информации. Необходимо также выбрать шрифт и размеры заголовков для достижения наилучшей читаемости и эстетического вида.
После определения стиля шапки, приступите к форматированию заголовков столбцов и строк. Разделите их от основной таблицы с помощью рамки или заливки цветом. Придайте заголовкам столбцов более яркий цвет или просто выделите жирным, чтобы их было проще различать.
Не забудьте также добавить наименования соответствующих столбцов и строк. Используйте краткие и понятные заголовки, чтобы сделать табель более удобным для работы.
После завершения форматирования заголовков, приступите к оформлению основной таблицы табеля учета рабочего времени. В следующем шаге мы рассмотрим, как правильно заполнить таблицу данными и добавить формулы для автоматического подсчета рабочих часов.
Шаг 4: Заполнение сведений о работниках и их трудовом графике

В этом разделе мы рассмотрим, как можно внести информацию о сотрудниках и отметить их графики работы. Это важный шаг в создании эффективного табеля учета рабочего времени, который позволит надежно отслеживать трудовую деятельность каждого работника в организации.
Для начала необходимо знать основные данные о каждом сотруднике, такие как ФИО, должность, отдел и другую важную информацию. Рекомендуется использовать таблицу с колонками, в которых можно указать эти значения для каждого работника. Также, не забудьте указать уникальный идентификатор для каждого сотрудника, чтобы облегчить последующую работу с табелем.
После того как внесены основные сведения о сотрудниках, необходимо приступить к вводу их трудового графика. Каждый работник имеет свой индивидуальный график работы, который определяет дни и время, когда они должны присутствовать на рабочем месте. Учтите различные типы графиков работы, такие как сменная работа, полный рабочий день или неполный рабочий день. Введите эту информацию в соответствующие ячейки таблицы табеля учета рабочего времени.
Важно следить за правильностью заполнения данных о каждом сотруднике и их рабочем графике, чтобы табель учета рабочего времени был надежным и точным. При необходимости вносить изменения или обновления, следует быть бдительными и аккуратными, чтобы избежать ошибок в документации.
После завершения этого шага, у вас будет полный и актуальный набор данных о сотрудниках и их трудовом графике, необходимый для дальнейшего анализа работы и составления отчетов. Переходите к следующему шагу, чтобы продолжить создание табеля учета рабочего времени в Excel.
Автоматический расчет рабочего времени и дней

Шаг 5: Упростите процесс подсчета рабочих часов и дней с помощью формул в Excel. Это позволит автоматизировать рутинную задачу и получить быструю и точную информацию о затраченном времени.
Для автоматического подсчета рабочих часов и дней вам потребуется использовать различные функции и формулы Excel. Создайте соответствующие столбцы для начального и конечного времени, а также для общего времени работы.
| № | Дата | Начало работы | Конец работы | Общее время работы |
|---|---|---|---|---|
| 1 | 01.01.2022 | 9:00 | 18:00 | =Время(конец_работы) - Время(начало_работы) |
| 2 | 02.01.2022 | 8:30 | 17:30 | =Время(конец_работы) - Время(начало_работы) |
| 3 | 03.01.2022 | 8:00 | 17:00 | =Время(конец_работы) - Время(начало_работы) |
Примените формулу "=Время(конец_работы) - Время(начало_работы)" для каждой записи в столбце "Общее время работы". Таким образом, Excel автоматически вычислит разницу между начальным и конечным временем работы.
Кроме того, вы можете использовать функцию "=СУММ()" для подсчета общего количества рабочих часов за период, скомбинировав формулы для каждой записи. Это позволит быстро получить общее время, затраченное на работу в данном периоде.
Шаг 6: Наложение формул для автоматического расчета заработной платы и бонусов
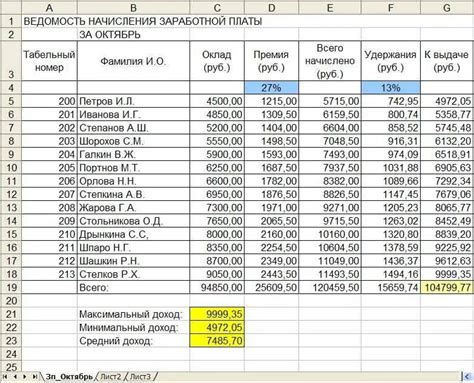
Этот раздел позволит вам создать формулы, которые автоматически вычислят заработную плату и премии на основе данных, занесенных в табель учета рабочего времени.
Для начала убедитесь, что у вас есть столбцы, в которых указаны часы работы каждого сотрудника и их ставки оплаты труда. Затем вы сможете использовать эти данные для создания формул, которые автоматически просчитают зарплату.
Для определения общего заработка каждого сотрудника вы можете использовать формулу, которая умножает количество отработанных часов на их ставку оплаты труда. Отдельную формулу можно создать для каждого работника, указав в ней нужные ячейки с данными.
Кроме того, вы можете добавить формулу для расчета премии, если в вашей организации предусмотрена дополнительная выплата. Например, это может быть процент от общей суммы заработка или фиксированная сумма в зависимости от работы, выполненной сотрудником.
После создания формул для всех сотрудников вам останется только применить их к соответствующим ячейкам в вашем табеле учета рабочего времени. После этого, когда вы будете вводить данные о каждом сотруднике, Excel автоматически выполнит необходимые расчеты и покажет общую сумму зарплаты и премии.
Не забудьте сверить результаты автоматического расчета с реальными выплатами, чтобы убедиться в их точности. Если обнаружатся ошибки, вы сможете легко исправить формулы и повторно провести расчеты.
Теперь у вас есть возможность автоматизировать расчеты заработной платы и премий с помощью формул в Excel. Это поможет вам сэкономить время и уменьшить вероятность ошибок при составлении табеля учета рабочего времени.
Раздел 7: Применение графиков и диаграмм для визуализации информации
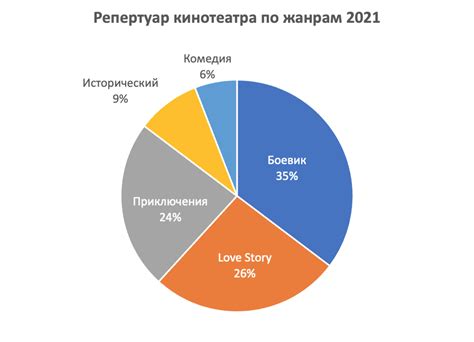
В этом разделе мы рассмотрим, как использование графиков и диаграмм может помочь наглядно представить данные из табеля учета рабочего времени. Эти инструменты помогут вам с легкостью анализировать и сравнивать информацию, добавив визуальный элемент в вашу таблицу.
Графики и диаграммы не только делают данные более понятными и удобочитаемыми, но и помогают выявить тенденции, показать распределение времени по разным категориям, а также сравнить производительность разных сотрудников или отделов.
В Excel у вас есть возможность создавать различные типы графиков и диаграмм, такие как столбчатые, круговые, линейные и другие. Вы можете выбрать наиболее подходящий тип в зависимости от того, какую информацию вы хотите визуализировать и каким образом вы хотите ее представить.
Добавление графиков и диаграмм в ваш табель учета рабочего времени поможет вам лучше понять и анализировать свою рабочую активность, а также делать более информированные решения на основе полученных данных.
Шаг 8: Применение условного форматирования для выделения определенных данных

В данном разделе рассмотрим способы выделения и подчеркивания определенных данных в таблице табеля учета рабочего времени в Excel. Используя условное форматирование, можно легко установить правила, по которым определенные значения будут отображаться особым образом.
Применение условного форматирования позволяет устроить автоматическое выделение ячеек, содержащих определенные значения или соответствующие заданным условиям. Например, можно установить условие, при котором ячейки с отработанным временем более 8 часов будут выделяться зеленым цветом для лучшей видимости и анализа. Кроме того, можно задать условие для выделения ячеек, где отсутствуют данные или где имеются ошибки, чтобы проще выявлять и исправлять ошибки в табеле.
Использование условного форматирования позволяет оптимизировать процесс анализа данных в таблице табеля учета рабочего времени, делая выделение определенных данных более наглядным и интуитивно понятным. Это позволяет ускорить процесс принятия решений на основе данных и облегчает дальнейший анализ и отслеживание показателей трудозатрат.
Шаг 9: Сохранение и защита файлов с информацией о рабочем времени
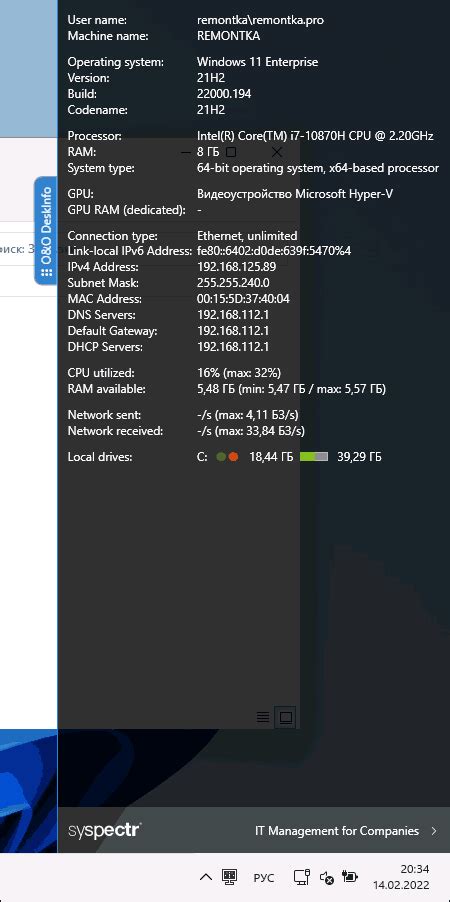
В этом разделе мы рассмотрим, как сохранить и защитить файлы с информацией о рабочем времени, чтобы обеспечить их целостность и конфиденциальность.
После завершения работы с табелем учета рабочего времени в Excel, необходимо сохранить файлы. Для этого выберите пункт "Сохранить" в меню "Файл". Укажите имя и местоположение файла, где он будет храниться.
Кроме того, рекомендуется использовать защиту файлов с информацией о рабочем времени для обеспечения их конфиденциальности от несанкционированного доступа. Это можно сделать посредством установки пароля для открытия файла или ограничения доступа к определенным ячейкам или листам.
| Метод защиты файла | Описание |
|---|---|
| Установка пароля для открытия файла | Позволяет ограничить доступ к файлу только для тех пользователей, которым известен пароль. |
| Ограничение доступа к ячейкам или листам | Позволяет задать различные уровни доступа к информации в файле, например, только для чтения или только для редактирования. |
Помимо сохранения и защиты файлов, рекомендуется регулярно создавать резервные копии, чтобы предотвратить потерю информации в случае сбоя или ошибки.
Раздел 10: Операции печати и распространения табеля работы
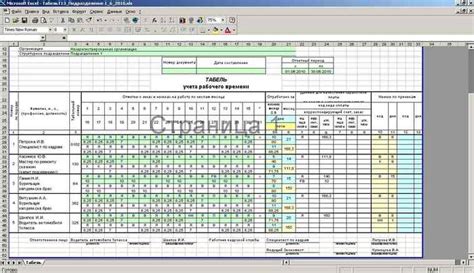
Этот раздел представляет шаги, необходимые для успешной печати и распространения табеля работы сотрудников. Процесс печати табеля предоставляет удобный способ фиксирования и визуализации рабочего времени каждого сотрудника в отдельности. Распространение табеля представляет собой акт предоставления работникам и их управленческому персоналу актуального табельного учета рабочего времени.
- Шаг 1: Проверьте аккуратность и правильность заполнения данных в табеле. Убедитесь, что все рабочие часы и овертаймы учтены корректно.
- Шаг 2: Откройте меню печати в Excel, выберите нужные параметры печати, такие как ориентация страницы, размер бумаги и масштаб.
- Шаг 3: Просмотрите превью перед печатью, чтобы убедиться, что все данные отображаются правильно на странице.
- Шаг 4: Напечатайте табель работы на бумаге высокого качества для достижения четкого и профессионального вида.
- Шаг 5: Проверьте распределение табеля каждому сотруднику в соответствии с их должностными обязанностями и отделами.
- Шаг 6: Организуйте распространение табеля, используя электронную почту, интернет, печать или другие средства связи в вашей организации.
- Шаг 7: Убедитесь, что все сотрудники получили копии табеля и понимают, как правильно интерпретировать данные.
При правильном выполнении всех шагов, печать и распространение табеля работы обеспечивает прозрачность и ясность в отчетности о рабочем времени каждого сотрудника, что является важной составляющей управления трудовыми ресурсами. Этот раздел поможет вам завершить процесс создания табеля учета рабочего времени в Excel и успешно использовать его в практике вашей организации.
Вопрос-ответ




