В век цифровых технологий, визуализация данных играет важную роль в обеспечении понимания и анализа комплексных задач. Один из таких мощных инструментов - OpenCV, библиотека программ для компьютерного зрения, предоставляющая богатый набор функций для обработки изображений и видео. В данной инструкции мы рассмотрим шаги по установке OpenCV с использованием Anaconda, популярной платформы для научных вычислений и управления пакетами.
Необходимость в установке OpenCV может возникнуть у специалистов в области разработки программного обеспечения, компьютерного зрения, машинного обучения и других смежных областях. Установка OpenCV может представлять собой сложный процесс, требующий учета поддерживаемых версий операционных систем и зависимостей. Однако с использованием Anaconda весь процесс значительно упрощается.
Anaconda - это свободно распространяемая платформа, которая предоставляет возможность создания изолированных сред разработки на различных платформах. Это позволяет разработчикам использовать различные версии пакетов и библиотек в одной системе, не беспокоясь о конфликтах зависимостей. Установка Anaconda также включает в себя установку пакета управления пакетами conda, который позволяет легко устанавливать и обновлять пакеты, включая OpenCV.
Установка Anaconda

В данном разделе рассмотрим процесс установки платформы Anaconda, предоставляющей широкие возможности для работы с различными научными библиотеками и инструментами. Мы изучим, как установить Anaconda на ваш компьютер, чтобы быть готовыми к следующим шагам по установке OpenCV.
Перед тем как перейти к установке Anaconda, рекомендуется сначала загрузить дистрибутив Anaconda со официального сайта. Выберите версию, подходящую для вашей операционной системы. После загрузки установочного файла, запустите его и следуйте инструкциям установщика.
При установке Anaconda убедитесь, что выбраны все необходимые компоненты, такие как Python и Jupyter Notebook. Также важно установить путь к Anaconda как системную переменную, чтобы иметь возможность запускать команды в командной строке из любого места на вашем компьютере.
После завершения установки Anaconda вы можете проверить правильность установки, запустив командную строку или терминал и введя команду conda --version. Если вам будет показана версия Anaconda, значит установка прошла успешно.
Установка библиотеки компьютерного зрения с помощью Anaconda

В данном разделе мы рассмотрим подробную инструкцию по установке одной из самых популярных библиотек компьютерного зрения с использованием Anaconda. Благодаря установке этой мощной библиотеки, вы сможете использовать разнообразные алгоритмы и функции для анализа и обработки изображений и видео в своих проектах.
Для начала необходимо убедиться, что у вас уже установлена Anaconda – платформа для научных вычислений в Python. Если у вас еще нет этого инструмента, вам потребуется загрузить и установить его с официального сайта Anaconda. После успешной установки переходим к следующим шагам.
Далее, мы будем использовать Anaconda Navigator – графическую оболочку для управления пакетами и окружениями Anaconda. Открываем Navigator и переходим в раздел "Environments" (окружения). Здесь мы будем создавать новое окружение специально для установки библиотек компьютерного зрения.
Создаем новое окружение, указываем его имя, например, "cv-env", и выбираем желаемую версию Python из списка доступных. После этого нажимаем "Create" (создать) и дожидаемся завершения процесса создания окружения.
Теперь, когда мы находимся в новом окружении, переходим в раздел "Channels" и добавляем каналы, из которых будут загружаться пакеты. В поле "Name" указываем "conda-forge" и нажимаем "+" (плюс) для добавления канала. Добавляем также канал "menpo" для загрузки дополнительных пакетов. После этого нажимаем "Apply" (применить).
Теперь мы готовы к установке библиотеки компьютерного зрения. Возвращаемся во вкладку "Home" (главная) и выбираем из списка созданное нами окружение "cv-env". Далее, в поисковой строке вводим "opencv" и устанавливаем пакет с помощью кнопки "Install" (установить).
После успешной установки библиотеки ее можно импортировать в свои проекты и начинать использовать широкие возможности компьютерного зрения, предоставленные OpenCV.
Таким образом, установка библиотеки компьютерного зрения с помощью Anaconda – это простой и удобный процесс, который позволяет быстро начать работу с анализом и обработкой изображений и видео.
Шаг 1: Получение Anaconda

Почему мы выбираем Anaconda?
- Удобство в установке и использовании: Anaconda предоставляет простую и интуитивно понятную установку, позволяющую сэкономить время и усилия при настройке рабочей среды.
- Богатая коллекция пакетов и библиотек: С помощью Anaconda можно легко получить доступ к тысячам пакетов и библиотек, включая OpenCV, необходимые для разработки и выполнения проектов в области компьютерного зрения и машинного обучения.
- Управление средой: Anaconda предоставляет средства управления окружением, позволяя создавать изолированные среды с различными версиями Python и пакетами для каждого проекта.
Теперь, когда мы понимаем, почему следует выбрать Anaconda для установки OpenCV, перейдем к следующему шагу - скачиванию платформы. Мы рекомендуем посетить официальный веб-сайт Anaconda и загрузить соответствующую версию для вашей операционной системы.
Выбор версии и операционной системы

Прежде чем перейти к установке, необходимо определить подходящую версию OpenCV в соответствии с вашими потребностями и требованиями проекта. Выбор версии может зависеть от нескольких факторов, таких как доступность необходимых функций, уровень стабильности, совместимость с другими инструментами и т. д.
Кроме того, важно учесть операционную систему, на которой будет установлена OpenCV. Несмотря на то, что Anaconda обеспечивает удобный интерфейс установки и управления пакетами, некоторые версии OpenCV могут быть ограничены в доступности для определенных операционных систем.
| Версия | Операционные системы |
|---|---|
| OpenCV 2.4 | Windows, Linux, macOS |
| OpenCV 3.x | Windows, Linux, macOS |
| OpenCV 4.x | Windows, Linux, macOS |
Выше приведена таблица, иллюстрирующая поддерживаемые операционные системы для различных версий OpenCV. Перед установкой убедитесь, что ваша операционная система совместима с выбранной версией OpenCV, чтобы избежать возможных проблем при установке и использовании библиотеки.
Загрузка файла установки

В данном разделе мы рассмотрим процесс загрузки необходимого файла для установки OpenCV с использованием Anaconda. Он позволит вам получить все необходимые компоненты и настройки для работы этой библиотеки.
Первым шагом, который вам необходимо сделать, является загрузка установочного файла OpenCV. Для этого вам понадобится подключиться к официальному сайту OpenCV, где вы сможете найти последнюю версию установщика.
Обратите внимание, что на сайте OpenCV представлены различные версии установочного файла, которые могут отличаться по функциональности и поддерживаемым операционным системам. Поэтому перед загрузкой файла определитесь с необходимой версией и операционной системой, на которой планируете установить OpenCV.
После того как вы выбрали необходимую версию и операционную систему, вы можете скачать установочный файл, нажав на соответствующую ссылку. Обычно файлы загрузки представлены в виде архивов, которые удобно сохранять и распаковывать на вашем компьютере.
После того как загрузка завершена, вам потребуется запустить установщик OpenCV и следовать инструкциям для установки библиотеки на вашу систему. Обратите внимание, что в процессе установки могут возникнуть дополнительные требования или настройки, которые вам необходимо будет выполнить для успешной установки.
Теперь, когда у вас есть установочный файл OpenCV, вы готовы перейти к следующему шагу - установке библиотеки с помощью Anaconda.
Шаг 2: Процесс установки программного пакета Anaconda

| Шаг | Описание |
| 1 | Перейдите на официальный сайт Anaconda и скачайте установочный пакет для вашей операционной системы. |
| 2 | Запустите установочный файл и следуйте инструкциям мастера установки, выбрав опции по умолчанию или настраивая их по вашему усмотрению. |
| 3 | После завершения установки, проверьте настройку окружения, добавив Anaconda в переменные среды и обновив пути к исполняемым файлам. |
| 4 | Откройте командную строку или терминал и введите команду "conda update conda", чтобы обновить сам пакет Anaconda до последней доступной версии. |
После завершения установки и настройки Anaconda, вы будете готовы перейти к следующему шагу - установке OpenCV. Пожалуйста, убедитесь, что весь процесс установки и настройки Anaconda выполнен корректно, чтобы избежать возможных проблем и ошибок в последующих шагах.
Запуск процедуры установки

В данном разделе рассматривается последовательность действий для запуска процесса установки OpenCV с использованием Anaconda. Здесь описываются шаги, необходимые для начала установки и подготовки окружения.
Соглашение об использовании OpenCV

- Соглашение с лицензией предусматривает использование OpenCV в соответствии с условиями Open Source лицензии, которая предоставляет вам право свободного использования, распространения и внесения изменений в исходный код OpenCV.
- В соответствии с лицензией, вы обязуетесь указывать авторство OpenCV и сохранять его в исходных файлах и программных проектах, которые используют данную библиотеку. Это позволяет поддерживать честность и открытость в использовании OpenCV, а также сохранить историю внесенных изменений.
- Соглашение также запрещает использование OpenCV в нелегальных деятельностях или для создания вредоносного программного обеспечения. Вы обязуетесь использовать библиотеку только в законных целях, соблюдая соответствующие правила и ограничения.
- При использовании OpenCV в коммерческих проектах или продуктах, вы также должны соблюдать условия лицензии и заключить соглашение о коммерческой лицензии с разработчиками OpenCV. Это позволит вам получить необходимые права и дополнительные функциональные возможности OpenCV в коммерческом использовании.
Соблюдение соглашения с лицензией является важным шагом при установке и использовании OpenCV с помощью Anaconda. Это обеспечивает легальность и правомерность вашей работы, а также помогает создателям библиотеки поддерживать и развивать OpenCV для дальнейшего использования в научных, коммерческих и других проектах. При следовании соглашению, вы сможете эффективно использовать OpenCV в своих проектах и достичь желаемых результатов в области компьютерного зрения и обработки изображений.
Выбор места установки
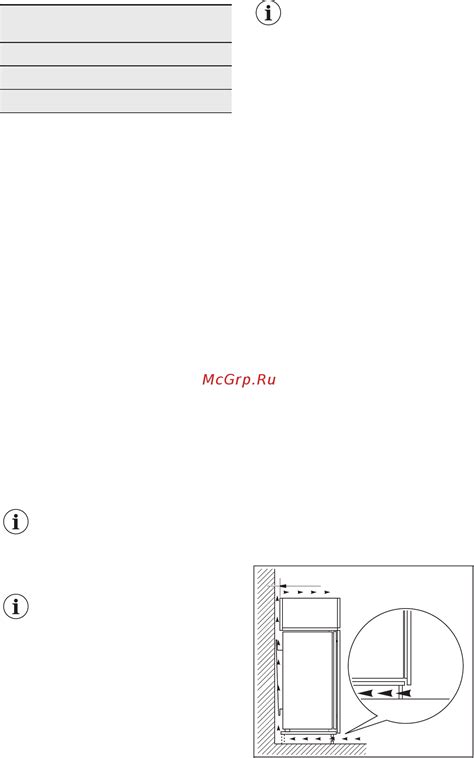
При выборе места установки стоит учитывать несколько факторов. Во-первых, рекомендуется выбирать директорию на локальном диске, а не на сетевом или удаленном хранилище данных, чтобы обеспечить быстрый доступ к библиотеке и предотвратить возможные проблемы сети. Во-вторых, следует осознавать, что выбор директории установки может повлиять на расположение конфигурационных файлов и наличие разрешений на доступ к ним.
Для обеспечения более удобного использования OpenCV рекомендуется выбрать путь установки, который будет понятен и запоминаем для вас. Вы также можете создать отдельную папку для OpenCV, чтобы сохранить порядок в системе.
Таблица ниже демонстрирует примеры различных путей установки OpenCV с использованием Anaconda:
| Путь установки | Описание |
|---|---|
| C:\OpenCV | Путь к папке "OpenCV" на локальном диске C: |
| /home/user/opencv | Путь к папке "opencv" в домашнем каталоге пользователя "user" на Linux |
| D:\Program Files\OpenCV | Путь к папке "OpenCV" в директории "Program Files" на локальном диске D: |
Вопрос-ответ

Как установить Anaconda на свой компьютер?
Для установки Anaconda на компьютер необходимо скачать установочный файл с официального сайта Anaconda, запустить его и следовать инструкциям установщика. Подробное описание процесса установки можно найти в статье "Как установить OpenCV с помощью Anaconda: пошаговая инструкция".



