Работа с таблицами в программе Excel - это не только средство для удобной организации и обработки данных, но и настоящее искусство. Каждый, кто владеет этой программой, знает, насколько важно уметь настраивать таблицы под нужды конкретной задачи. Однако, временами возникают ситуации, когда стандартные возможности Excel ограничивают наши творческие и профессиональные задатки.
Здесь и на помощь приходит необходимость в расширении функциональности Excel. В одном из таких случаев может потребоваться добавление строки в таблицу между существующими столбцами. Это может быть полезно, когда вы хотите корректно организовать информацию или добавить дополнительные данные, не нарушая логику и структуру существующей таблицы.
В данной статье мы рассмотрим, как справиться с этой задачей, используя различные инструменты и функции программы Excel. Разберемся в этом пошагово и подробно, а также поговорим о некоторых полезных советах и хитростях, которые помогут вам в работе с таблицами программы Excel в целом.
Откройте электронную таблицу для работы.

Процесс открытия таблицы Excel начинается с запуска приложения. Вы можете найти ярлык на рабочем столе, в меню «Пуск» или в панели задач, а затем выполнить двойной щелчок по нему. После запуска приложения откроется новое окно Excel с настройками по умолчанию.
Далее, для загрузки требуемой таблицы, вы можете использовать следующие методы:
- Нажать на кнопку "Открыть" в верхнем левом углу экрана и выбрать нужный файл с помощью проводника.
- Использовать сочетание клавиш "Ctrl+O" (или "⌘+O" на Mac), чтобы вызвать диалоговое окно открытия файла.
Выбрав нужную таблицу, щелкните на нее, чтобы открыть ее и получить доступ ко всем функциям Excel. Теперь вы готовы приступить к добавлению новой строки между столбцами в своей таблице.
Выбор нужных колонок в таблице

Один из важных шагов при работе с таблицами в Excel заключается в выборе нужных столбцов. Это позволяет фокусироваться на конкретной информации и облегчает анализ данных. В этом разделе мы рассмотрим методы выбора столбцов в таблице без добавления новых строк.
Для начала, давайте ознакомимся со способами выделения столбцов. Один из самых простых способов - это использование мыши. Вы можете кликнуть на заголовок столбца и тем самым выделить его. Этот метод подходит для выбора отдельных столбцов.
Если вам нужно выбрать несколько столбцов сразу, вы можете использовать клавишу Ctrl (для PC) или Command (для Mac) в сочетании с мышью. Для этого удерживайте нажатой соответствующую клавишу и щелкайте на заголовках столбцов, которые вы хотите выбрать.
Если вам нужно выбрать все столбцы в таблице, есть несколько способов сделать это. Первый способ - это выделение всей таблицы, щелкнув на кнопке, находящейся слева от заголовков столбцов и строк. Второй способ - это использую комбинацию клавиш Ctrl + A (для PC) или Command + A (для Mac), которая выделит всю таблицу автоматически.
- Использование мыши для выбора отдельных столбцов;
- Выделение нескольких столбцов с помощью клавиатуры и мыши;
- Выбор всех столбцов в таблице с помощью специальных команд.
Выбор нужных столбцов в таблице - это важный этап работы с данными. Правильное выделение столбцов помогает сосредоточиться на нужной информации и делает процесс анализа более эффективным.
Правильно выберите ячейку для размещения новой строки

При работе с таблицами Excel важно правильно выбирать ячейку, в которую вы хотите добавить новую строку. Данное руководство поможет вам разобраться в процессе выбора подходящей ячейки и даст советы по ее определению.
Как осуществить нужное действие, используя контекстное меню

Для выполнения определенных действий в программе Excel, не всегда требуется активировать конкретные команды на панели инструментов или использовать горячие клавиши. Вместо этого, вы можете воспользоваться контекстным меню, которое открывается при нажатии правой кнопки мыши на определенной области таблицы.
Выбор варианта вставки в контекстном меню
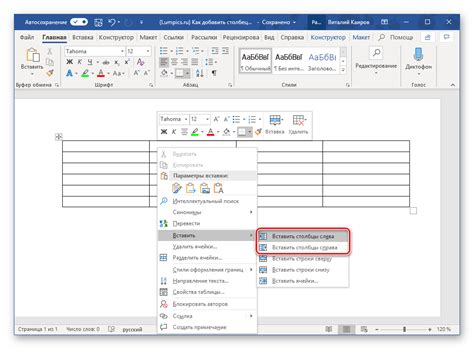
Этот раздел статьи рассказывает о том, как выбрать вариант "Вставить" в появившемся контекстном меню. Здесь вы найдете подробные инструкции о том, как выполнить данное действие в таблице Excel.
Выберите опцию "Вставить строки"

Когда вы выбираете опцию "Вставить строки", Excel автоматически добавляет новую строку между двумя существующими строками в таблице. Таким образом, вы можете быстро и легко вставить новую информацию или расширить таблицу, не влияя на данные в соседних ячейках.
Опция "Вставить строки" в Excel может быть особенно полезна при работе с большими таблицами, где каждая строка содержит важные данные. Вместо того, чтобы вносить изменения в существующую информацию, вы можете просто вставить новую строку и добавить необходимые данные. Это поможет сохранить целостность и структуру таблицы.
Кроме того, опция "Вставить строки" предоставляет возможность увеличивать или уменьшать количество строк в таблице по мере необходимости. Это дает вам гибкость при работе с данными и обеспечивает удобство использования при редактировании и анализе таблицы Excel.
Используя опцию "Вставить строки", вы можете эффективно расширять и улучшать свою таблицу Excel, добавляя новую информацию и поддерживая ее актуальность и удобство.
Проверка наличия новой строки внутри столбцов

Вот несколько способов проверить, что новая строка появилась между столбцами:
- Переключение между столбцами. Путешествуя по каждому столбцу или использованием функции "перехода к последней ячейке вправо", можно проверить, содержит ли таблица новую строку между столбцами.
- Просмотр структуры таблицы. Проверка состояния каждого столбца и обнаружение наличия новой строки между ними. Можно использовать инструменты проверки структуры таблицы или сравнить изменения с предыдущей версией таблицы.
- Анализ данных. Если таблица содержит данные или формулы, можно проверить, соответствуют ли числа или результаты вычислений новой строки ожидаемым значениям. Несовпадение данных или ошибки расчетов могут свидетельствовать о неправильном добавлении строки.
Проверка наличия новой строки между столбцами важна для обеспечения корректности данных, сохранения форматирования и последовательности в таблице. Эти способы помогут убедиться, что изменения применены успешно и не вызывают проблем при дальнейшей работе с таблицей.
Заполните новую строчку необходимыми данными

После того, как вы добавили новую строку в таблицу Excel между уже существующими столбцами, наступает этап заполнения ее содержимого. В этом разделе мы рассмотрим, как внести необходимую информацию в новую строчку, используя различные методы и функции программы.
Для начала определите, какие данные должны быть внесены в каждый столбец новой строки. Возможно, вам потребуется ввести числовые значения, текстовые данные или формулы для проведения расчетов. Вы можете использовать клавиатуру для ручного набора информации или скопировать и вставить данные из другого источника.
| Столбец 1 | Столбец 2 | Столбец 3 |
| Набор числовых значений | Ввод текстовых данных | Использование формул |
Примените соответствующий формат к данным, если это необходимо. Например, можно задать числа в столбцах для отображения определенного количества десятичных знаков или выделить ячейку с текстом жирным шрифтом, чтобы он привлекал больше внимания.
После того, как вы внесли все необходимые данные в новую строчку и применили нужные форматирования, сохраните изменения и убедитесь, что таблица сохранена. Поздравляю, вы успешно заполнили новую строку в таблице Excel!
Сохранение изменений в электронной таблице

В процессе работы с электронными таблицами возникает необходимость внесения различных изменений, чтобы обновить данные или улучшить их представление. После внесения всех необходимых правок в таблицу, необходимо сохранить эти изменения, чтобы они стали доступными и сохранялись для последующего использования.
Сохранение изменений - это процесс фиксации сделанных в таблице Excel изменений, чтобы сохранить их на диске или другом носителе данных. Это позволяет сохранить актуальность информации и обеспечить возможность последующего доступа к таблице в неизменном виде.
Для сохранения изменений в таблице Excel можно использовать специальные команды и функции программы. Некоторые из них включают возможность выбора места сохранения, формата файла и других параметров.
Правильное сохранение изменений в таблице Excel позволяет сэкономить время и избежать потери актуальности данных. Благодаря этому процессу, ваши данные останутся доступными и станут исходной основой для дальнейшего анализа и работы с ними.
Вопрос-ответ




