Технологическое развитие и продолжающаяся цифровизация нашей жизни приводят к появлению всё более эффективных инструментов для обработки информации. В наше время, каждому пользователю необходимо знать, как выбрать и установить программу для работы с документами. В этой статье мы расскажем вам о процессе установки одного из самых популярных офисных пакетов - OpenOffice.
OpenOffice - это бесплатная программа с открытым исходным кодом, предназначенная для работы с текстовыми документами, таблицами, презентациями и другими типами файлов, которые мы используем в повседневной жизни. Она предоставляет множество удобных функций и возможностей для эффективной работы с документами. Кроме того, она совместима с форматами файлов Microsoft Office, что позволяет легко обмениваться документами с пользователями других программ.
Установка OpenOffice является простым и понятным процессом, доступным для любого пользователя. Вам не нужно быть экспертом в области информационных технологий, чтобы установить эту программу. В этой статье мы расскажем вам о всех необходимых шагах, снабдив их пояснениями и подсказками. Вы сможете справиться с установкой OpenOffice самостоятельно даже без опыта в данной области. Готовы начать?
Зачем нужен OpenOffice и как он может быть полезен

Один из главных плюсов использования OpenOffice заключается в его бесплатной и открытой лицензии. Это значит, что каждый пользователь может скачать и использовать его без каких-либо дополнительных расходов.
Также OpenOffice обладает высокой совместимостью с другими офисными пакетами, включая Microsoft Office. Это позволяет легко обмениваться документами между разными программами и не вызывает проблем совместимости.
Кроме того, OpenOffice предлагает широкий набор функций, которые могут помочь повысить производительность и эффективность работы. Например, функции автоматического исправления ошибок, создания автоматических графиков, автоматической нумерации и многое другое. Это позволяет сэкономить время и силы при работе с документами.
OpenOffice также поддерживает большое количество языков и операционных систем, что делает его доступным для всех пользователей независимо от их местоположения и языковых предпочтений.
- Бесплатный и открытый лицензионный пакет;
- Высокая совместимость с другими офисными пакетами;
- Широкий набор функций для повышения производительности;
- Поддержка множества языков и операционных систем.
Системные требования для оптимальной работы OpenOffice

Идея: Прежде чем приступить к установке OpenOffice, необходимо убедиться, что ваш компьютер соответствует определенным системным требованиям, чтобы гарантировать комфортную и эффективную работу с программным обеспечением.
Для установки и запуска OpenOffice на вашем компьютере рекомендуется проверить следующие системные требования:
- Операционная система: OpenOffice поддерживает множество операционных систем, включая Windows, macOS и Linux. Убедитесь, что ваша операционная система совместима с текущей версией OpenOffice.
- Процессор: Ваш компьютер должен быть оснащен процессором, который отвечает минимальным требованиям программы OpenOffice. Мы рекомендуем использовать процессор с тактовой частотой не менее 1 ГГц. Если у вас мощное многоядерное устройство, это только улучшит производительность при работе с OpenOffice.
- Оперативная память (RAM): OpenOffice требует определенного объема оперативной памяти для эффективной работы. Минимальные требования составляют 512 МБ, но рекомендуется иметь не менее 1 ГБ оперативной памяти для более плавного запуска и работы программы.
- Свободное место на жестком диске: Перед установкой OpenOffice убедитесь, что на вашем компьютере имеется достаточное свободное место на жестком диске. Обычно требуется около 1.5 ГБ свободного места для установки программного пакета.
- Графический адаптер: Для OpenOffice рекомендуется графический адаптер с разрешением экрана не менее 1024x768 пикселей, чтобы обеспечить удобную работу с интерфейсом программы.
Обязательное выполнение системных требований поможет вам установить OpenOffice на вашем компьютере и наслаждаться всеми его возможностями без проблем и ограничений.
Откуда загрузить установочный файл OpenOffice

1. Официальный сайт OpenOffice
Самым надежным и безопасным источником для загрузки установочного файла OpenOffice является официальный сайт проекта. Доступ к нему можно получить, например, через поисковую систему, введя в запросе ключевые слова "официальный сайт OpenOffice". На сайте вы найдете раздел для загрузки программы, где указаны все необходимые инструкции и требования к системе.
2. Зеркала загрузки
Если официальный сайт OpenOffice недоступен или вы хотите воспользоваться альтернативным источником, можно воспользоваться специализированными зеркалами для загрузки программного обеспечения. Часто такие зеркала предоставляют возможность загрузки установочного файла OpenOffice с разных серверов, что может повысить скорость загрузки и обеспечить более стабильное соединение. Важно выбирать надежные и проверенные зеркала, чтобы избежать установки вредоносных программ.
3. Поддержка разработчиков
Если вы сталкиваетесь с проблемами при поиске установочного файла OpenOffice или сомневаетесь в надежности источника, всегда можно обратиться к разработчикам программы. Они могут предоставить ссылки на официальные источники загрузки, дополнительную информацию о проекте и помочь в решении возникших трудностей.
При выборе источника для скачивания установочного файла OpenOffice рекомендуется обращать внимание на актуальность версии программы, отзывы пользователей и рейтинги полезерных программ, чтобы быть уверенным в своем выборе и получить надежное программное обеспечение для офисной работы.
Установка OpenOffice на ваш компьютер: подробная инструкция пошагово
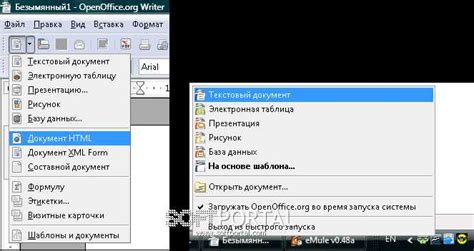
В этом разделе мы рассмотрим, как успешно установить OpenOffice на ваш компьютер. Наша инструкция поможет вам выполнить этот процесс без лишних сложностей и проблем. Прочитав эту подробную инструкцию пошагово, вы сможете установить OpenOffice, свободный офисный пакет, на свой компьютер.
Шаг 1: Первым делом, нужно загрузить установочный файл OpenOffice с официального сайта разработчиков. Для этого перейдите на страницу загрузки программы и найдите соответствующую версию для вашей операционной системы.
Шаг 2: После загрузки установочного файла, откройте его и запустите процесс установки. Дождитесь, пока программа инициализируется и откроется окно приветствия.
Шаг 3: В окне приветствия прочтите лицензионное соглашение и согласитесь с ним, если вы полностью согласны с условиями использования OpenOffice.
Шаг 4: Выберите опции установки, такие как путь установки, компоненты, которые вы хотите установить, и языковые настройки, если это необходимо.
Шаг 5: Нажмите кнопку "Установить" и подождите, пока процесс установки завершится. Это может занять некоторое время, поэтому будьте терпеливы.
Шаг 6: По завершении установки, вы можете запустить OpenOffice и начать использовать его для создания, редактирования и просмотра документов и файлов различных форматов.
Следуя этой пошаговой инструкции, вы сможете успешно установить OpenOffice на свой компьютер и наслаждаться его функциональностью. Не забудьте периодически обновлять программу, чтобы получить новые функции и исправления ошибок. Удачной установки!
Выбор языка интерфейса при установке OpenOffice: пошаговая инструкция

При установке OpenOffice у вас есть возможность выбрать язык интерфейса, который будет использоваться в программе. Интерфейс OpenOffice поддерживает множество языков, что делает его удобным для пользователей со всего мира.
Процесс выбора языка интерфейса в OpenOffice довольно прост и интуитивно понятен. Для этого вам потребуется следовать нескольким шагам, которые мы рассмотрим ниже.
- Запустите установочный файл OpenOffice, который вы скачали. Вам будет предложено выбрать язык установки. На этом этапе выберите язык, на котором будут отображаться окна установщика.
- Далее вам предстоит выбрать язык интерфейса OpenOffice. Вас ожидает список доступных языков, среди которых вы сможете найти свой. Пролистайте список и найдите подходящий язык.
- После выбора языка интерфейса нажмите кнопку "Далее" или "Установить", чтобы продолжить процесс установки OpenOffice.
- По завершении установки, OpenOffice будет запущен на выбранном вами языке интерфейса.
Таким образом, выбор языка интерфейса в процессе установки OpenOffice не представляет сложностей и позволяет адаптировать программу к вашим предпочтениям и потребностям.
Настройка OpenOffice: основные опции после установки

После успешной установки и запуска OpenOffice на вашем компьютере, вы можете настроить программу в соответствии с вашими предпочтениями и потребностями.
Пользовательский интерфейс: OpenOffice предлагает различные опции для настройки пользовательского интерфейса. Вы можете выбрать стиль оформления окон, цветовую схему, шрифты и размеры шрифтов, а также расположение и размер панелей инструментов.
Язык и региональные настройки: При установке OpenOffice вы выбираете язык программы, однако вы также можете установить другие языки и настроить локальные региональные параметры, такие как формат даты, времени и числовых значений.
Настройки автозаполнения: OpenOffice предлагает функцию автозаполнения для удобства ввода данных. Вы можете настроить список автозаполнения для разных типов данных, таких как имена, адреса, электронные адреса и другие.
Правописание и грамматика: OpenOffice включает проверку орфографии и грамматики. Вы можете настроить языки проверки и опции коррекции, такие как автоматическое исправление ошибок, проверку двойных пробелов и другие.
Настройка основных опций OpenOffice после установки позволяет вам создать комфортную и удобную среду работы, соответствующую вашим индивидуальным потребностям.
Создание нового документа в OpenOffice: пошаговое руководство

Перед тем, как начать, убедитесь, что OpenOffice установлен на вашем компьютере и готов к использованию. Если вы еще не установили программу, обратитесь к предыдущим разделам нашего руководства для получения инструкций по установке и настройке.
Чтобы создать новый документ, следуйте этим шагам:
Шаг 1: Запустите OpenOffice, найдите и выберите "Создать новый документ" в главном меню программы. Вы также можете воспользоваться горячими клавишами, нажав "Ctrl+N" ("Cmd+N" для Mac).
Шаг 2: После выбора "Создать новый документ", появится окно выбора типа документа. Здесь вы можете выбрать тип документа, который соответствует вашим потребностям - текстовый документ, таблицу, презентацию и т. д. Щелкните на нужном типе документа, чтобы продолжить.
Шаг 3: После выбора типа документа откроется пустой документ, готовый для редактирования. В этом документе вы можете начать печатать текст, добавлять таблицы, изображения и другие элементы в соответствии с вашими потребностями.
Шаг 4: Когда вы закончите работу с документом, не забудьте сохранить его. Нажмите на кнопку "Сохранить" в главном меню программы или воспользуйтесь сочетанием клавиш "Ctrl+S" ("Cmd+S" для Mac). Задайте имя и место сохранения документа на вашем компьютере.
Теперь вы знаете, как создать новый документ в OpenOffice. Используйте эту информацию, чтобы начать работу с программой и реализовывать свои идеи с помощью текста, таблиц и презентаций.
Открытие и редактирование документов в форматах Microsoft Office

OpenOffice поддерживает открытие и редактирование документов в форматах Microsoft Office путем использования своих собственных форматов файлов. Когда вы открываете документ в OpenOffice, программа автоматически преобразует файл в формат ODT (для текстовых документов), ODS (для таблиц) или ODP (для презентаций). При этом форматирование и содержимое оригинального документа остаются неизменными.
Чтобы открыть документ в формате Microsoft Office в OpenOffice, вам необходимо выполнить следующие шаги:
- Откройте OpenOffice и выберите опцию открытия файла.
- В окне выбора файла найдите необходимый документ и щелкните на нем.
- OpenOffice автоматически преобразует документ в совместимый формат и откроет его для редактирования.
- Вы можете вносить изменения в документ, добавлять новое содержимое, изменять форматирование и выполнять другие операции, доступные в OpenOffice.
- После завершения редактирования документа, сохраните его в формате OpenOffice или экспортируйте в формат Microsoft Office, чтобы сохранить совместимость.
Работа с документами в форматах Microsoft Office в OpenOffice предоставляет удобный способ открытия, просмотра и редактирования файлов без необходимости приобретения дополнительного программного обеспечения. Таким образом, вы сможете свободно обмениваться документами с пользователями Microsoft Office, сохраняя при этом качество и структуру исходных файлов.
Возможности OpenOffice для создания и редактирования таблиц

OpenOffice предоставляет широкий набор функциональных возможностей для работы с таблицами, делая процесс их создания и редактирования удобным и эффективным.
1. Создание таблиц
OpenOffice позволяет создавать таблицы с разным количеством строк и столбцов, а также определять размеры ячеек. Кроме того, программное обеспечение предлагает различные стили и шаблоны для быстрого и профессионального создания таблиц.
2. Форматирование таблиц
С помощью OpenOffice можно легко форматировать таблицы, изменять шрифт и размер текста, добавлять цвета и фоны, а также устанавливать рамки и границы для ячеек и заголовков. Это позволяет создавать красивые и структурированные таблицы, которые будут привлекательными и легко читаемыми для пользователей.
3. Редактирование данных
OpenOffice предоставляет все необходимые инструменты для редактирования данных в таблицах. Вы можете легко вставлять, удалять и перемещать строки и столбцы, а также копировать и вставлять содержимое ячеек. Благодаря этому, вы можете легко вносить изменения в таблицы и обновлять данные при необходимости.
4. Функции и формулы
OpenOffice также предлагает мощные функции и формулы для автоматизации и обработки данных в таблицах. Вы можете использовать функции для выполнения расчетов, агрегирования данных, поиска и сортировки информации. Кроме того, в OpenOffice есть возможность создавать собственные формулы, что может значительно упростить вашу работу.
5. Импорт и экспорт
OpenOffice поддерживает импорт и экспорт таблиц в различные форматы, включая Microsoft Excel, CSV и HTML. Это позволяет вам свободно обмениваться данными с другими программами и использовать таблицы в разных целях.
В целом, OpenOffice предоставляет множество возможностей для создания и редактирования таблиц, делая процесс работы с данными удобным, гибким и эффективным.
Сохранение документа в нужном формате в OpenOffice: инструкция

В данном разделе будет рассмотрен процесс сохранения документа в требуемом формате в OpenOffice. Мы покажем вам, как настроить параметры сохранения, выбрать нужный формат и сохранить файл согласно вашим потребностям.
Вопрос-ответ

Какую версию OpenOffice я могу установить на свой компьютер?
Вы можете установить последнюю версию OpenOffice для своей операционной системы с официального сайта проекта. Там предоставляются версии для Windows, macOS и Linux.
Какие требования должны быть у моего компьютера для установки OpenOffice?
Для установки OpenOffice на компьютере нужно, чтобы операционная система была Windows 7 или новее, macOS 10.10 или новее, или Linux с поддержкой ядра версии 2.6.18 или новее. Также требуется наличие свободного места на жестком диске не менее 1,5 ГБ и 512 МБ оперативной памяти.
Могу ли я безопасно использовать OpenOffice?
Да, OpenOffice - это открытое программное обеспечение, что означает, что программный код доступен для общественности и может быть проверен независимыми экспертами. OpenOffice также имеет активное сообщество разработчиков, которые обновляют программу и исправляют уязвимости безопасности. Однако, как и любое программное обеспечение, OpenOffice все же может иметь некоторые уязвимости, поэтому рекомендуется регулярно обновлять программу до последней версии для обеспечения безопасности.
Могу ли я использовать OpenOffice для открытия и редактирования файлов, созданных в Microsoft Office?
Да, OpenOffice может открыть и редактировать файлы, созданные в Microsoft Office форматах, таких как .docx, .xlsx и .pptx. Однако, возможны некоторые различия в форматировании и функциональности, поэтому не все элементы и функции файлов Microsoft Office могут быть полностью поддержаны в OpenOffice. Рекомендуется сохранять файлы в форматах OpenOffice, чтобы избежать потери информации и сохранить совместимость при работе с другими пользователями OpenOffice.



