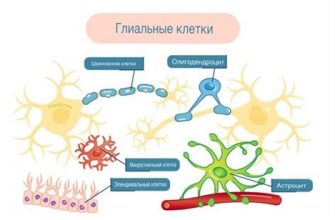Программа Adobe Premiere Pro является одним из самых популярных и мощных инструментов для видеомонтажа. Однако даже наиболее надежные программы могут иногда подвести. Если вы обнаружили, что премьер глючит и не работает так, как вы ожидали, не отчаивайтесь. В этой статье мы расскажем вам о нескольких эффективных способах устранить проблемы и вернуть программу в рабочее состояние.
Первым и наиболее очевидным способом решить проблему с премьером является перезапуск программы. Закройте все открытые проекты, а затем выходите из Adobe Premiere Pro. Запустите программу снова и проверьте, работает ли она корректно. Если проблема не исчезла, переходите к следующему шагу.
Если премьер продолжает глючить, попробуйте обновить программу до последней версии. Adobe регулярно выпускает обновления, которые включают исправления ошибок и улучшения производительности. Откройте меню "Справка" в Adobe Premiere Pro и выберите "Обновить". Если доступно новое обновление, установите его и перезапустите программу.
Одной из причин проблем с премьером может быть неправильная настройка проекта. Проверьте настройки проекта, чтобы убедиться, что они соответствуют требованиям видео и аудио файлов. Если настройки не совпадают, вам следует изменить их в соответствии с требованиями, указанными в оригинальных файлах медиа.
Справочник по устранению проблем с глючащим премьером: 10 эффективных методов

- Обновите программу: Проверьте наличие доступных обновлений для премьера. Установите последнюю версию, которая может содержать исправления для уже известных проблем.
- Перезапустите компьютер и премьер: Иногда глюки могут быть временными и исчезнуть после перезагрузки системы и программы.
- Проверьте системные требования: Убедитесь, что ваш компьютер соответствует минимальным системным требованиям премьера. Недостаточные ресурсы могут вызывать проблемы с производительностью.
- Отключите плагины и дополнения: Временно отключите все плагины и дополнения, которые могут конфликтовать с премьером, и проверьте, исправится ли проблема.
- Измените настройки кэширования: Попробуйте изменить настройки кэширования в премьере. Увеличение или уменьшение значения кэша может улучшить производительность программы.
- Используйте другой проект: Если проблема возникает только для определенного проекта, создайте новый проект и импортируйте все материалы из старого проекта. Возможно, старый проект поврежден.
- Очистите кэш и временные файлы: Удалите все ненужные файлы из кэша и временной папки премьера. Перезагрузите программу и проверьте, исправляется ли проблема.
- Используйте аппаратное ускорение: Проверьте настройки премьера и убедитесь, что включено аппаратное ускорение. Это может значительно увеличить производительность программы.
- Переустановите премьер: Если все остальные методы не помогли, попробуйте полностью удалить премьер с вашего компьютера и переустановить его. Возможно, файлы программы были повреждены.
- Обратитесь в поддержку: Если ничего не помогло, свяжитесь с технической поддержкой премьера. Они смогут предложить дополнительные решения и помочь вам устранить проблему.
Помните, что проблемы с глючащим премьером могут быть вызваны различными факторами, поэтому возможно, что один метод не сработает, а другой будет эффективным. Экспериментируйте с разными методами, чтобы найти тот, который будет работать лучше всего в вашем конкретном случае.
Проверьте обновления программы

Если у вас возникают проблемы с работой премьера, первым делом стоит проверить наличие обновлений программы. Разработчики регулярно выпускают новые версии, которые могут содержать исправления ошибок и улучшения производительности.
Для этого откройте меню программы и найдите раздел "Обновления" или "Проверить обновления". Если доступно новое обновление, следуйте инструкциям для его установки.
Проверка наличия обновлений может занять некоторое время, особенно если ваш интернет-соединение медленное. Не прерывайте процесс обновления и дождитесь его завершения.
После установки новой версии программы перезапустите премьер и проверьте, работает ли он без глюков. Если проблема соответствующим образом обновление программы не помогло, перейдите к следующему шагу.
| Преимущества проверки обновлений программы |
|---|
| Устранение известных ошибок |
| Улучшение производительности |
| Добавление новых функций |
Измените настройки памяти

Если ваш премьер глючит, одной из возможных причин может быть ограничение доступной памяти для программы. Можно попробовать увеличить выделенное премьеру количество оперативной памяти для более стабильной работы.
Чтобы изменить настройки памяти в премьере, выполните следующие шаги:
- Откройте программу Adobe Premiere Pro.
- Перейдите в раздел "Настройки" или "Preferences".
- Выберите вкладку "Память" или "Memory".
- Увеличьте количество оперативной памяти, выделенной для премьера.
- Сохраните изменения и перезапустите программу для применения новых настроек.
Увеличение выделенной памяти может помочь устранить проблемы с глюками и зависаниями в премьере. Однако, следует помнить, что неправильные настройки памяти могут привести к проблемам со стабильностью и производительностью других программ и системы в целом. Поэтому, будьте осторожны при изменении этих настроек и учитывайте требования и возможности вашего компьютера.
Отключите ненужные плагины и расширения

Для этого вам нужно открыть премьер и перейти в меню "Настройки". Затем выберите "Плагины" или "Расширения", в зависимости от того, какая опция доступна в вашей версии программы. В этом разделе вы увидите список всех установленных плагинов и расширений.
Прежде чем отключить плагин или расширение, внимательно ознакомьтесь с его названием и функциями, чтобы быть уверенным, что вы не отключаете необходимый инструмент. Если вы сомневаетесь, лучше оставьте его включенным.
После того, как вы сделали выбор, выберите плагин или расширение, которое вы хотите отключить, и нажмите на кнопку "Отключить" или аналогичную. В случае, если доступна только опция "Удалить", то обязательно сделайте резервную копию плагина или расширения перед удалением.
После отключения или удаления ненужных плагинов и расширений перезапустите премьер и проверьте, решилась ли проблема с глюками. Если нет, попробуйте отключить другие плагины и расширения поочередно, чтобы найти источник проблемы.
Не забывайте, что отключение некоторых плагинов и расширений может привести к потере некоторых функций премьер, поэтому будьте предельно внимательны и осторожны при отключении или удалении плагинов и расширений.
Проверьте системные требования
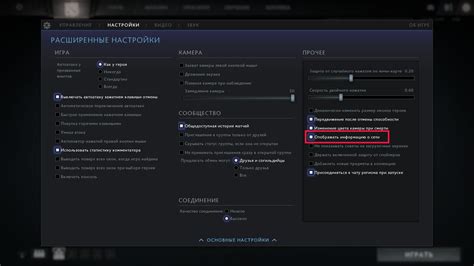
Если у вас возникают проблемы с работой программы, первым шагом к их устранению должно быть проверка системных требований вашего компьютера.
Убедитесь, что ваш компьютер соответствует системным требованиям, указанным в документации к программе. Особое внимание обратите на требования к операционной системе, процессору, объему оперативной памяти и графической карте. Если ваш компьютер не соответствует этим требованиям, это может быть причиной глюков и сбоев работы программы.
При проверке требований обратите внимание на рекомендуемые значения, а не только на минимальные. Хотя программа может работать на компьютере с минимально необходимыми характеристиками, для стабильной и оптимальной работы рекомендуется соответствие рекомендациям разработчиков.
Также убедитесь, что ваш компьютер имеет достаточно свободного места на жестком диске для установки и работы программы. Если диск заполнен до предела, это может привести к неполадкам и сбоям работы премьера.
Если ваш компьютер полностью соответствует системным требованиям, а проблема все еще остается, обратитесь к разработчику программы для получения помощи и дальнейших инструкций по устранению неполадок.
Перезагрузите компьютер

Для перезагрузки компьютера можно воспользоваться следующими шагами:
| 1. | Сохраните все открытые файлы и закройте все программы. |
| 2. | Нажмите на кнопку "Пуск" в левом нижнем углу экрана. |
| 3. | Выберите пункт "Выключение" или "Перезагрузка". |
| 4. | Дождитесь завершения процесса перезагрузки компьютера. |
| 5. | После перезагрузки запустите премьер и проверьте, работает ли программа без глюков. |
Перезагрузка компьютера помогает очистить оперативную память и обновить системные настройки, что может восстановить нормальную работу премьера. Однако, если проблема не исчезает после перезагрузки, возможно, придется обратиться за помощью специалиста или попробовать другие методы устранения проблемы.
Очистите временные файлы и кэш

Если вы столкнулись с глюками и проблемами в работе премьера, одним из эффективных способов их устранения может быть очистка временных файлов и кэша программы.
Временные файлы и кэш содержат данные, которые премьер использует для быстрого доступа и ускорения работы. Однако, со временем эти файлы могут накапливаться и стать причиной возникновения неполадок.
Для очистки временных файлов и кэша премьера необходимо выполнить следующие шаги:
| Шаг | Действие |
| 1 | Запустите премьер и откройте настройки программы. |
| 2 | Перейдите в раздел "Медиа" или "Media" (в зависимости от версии премьера). |
| 3 | Найдите опцию "Очистить кэш" или "Clear Cache" и нажмите на нее. |
| 4 | Подтвердите свое намерение очистить кэш. |
| 5 | Дождитесь завершения процесса очистки кэша и временных файлов. |
После выполнения этих шагов, премьер будет работать более стабильно и без глюков, так как все временные файлы и кэш будут удалены и программа будет загружать новые данные при необходимости.
Не забывайте периодически очищать временные файлы и кэш премьера, чтобы избежать накопления мусорных данных и глюков в работе программы.
Отключите графические эффекты и анимацию

При проблемах с глючащим премьером, одним из способов устранения проблемы может быть отключение графических эффектов и анимации. Это может снизить нагрузку на систему и улучшить производительность программы.
Для отключения графических эффектов в программе Adobe Premiere Pro вы можете следовать следующим инструкциям:
1. Откройте настройки программы
Перейдите в меню "Настройки" и выберите пункт "Настройки программы".
2. Выберите раздел "Вид"
В левой панели настроек выберите раздел "Вид".
3. Отключите графические эффекты и анимацию
Снимите флажки с настройками "Графические эффекты" и "Анимация".
4. Примените изменения
Нажмите кнопку "Применить" или "OK", чтобы сохранить изменения.
После отключения графических эффектов и анимации в программе Adobe Premiere Pro, вы можете заметить улучшение ее производительности и устранение глюков.
Однако, отключение графических эффектов и анимации может привести к потере некоторых визуальных возможностей программы. Поэтому, перед отключением рекомендуется сохранить текущие настройки или создать резервную копию проекта.
Удачной работы с программой Adobe Premiere Pro!