Программа Excel уже давно зарекомендовала себя как незаменимый помощник в работе с числовыми данными. Способная решить буквально любую математическую задачу, она стала незаменимым инструментом для многих профессионалов. В данной статье мы подробно рассмотрим один из самых основных и важных навыков, которые дает Excel - создание таблиц для умножения.
Математические операции - основа любой таблицы, но умножение занимает особое место в этом списке. Оно не только помогает расширить интеллектуальные возможности программы, но и позволяет проанализировать большие массивы данных. В процессе работы с таблицей для умножения в Excel, вы сможете не только производить элементарные умножения чисел, но и осуществлять сложные операции с матрицами и векторами.
Принцип создания таблиц для умножения в Excel довольно прост: вы устанавливаете параметры таблицы, а программа автоматически будет вычислять результаты. Необходимо только запомнить основные формулы умножения и правила оформления ячеек, и никакие математические расчеты не причинят вам трудностей. В дальнейшем, на основе полученных данных, можно строить графики, создавать отчеты или применять другие инструменты Excel для более глубокого анализа математической информации.
Открытие программы Excel: первый шаг к созданию таблицы для умножения
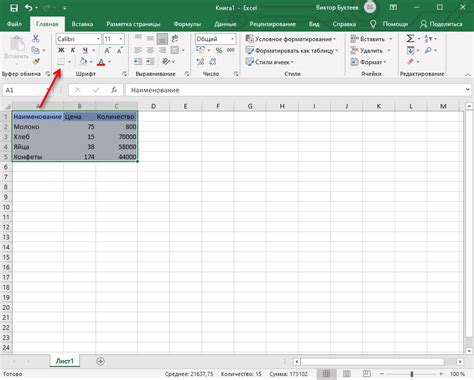
Для начала, найдите ярлык Excel на рабочем столе или в меню «Пуск» и щелкните на нем правой кнопкой мыши. В контекстном меню выберите пункт «Открыть» или «Запустить», чтобы запустить программу.
После запуска Excel вы увидите стартовое окно, которое предлагает вам несколько вариантов действий. В данном случае вам необходимо создать новую таблицу, поэтому выберите «Новый документ».
После выбора нового документа откроется пустая рабочая книга Excel. У вас будет виден пустой лист, готовый для заполнения. Теперь вы готовы приступить к созданию таблицы для умножения!
| Действие | Процесс |
|---|---|
| Шаг 1 | Найдите ярлык Excel и щелкните на нем правой кнопкой мыши. В контекстном меню выберите «Открыть» или «Запустить». |
| Шаг 2 | Выберите «Новый документ» в стартовом окне Excel. |
| Шаг 3 | Откроется пустая рабочая книга Excel, готовая для заполнения. |
Поиск и запуск программы Excel на вашем компьютере
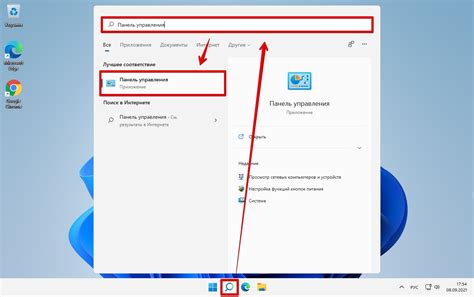
В этом разделе мы рассмотрим, как найти и запустить программу, которая позволяет работать с электронными таблицами и управлять данными. Приложение, о котором идет речь, вы наверняка знакомы по названию, и оно часто используется в рабочих средах и в быту.
Для начала, важно отметить, что внешний вид и размещение иконки программы могут различаться в зависимости от операционной системы и метода установки. Но не беспокойтесь, мы проведем вас через несколько шагов, которые в целом действуют для большинства компьютеров.
- Шаг 1: Поиск на рабочем столе
- Шаг 2: Поиск в меню "Пуск"
- Шаг 3: Поиск через поиск
Наиболее распространенным местом, где можно найти ярлык Excel, является рабочий стол. Это первое место, на которое стоит обратить внимание. Посмотрите поверхность своего экрана и поищите знакомую иконку. Она обычно представляет собой четыре квадрата различных цветов, расположенные в квадрате.
Если вы не нашли иконку на раобочем столе, следующим шагом будет использование меню "Пуск". Нажмите кнопку "Пуск" в нижнем левом углу экрана и откроется список доступных программ.
Если предыдущие два шага не помогли, то можно воспользоваться функцией поиска. Найдите поле поиска, которое обычно располагается в верхней части экрана или в меню "Пуск". Введите "Excel" в поле поиска и нажмите Enter. Система выполнит поиск и выведет результаты, которые могут включать ярлык программы.
Теперь, когда вы знаете, как найти программу Excel на своем компьютере, вы можете запустить ее и приступить к созданию своих собственных таблиц и расчетов.
Шаг 2: Создание новой рабочей книги
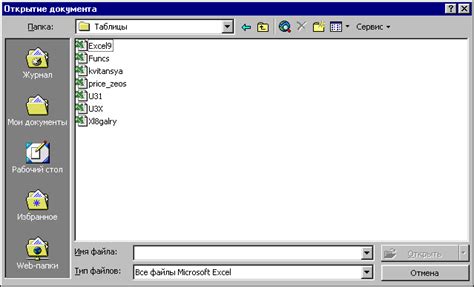
На этом шаге мы приступим к созданию нового файла, который будет служить рабочей книгой для таблицы умножения. Для этого воспользуемся возможностями программы Excel, которая позволяет легко создавать и редактировать таблицы и данные.
Начните с открытия программы Excel на вашем компьютере. Затем, выберите опцию "Создать новую рабочую книгу" или нажмите на соответствующую иконку в верхнем меню.
Примечание: Возможно, у вас уже открыта рабочая книга, если вы только что работали с Excel. В таком случае, вы можете создать новую рабочую книгу, нажав на иконку "Новая рабочая книга" в нижней части приложения.
После выбора опции "Создать новую рабочую книгу" появится пустая таблица, готовая для ввода данных. Вы можете видеть строки и столбцы с заранее пронумерованными заголовками. Это основная структура таблицы, на основе которой мы будем создавать таблицу для умножения.
Теперь, когда у нас есть новая рабочая книга, мы готовы перейти к следующему шагу - заполнению таблицы умножения в Excel.
Открыть новый пустой лист в Excel

В этом разделе мы рассмотрим процесс открытия нового пустого листа в Excel для создания таблицы. Мы покажем шаги, с помощью которых вы можете легко открыть пустую страницу, чтобы начать свою работу без лишних хлопот.
Первым шагом является открытие программы Excel на вашем компьютере. Вы можете найти ярлык программы на рабочем столе, в меню "Пуск" или в списке установленных программ.
Когда Excel открыт, на экране появится стартовая страница с предложением выбрать существующий файл или создать новый. Для открытия новой пустой страницы следует найти и нажать на опцию "Создать новую книгу".
После нажатия на кнопку "Создать новую книгу" откроется новый экран с пустым листом. Вы можете начинать вводить данные и создавать таблицу на этом листе, используя различные инструменты и функции Excel.
Теперь у вас есть новая пустая страница Excel, на которой вы можете создавать таблицы и выполнять умножение других операций. Не забудьте сохранить свою работу, чтобы не потерять введенные данные!
Шаг 3: Задание размеров таблицы

При переходе к третьему шагу в создании таблицы для умножения в Excel, мы укажем необходимый размер таблицы, чтобы обеспечить комфортную работу и наглядное представление данных.
В этом разделе мы определим ширину и высоту таблицы, используя соответствующие параметры, которые позволят нам оптимально представить информацию.
Шаг 3.1: Определение ширины таблицы
Для определения ширины таблицы необходимо учесть количество столбцов, которые мы планируем включить в нашу таблицу. Ширина каждого столбца может быть задана в пикселях или в процентах от ширины страницы. Выбрав подходящий параметр, мы определим ширину таблицы, делая удобным читаемость информации и представление результатов.
Шаг 3.2: Определение высоты таблицы
Высота таблицы зависит от количества строк, которые мы планируем включить. Высота каждой строки также может быть задана в пикселях или в процентах от высоты страницы. Важно учесть, что необходимо оставить достаточное пространство, чтобы текст в каждой ячейке был полностью видимым и удобочитаемым.
Размеры таблицы должны быть выбраны с учетом конкретных требований вашего проекта, обеспечивая оптимальное использование пространства и высокую читаемость данных. После определения размеров таблицы мы готовы продолжить к следующему шагу - заполнению таблицы данными.
Определение размеров таблицы для вида умножения в Microsoft Excel
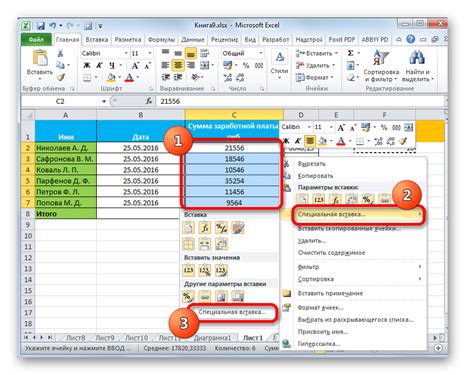
Когда речь идет о выборе размеров таблицы умножения в Microsoft Excel, важно учитывать несколько важных факторов. Во-первых, следует учесть количество элементов в каждом из наборов чисел, которые будут использоваться для умножения. Чем больше чисел нужно умножить друг на друга, тем больше строк и столбцов потребуется для отображения результатов.
Во-вторых, необходимо учитывать ожидаемый размер таблицы и возможные ограничения по размеру листа Excel. Крупные таблицы могут занимать много места на листе и вызывать неудобство при просмотре или печати. С другой стороны, слишком маленькая таблица может не вместить все результаты умножения, что приведет к потере информации.
Наконец, пользователям стоит принять во внимание свои индивидуальные предпочтения. Некоторые предпочитают отображать все результаты умножения на одной странице, в то время как другие могут предпочесть делить таблицу на несколько разделов или использовать прокрутку для просмотра. Определив свои предпочтения, пользователь может выбрать размеры таблицы, которые наилучшим образом соответствуют его потребностям.
Шаг 4: Наполнение таблицы произведений
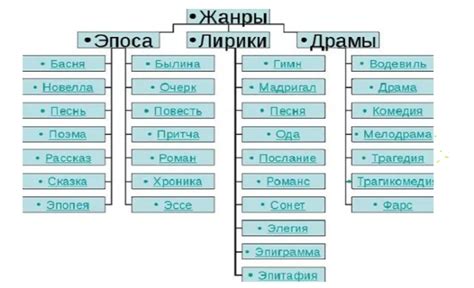
В этом разделе будем обсуждать подробности по заполнению таблицы, в которой будут представлены произведения чисел для таблицы умножения.
Начнем с выбора размеров таблицы, на основе которых мы сможем определить количество строк и столбцов. Затем, при заполнении таблицы, мы приступим к итерации через строки и столбцы, умножая числа и заполняя ячейки результатами.
Процесс заполнения таблицы предполагает создание двух вложенных циклов: одного для итераций через строки и второго - для итераций через столбцы. Внутри этих циклов будем умножать числа из текущих строк и столбцов, и записывать произведение в соответствующую ячейку таблицы.
Важно помнить, что мы начинаем заполнять таблицу с учетом знаков "$" перед буквенными обозначениями столбцов и номерами строк. Это необходимо для правильного перетаскивания и копирования формул и данных в другие ячейки. Также, в процессе заполнения таблицы, не забываем обращаться к соответствующим элементам массива или диапазона ячеек, чтобы записывать и извлекать данные.
Методика корректного заполнения ячеек таблицы для умножения числовых значений
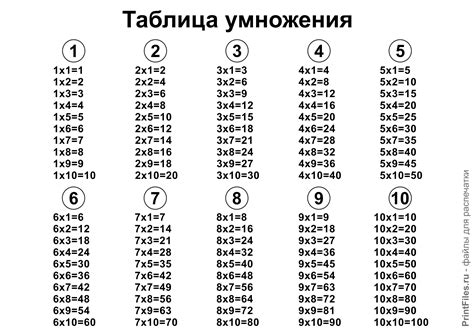
Шаг 5: Применение стилизации к таблице

В этом разделе мы рассмотрим, как добавить стили и форматирование к созданной ранее таблице, чтобы сделать ее более привлекательной и удобной для использования.
После того, как вы создали основную структуру таблицы, пришло время придать ей некоторый визуальный аспект. Применение стилизации позволяет выделить заголовки, выделить строку или столбец, изменить цвет фона или текста и многое другое.
Одним из самых простых способов добавить стилизацию к таблице является использование встроенных функций Excel. Например, вы можете выбрать ячейку или диапазон ячеек и изменить их формат в зависимости от вашего предпочтения. Вы можете изменить шрифт, размер, цвет и стиль текста, а также добавить подчеркивание или зачеркивание.
Кроме того, вы также можете применить стили к таблице с помощью условного форматирования. Это позволяет автоматически изменить внешний вид ячеек в зависимости от определенных условий или значений. Например, вы можете выделить все ячейки с числами, большими определенного значения, красным цветом, чтобы наглядно выделить их для пользователя.
Кроме встроенных функций, у Excel есть множество возможностей для настройки внешнего вида таблицы. Вы можете изменить границы ячеек и добавить цветные заливки, чтобы сделать таблицу более привлекательной и удобной для чтения. Также можно использовать стили и темы, чтобы быстро применить предустановленные комбинации цветов и шрифтов ко всей таблице.
Когда вы применяете форматирование к таблице, не забывайте о ее функциональности. Оно должно быть не только красивым, но и понятным для пользователя, чтобы он смог легко читать и анализировать данные.
Изменение визуального оформления таблицы

В данном разделе будет представлена информация о том, как изменить цвета, шрифты и стили в таблице, позволяющей производить умножение чисел.
Один из важных аспектов работы с таблицей является ее визуальное оформление. Изменение цветов ячеек, шрифтов и стилей может сделать таблицу более привлекательной и удобной для чтения.
Для изменения цветов ячеек таблицы необходимо выбрать нужные ячейки или всю таблицу в целом, затем воспользоваться соответствующими инструментами в меню форматирования. Можно выбрать цвет фона, цвет текста и применить их к выделенным ячейкам.
Для изменения шрифтов и стилей можно использовать функции форматирования текста. Это позволяет установить размер шрифта, жирность, курсивность и другие атрибуты текста в ячейках таблицы.
Важно учитывать, что выбранное оформление таблицы должно быть удобочитаемым и соответствовать целям, поставленным перед таблицей. Выбор правильных цветов, шрифтов и стилей поможет сделать таблицу более понятной и эффективной в использовании.
| Пример | таблицы | для умножения |
| Пример | таблицы | для умножения |
| Пример | таблицы | для умножения |
Шаг 6: Добавление заголовков и подписей
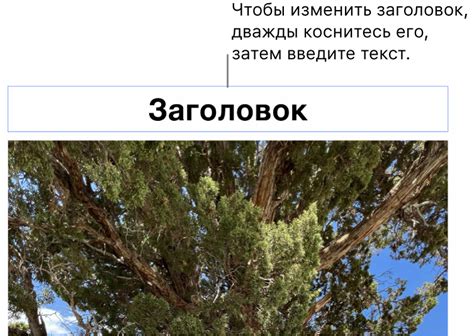
В данном разделе вы узнаете, как можно добавить заголовки и подписи к созданной таблице в программе Excel. Эти элементы помогут вам организовать данные и визуально структурировать вашу таблицу.
Добавление заголовков:
Для того чтобы ваша таблица стала более понятной и информативной, рекомендуется добавить заголовки к каждому столбцу и строке. Заголовки можно использовать для указания на содержание данных в каждой ячейке и их значимость. Чтобы добавить заголовки, кликните на ячейку, расположенную непосредственно над столбцом или слева от строки, и введите текст заголовка. С помощью кнопок форматирования вы можете изменить шрифт, размер и стиль заголовка, чтобы он соответствовал вашим требованиям.
Добавление подписей:
Подписи также являются важным элементом организации и структурирования таблицы. Они помогут более точно описать содержание данных и обозначить определенные значения или категории. Чтобы добавить подпись, кликните на ячейку, расположенную под нужным столбцом или справа от строки, и введите соответствующий текст. Подписи могут быть стильно оформлены с помощью кнопок форматирования, что улучшит визуальное впечатление от вашей таблицы.
Теперь, когда вы знаете, как добавить заголовки и подписи, ваша таблица станет более понятной и структурированной. Не забывайте использовать информативные заголовки и подписи, которые отражают содержание данных, для удобного восприятия вашей таблицы другими пользователем.
Вопрос-ответ




